Correction le pilote d’affichage n’a pas réussi à démarrer l’erreur dans Windows 10
Parfois, vous pouvez voir ‘ Le pilote d’affichage n’a pas pu démarrer. Le pilote d’affichage n’a pas pu démarrer; en utilisant le pilote d’affichage de base Microsoft à la place. Vérifiez Windows Update pour une notification de pilote d’affichage plus récente sur Windows 10.
Trouvez et réparez automatiquement les erreurs de Windows grâce à l'outil de réparation de PC
Reimage est un excellent outil de réparation qui détecte et répare automatiquement différents problèmes du système d'exploitation Windows. Avoir cet outil protégera votre PC contre les codes malveillants, les défaillances matérielles et plusieurs autres bugs. En outre, cela vous permet également d'utiliser votre appareil au maximum de ses capacités et de ses performances.
- Étape 1: Télécharger l'outil de réparation et d'optimisation des PC (Windows 11, 10, 8, 7, XP, Vista - Certifié Microsoft Gold).
- Étape 2: Cliquez sur "Démarrer l'analyse" pour trouver les problèmes de registre de Windows qui pourraient être à l'origine des problèmes du PC.
- Étape 3: Cliquez sur "Réparer tout" pour résoudre tous les problèmes.
Le message d’erreur «Le pilote d’affichage n’a pas pu démarrer» apparaît lorsque le pilote graphique installé pour votre carte graphique intégrée ou dédiée n’a pas pu démarrer normalement.
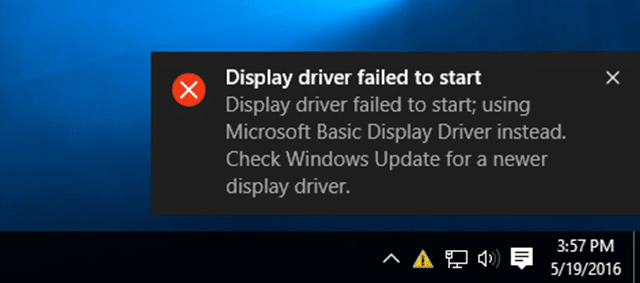
Si l’erreur apparaît pour la première fois, vous pouvez simplement ignorer l’erreur et continuer à utiliser Windows 10. Mais si le message d’erreur apparaît souvent, vous devez suivre les instructions ci-dessous pour mettre à jour votre pilote graphique dans Windows 10.
Méthode 1 sur 4
Mettez à jour le pilote d’affichage sous Windows 10
Étape 1: Ouvrez le Gestionnaire de périphériques en cliquant avec le bouton droit sur le bouton du menu Démarrer, puis en cliquant sur Gestionnaire de périphériques.
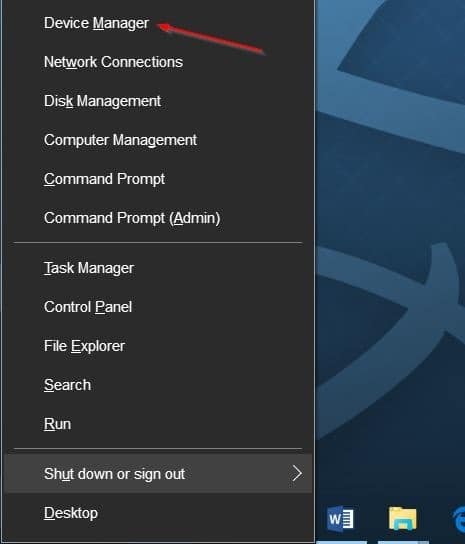
Étape 2: une fois le Gestionnaire de périphériques ouvert, développez Cartes graphiques , cliquez avec le bouton droit de la souris sur l’entrée de votre carte graphique intégrée ou dédiée, puis cliquez sur Mettre à jour Logiciel pilote . Cela ouvrira l’assistant de mise à jour du logiciel.
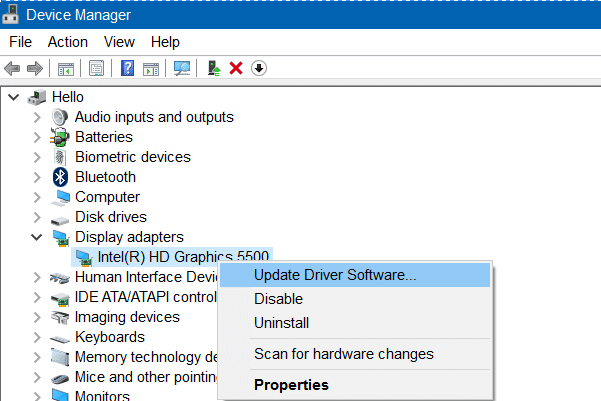
Étape 3: Cliquez sur la première option nommée Rechercher automatiquement les pilotes mis à jour pour permettre à Windows 10 de rechercher automatiquement les mises à jour de pilotes et de les installer, le cas échéant.
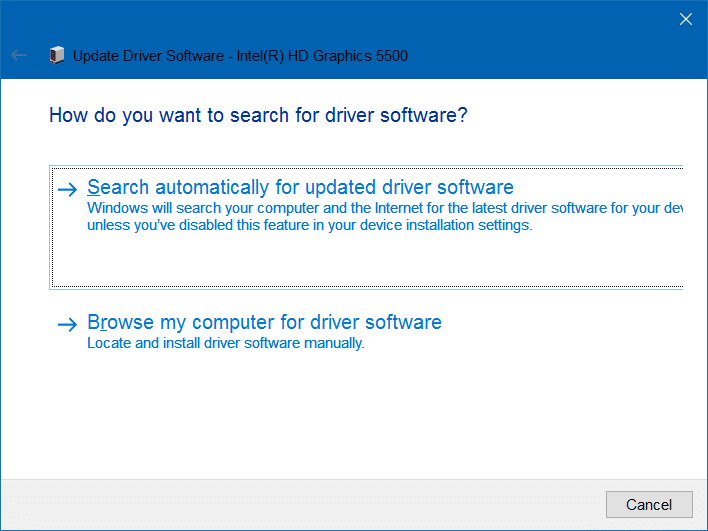
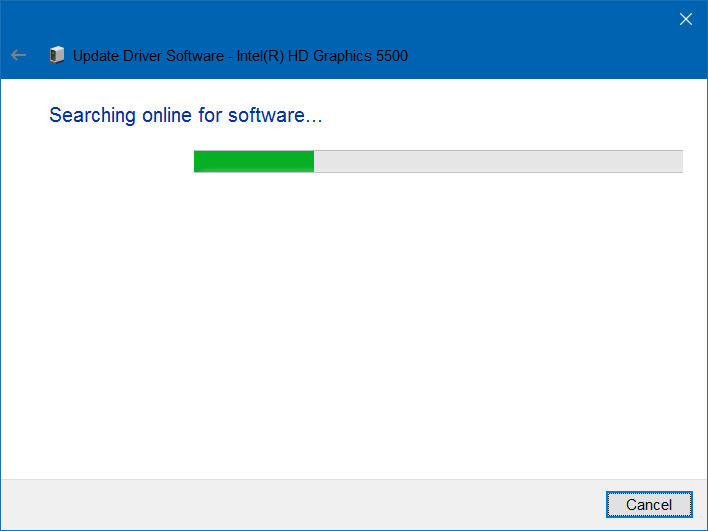
Une fois installé, vous verrez le message «Windows a mis à jour avec succès votre pilote logiciel». Si les mises à jour ne sont pas disponibles, le message ‘Aucune mise à jour n’a été trouvée’ s’affiche.
Veuillez noter que la mise à jour vers la dernière version du pilote d’affichage peut ne pas résoudre le problème dans certains cas. En d’autres termes, vous pouvez voir l’erreur même lorsque vous exécutez la dernière version du pilote d’affichage. Si la mise à jour du pilote n’a pas aidé, essayez les solutions suivantes.
Méthode 2 sur 4
Réinstaller le pilote d’affichage sous Windows 10
Si aucune mise à jour n’est disponible pour votre pilote d’affichage, la réinstallation du pilote d’affichage peut résoudre le problème. Voici comment réinstaller le pilote graphique sous Windows 10.
Étape 1: Ouvrez le Gestionnaire de périphériques (reportez-vous aux instructions de la méthode 1), développez Cartes graphiques , cliquez avec le bouton droit sur le nom du matériel graphique, puis cliquez sur l’icône Option Désinstaller .
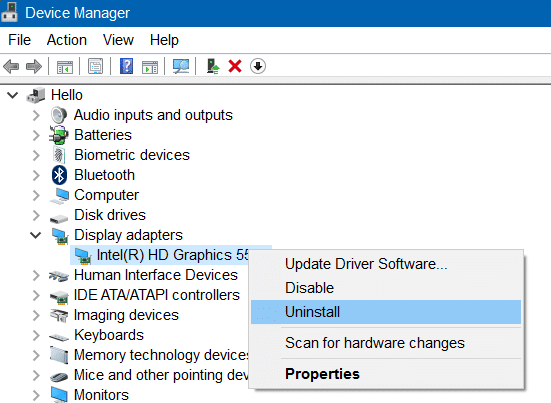
REMARQUE: si vous rencontrez une erreur ou rencontrez des difficultés pour désinstaller le pilote, veuillez utiliser ce logiciel de désinstallation de pilote d’affichage dédié.
Étape 2: Cliquez sur le bouton OK lorsque la boîte de dialogue de confirmation s’affiche. Si vous êtes invité à redémarrer, redémarrez votre PC une fois pour terminer le processus de désinstallation.
Étape 3: Téléchargez la dernière version du pilote d’affichage sur le site Web du fabricant du PC ou du matériel graphique, exécutez le programme d’installation et suivez les instructions à l’écran pour installer le pilote.
Méthode 3 sur 4
Contactez l’assistance Microsoft
Vous pouvez contacter le support Microsoft à l’aide du support de contact intégré pour obtenir de l’aide de l’équipe de support. Vous pouvez soit planifier un rappel du support Microsoft
ou discutez avec l’équipe d’assistance Microsoft pour résoudre le problème instantanément.
L’application Contact Support peut être lancée en tapant Contact Support dans le champ de recherche, puis en appuyant sur la touche Entrée.
Méthode 4 sur 4
Réinstaller Windows 10 sans perdre de données
Si aucune des solutions mentionnées ci-dessus ne résout l’erreur, vous pouvez essayer de réinstaller Windows 10. Vous pouvez soit effectuer une réinstallation complète, soit réinstaller Windows 10 sans perdre vos données.
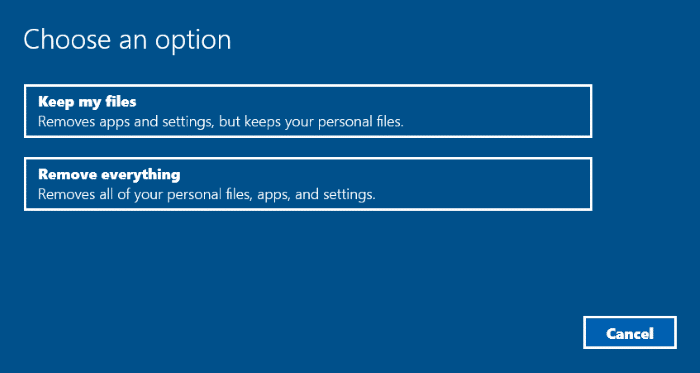
J’espère que cela vous aidera!
