Correction le Wi-Fi ne se connecte pas après le mode veille dans Windows 10
Le Wi-Fi est l’une des fonctionnalités standard présentes sur tous les ordinateurs portables et ordinateurs de bureau récents. Avec le Wi-Fi, vous pouvez non seulement accéder à Internet sans fil, mais également créer de nouveaux points d’accès Wi-Fi afin que d’autres appareils puissent également accéder à Internet en utilisant votre connexion Internet.
Trouvez et réparez automatiquement les erreurs de Windows grâce à l'outil de réparation de PC
Reimage est un excellent outil de réparation qui détecte et répare automatiquement différents problèmes du système d'exploitation Windows. Avoir cet outil protégera votre PC contre les codes malveillants, les défaillances matérielles et plusieurs autres bugs. En outre, cela vous permet également d'utiliser votre appareil au maximum de ses capacités et de ses performances.
- Étape 1: Télécharger l'outil de réparation et d'optimisation des PC (Windows 11, 10, 8, 7, XP, Vista - Certifié Microsoft Gold).
- Étape 2: Cliquez sur "Démarrer l'analyse" pour trouver les problèmes de registre de Windows qui pourraient être à l'origine des problèmes du PC.
- Étape 3: Cliquez sur "Réparer tout" pour résoudre tous les problèmes.
Lorsque vous travaillez, le Wi-Fi est une fonctionnalité intéressante, mais lorsqu’il ne fonctionne pas, il est difficile de trouver la racine du problème. Très récemment, mon ordinateur portable ThinkPad exécutant Windows 10 a été déconnecté d’Internet après s’être réveillé du mode veille ou veille prolongée. J’ai dû redémarrer le PC pour que la connexion Internet fonctionne à nouveau. En bref, le Wi-Fi ne fonctionnait pas après la reprise du mode veille ou veille prolongée sous Windows 10.
Si vous rencontrez également le même problème sur votre PC Windows 10, vous devriez être en mesure de résoudre le problème en suivant les instructions ci-dessous.
Méthode 1 sur 4
Activer ou désactiver l’adaptateur Wi-Fi
Notez qu’il s’agit d’une solution temporaire au problème. Veuillez vous référer aux instructions de la méthode 2 pour résoudre définitivement le problème.
Étape 1: Ouvrez le Gestionnaire de périphériques en cliquant avec le bouton droit sur le bouton Démarrer, puis en cliquant sur Gestionnaire de périphériques.
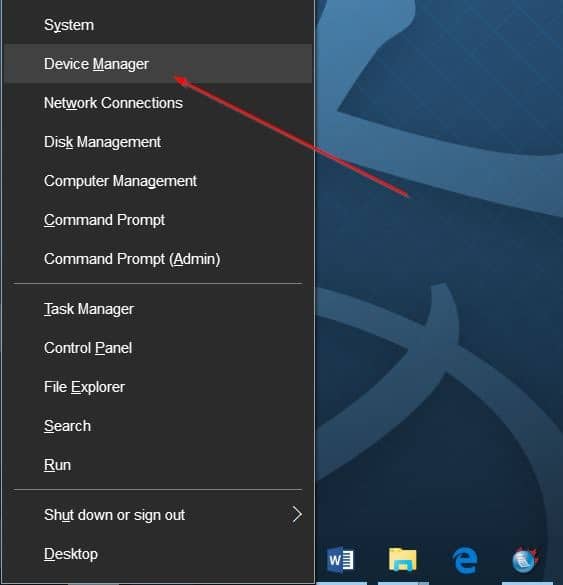
Étape 2: Développez l’arborescence Adaptateurs réseau dans la fenêtre du Gestionnaire de périphériques (reportez-vous à l’image ci-dessous) pour afficher les entrées des cartes réseau sans fil et Ethernet.
Étape 3: Faites un clic droit sur l’entrée de l’adaptateur sans fil, puis cliquez sur Désactiver . Cliquez sur le bouton Oui lorsque vous voyez la boîte de dialogue de confirmation.
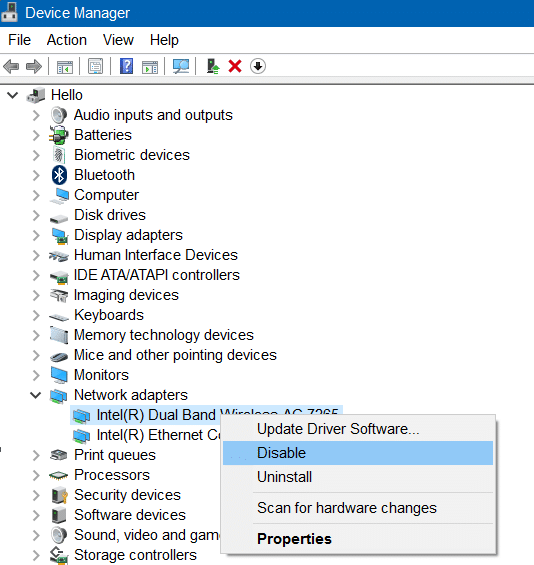
Étape 4: Cliquez avec le bouton droit de la souris sur l’entrée de l’adaptateur sans fil et cliquez sur Activer.</Contents
Le Wi-Fi devrait recommencer à fonctionner et se reconnecter automatiquement.
Méthode 2 sur 4
Correction du Wi-Fi ne se reconnectant pas après le mode veille ou veille prolongée
Étape 1: Ouvrez le Gestionnaire de périphériques. Il existe de nombreuses façons d’ouvrir le Gestionnaire de périphériques, mais le plus simple est de cliquer avec le bouton droit de la souris sur le bouton Démarrer de la barre des tâches, puis de cliquer sur Gestionnaire de périphériques.
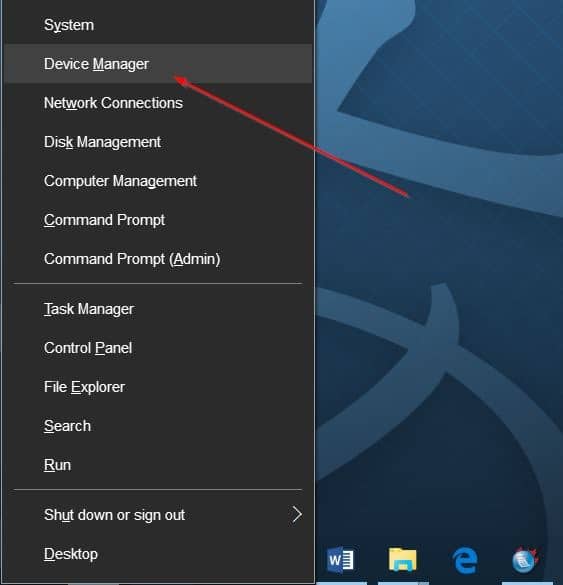
Étape 2: Dans la fenêtre Gestionnaire de périphériques, développez l’arborescence Adaptateurs réseau pour voir vos adaptateurs sans fil et Ethernet.
Étape 3: Faites un clic droit sur le nom de l’adaptateur sans fil, puis cliquez sur Propriétés pour ouvrir sa boîte de dialogue de propriétés.
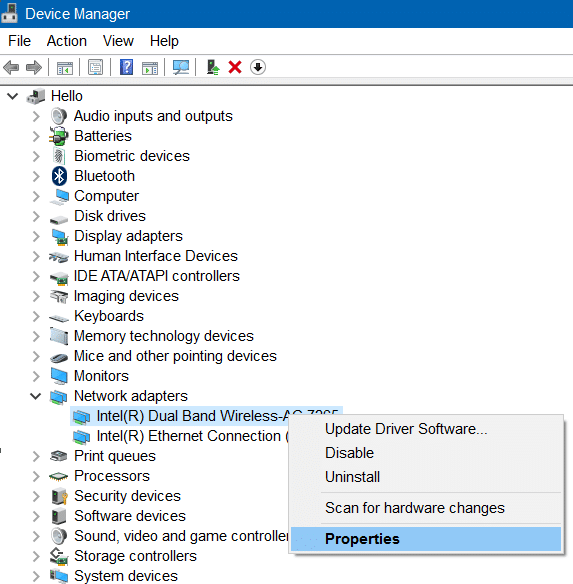
Étape 4: Passez à l’onglet Gestion de l’alimentation en cliquant dessus.
Étape 5: Enfin, décochez l’option Autoriser l’ordinateur à éteindre cet appareil pour économiser de l’énergie . Cliquez sur le bouton OK . C’est tout!
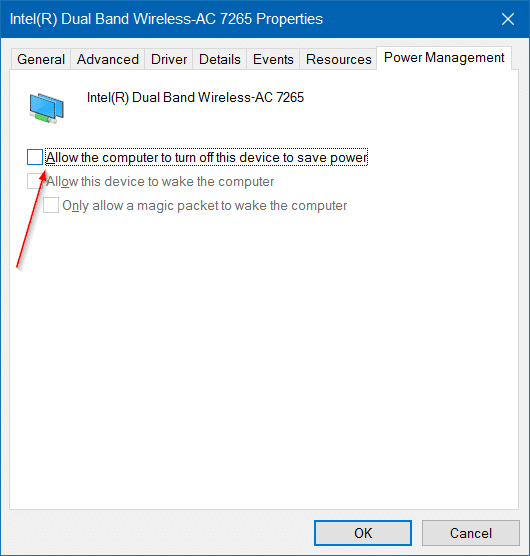
Astuce: Si vous vous connectez souvent à Internet à l’aide d’un câble Ethernet, veuillez cliquer avec le bouton droit sur l’entrée de la carte Ethernet (apparaît sous Cartes réseau), cliquez sur Propriétés, puis suivez les instructions mentionnées à l’étape 4 et Étape 5.
Votre PC Windows 10 ne doit pas être déconnecté d’Internet après le mode veille ou veille prolongée.
Méthode 3 sur 4
Mettre à jour le pilote sans fil
Si le problème persiste même après l’application des solutions ci-dessus, veuillez mettre à jour le pilote de l’adaptateur Wi-Fi avec la dernière version. Pour ce faire, ouvrez le Gestionnaire de périphériques, développez Cartes réseau, cliquez avec le bouton droit sur l’entrée de la carte sans fil, cliquez sur Mettre à jour le logiciel du pilote, puis cliquez sur Rechercher automatiquement le logiciel du pilote mis à jour pour télécharger et installer automatiquement la dernière version du pilote Wi-Fi.
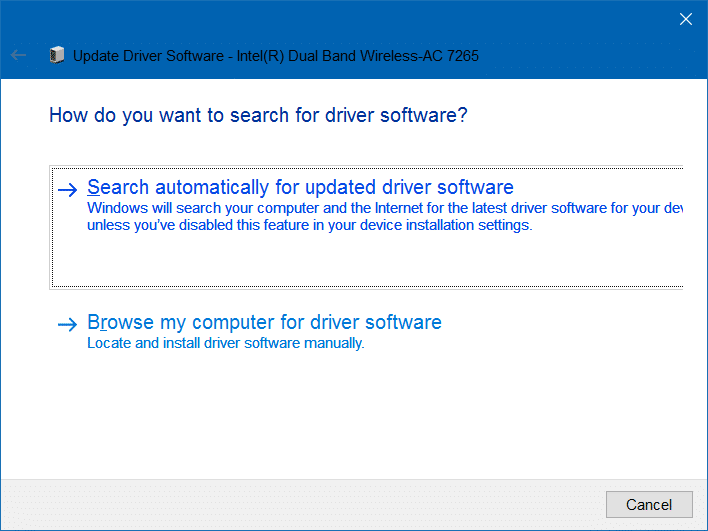
Méthode 4 sur 4
Contactez gratuitement l’équipe d’assistance Microsoft
Si aucune des solutions ne fonctionne, n’hésitez pas à contacter l’équipe d’assistance Microsoft à l’aide de l’application d’assistance Contact intégrée. Lancez l’application Contacter l’assistance depuis le menu Démarrer, puis discutez avec l’assistance Microsoft ou planifiez un rappel de l’équipe d’assistance Microsoft.
Vous aimerez peut-être également lire notre correction de l’icône sans fil manquante dans la barre d’état système dans le guide Windows 10.
