CORRECTION – l’empreinte digitale ne fonctionne pas après la veille dans Windows 10
Si vous ne pouvez pas utiliser le lecteur d’empreintes digitales après la mise en veille, vous pouvez le réparer facilement à partir des paramètres de Windows 10.Voici les étapes exactes à suivre.
Trouvez et réparez automatiquement les erreurs de Windows grâce à l'outil de réparation de PC
Reimage est un excellent outil de réparation qui détecte et répare automatiquement différents problèmes du système d'exploitation Windows. Avoir cet outil protégera votre PC contre les codes malveillants, les défaillances matérielles et plusieurs autres bugs. En outre, cela vous permet également d'utiliser votre appareil au maximum de ses capacités et de ses performances.
- Étape 1: Télécharger l'outil de réparation et d'optimisation des PC (Windows 11, 10, 8, 7, XP, Vista - Certifié Microsoft Gold).
- Étape 2: Cliquez sur "Démarrer l'analyse" pour trouver les problèmes de registre de Windows qui pourraient être à l'origine des problèmes du PC.
- Étape 3: Cliquez sur "Réparer tout" pour résoudre tous les problèmes.
Les appareils Windows 10 dotés d’un scanner d’empreintes digitales peuvent parfois être confrontés à un problème étrange où, après avoir réveillé le système de la veille, le scanner ne reconnaît pas le doigt.Par la suite, vous ne pouvez pas utiliser le scanner d’empreintes digitales, peu importe combien de fois vous essayez.En termes simples, dans certaines circonstances, le scanner d’empreintes digitales ne fonctionne pas après la mise en veille dans Windows 10.
Pour une grande majorité d’utilisateurs de Windows 10, le scanner d’empreintes digitales fonctionnera parfaitement bien.Cependant, en raison de certains problèmes de pilote et de paramètres du scanner, lele scanner d’empreintes digitales pourrait être endormimême après avoir sorti le système de son état de veille.Cela se produit en raison des paramètres de gestion de l’énergie de Windows 10.Comme le lecteur d’empreintes digitales est en mode veille, il ne fonctionne pas comme il le devrait, même après avoir réveillé l’ordinateur.
Heureusement, le problème est assez facile à résoudre.Il vous suffit de modifier les paramètres de gestion de l’alimentation du lecteur d’empreintes digitales et d’empêcher Windows 10 de le mettre en veille lorsque vous mettez Windows 10 en veille. Bien que cela semble déroutant, c’est assez facile à faire.Suivez les étapes ci-dessous pour résoudre le problème de l’empreinte digitale qui ne fonctionne pas après la mise en veille dans Windows 10.
SOLVÉ : Le scanner d’empreintes digitales ne fonctionne pas après la veille
Pour que le lecteur d’empreintes digitales fonctionne correctement après avoir été réveillé, vous devez modifier un paramètre de gestion de l’alimentation de ce périphérique spécifique dans le gestionnaire de périphériques.Voici les étapes à suivre.
- D’abord,ouvrir le menu Démarrer. Vous pouvez le faire en appuyant sur la touche Windows du clavier.
- Recherche de « Gestionnaire de périphériques« dans le menu Démarrer et ouvrez-le.
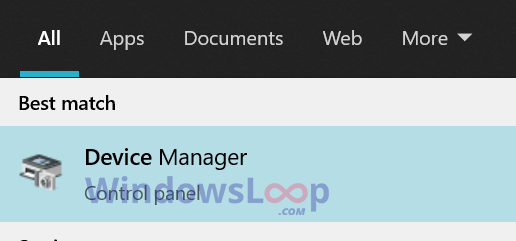
- Après avoir ouvert le Gestionnaire de périphériques,développer l’option « Dispositifs biométriques »..
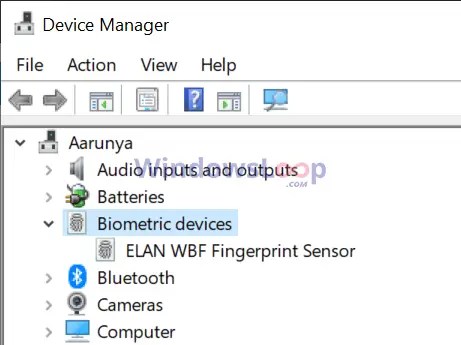
- Maintenant,cliquez avec le bouton droit de la souris sur le périphérique d’empreintes digitaleset sélectionnez l’option « Propriétésoption « .
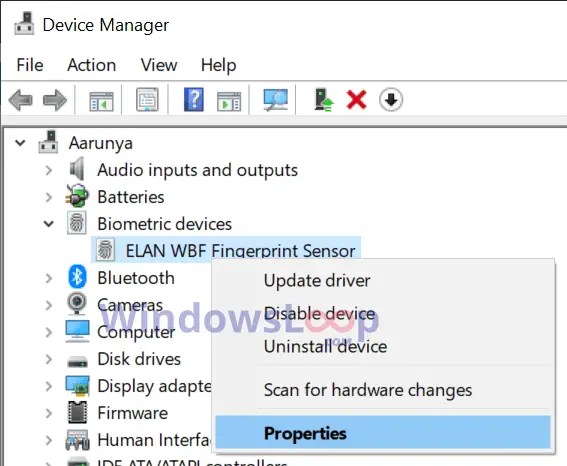
- Aller à la page « Gestion de l’énergie« dans la fenêtre des propriétés.
- Décochezl’option « Autoriser l’ordinateur à éteindre ce périphérique pour économiser de l’énergie ».
- Cliquez « Ok« pour enregistrer les modifications.
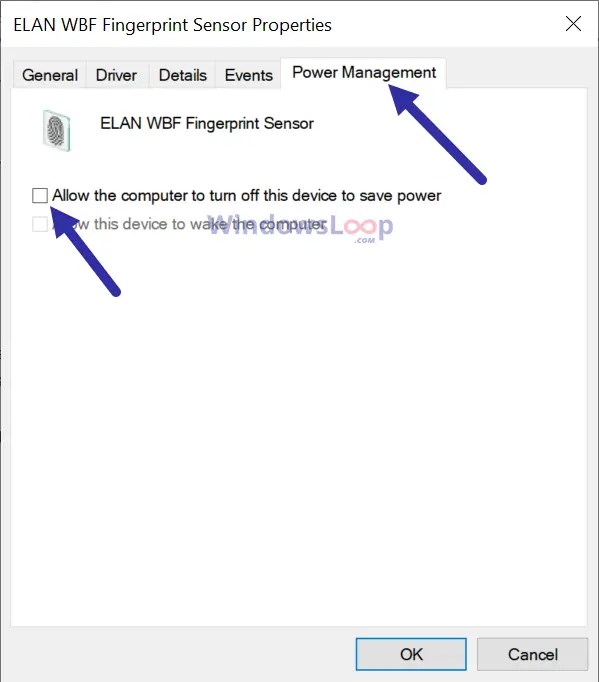
- Fermez le Gestionnaire de périphériques.
- Redémarrer Windows 10.
C’est tout.À partir de ce moment, le lecteur d’empreintes digitales devrait fonctionner parfaitement après avoir réveillé le système de la veille.En effet, Windows ne met pas le lecteur d’empreintes digitales en veille lorsque vous mettez le système en veille.En tant que tel, il devrait fonctionner parfaitement.
Si le problème persiste, je vous recommande de désinstaller le pilote, de redémarrer le système et de réinstaller à nouveau le pilote.Vous pouvez télécharger le pilote du scanner d’empreintes digitales directement depuis le site Web du fabricant de l’ordinateur portable ou du périphérique.Assurez-vous que le pilote est à jour.Après avoir réinstallé le pilote, suivez les étapes ci-dessus.Cela devrait résoudre le problème de l’empreinte digitale qui ne fonctionne pas après la mise en veille dans Windows 10.
C’est tout.J’espère que cela vous aidera.Si vous êtes bloqué ou si vous avez besoin d’aide, commentez ci-dessous et j’essaierai de vous aider autant que possible.Si vous aimez cet article, consultez comment configurer l’authentification par empreinte digitale dans Windows 10.
