Correction – Le paquet de pilotes d’imprimante ne peut pas être installé dans Windows 11
Lors de l’installation du pilote d’imprimante à l’aide du pack de pilotes d’imprimante, vous pouvez être confronté à un message d’erreur ennuyeux indiquant que le pack de pilotes d’imprimante ne peut pas être installé. Si vous voyez ce message d’erreur, l’installation sera arrêtée à mi-chemin, et vous devrez résoudre le problème manuellement. Cette erreur se produit principalement s’il n’y a pas assez d’espace libre disponible sur le disque Windows 11. Suivez ces solutions pour trouver une solution rapide à ce problème.
Trouvez et réparez automatiquement les erreurs de Windows grâce à l'outil de réparation de PC
Reimage est un excellent outil de réparation qui détecte et répare automatiquement différents problèmes du système d'exploitation Windows. Avoir cet outil protégera votre PC contre les codes malveillants, les défaillances matérielles et plusieurs autres bugs. En outre, cela vous permet également d'utiliser votre appareil au maximum de ses capacités et de ses performances.
- Étape 1: Télécharger l'outil de réparation et d'optimisation des PC (Windows 11, 10, 8, 7, XP, Vista - Certifié Microsoft Gold).
- Étape 2: Cliquez sur "Démarrer l'analyse" pour trouver les problèmes de registre de Windows qui pourraient être à l'origine des problèmes du PC.
- Étape 3: Cliquez sur "Réparer tout" pour résoudre tous les problèmes.
Solutions de contournement–
1.Redémarrervotre ordinateur une fois et essayez à nouveau d’installer le pilote d’imprimante.
2. Désactivez tout logiciel antivirus tiers que vous utilisez. Il bloque parfois certains fils du processus d’installation.
Solution 1 – Utilisez le nettoyage de disque
Vous pouvez utiliser l’outil Disk Cleanup pour supprimer tous les fichiers inutiles qui occupent l’espace du lecteur C :.
1. Appuyez surWindows+Rles clés ensemble.
2. Après cela,écrirecette commande et tapezEntrez.
cleanmgr /low disk
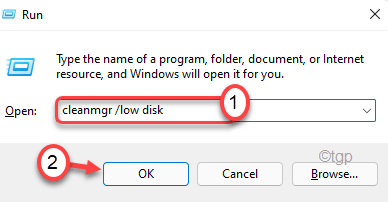
Le nettoyage du disque s’ouvrira.
3. Lorsque leNettoyage de disque : Sélection du lecteurapparaît, cliquez sur la liste déroulante située à côté de « Drives : » et choisissez l’icône « … ».(C 🙂 » drive.
4. Après cela, cliquez sur « OK« .

Attendez un moment pour que votre ordinateur analyse le nombre de fichiers corbeille.
5. Maintenant,vérifiertoutes les boîtes une par une dans le « Fichiers à supprimer :section « .
6. Après cela, cliquez sur « OK« pour lancer le processus de nettoyage.
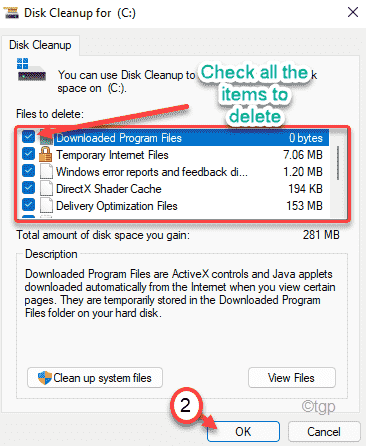
7. Vous remarquerez une invite vous demandant la permission de supprimer les éléments.
8. Il suffit de cliquer sur le bouton « Supprimer des fichiers » pour les supprimer.
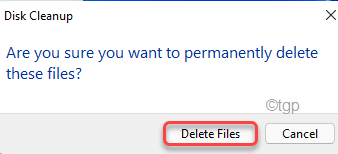
9. Maintenant, ouvrez à nouveau l’outil de nettoyage de disque.
10. Après cela, cliquez sur « Nettoyer les fichiers système« pour nettoyer les fichiers du système.
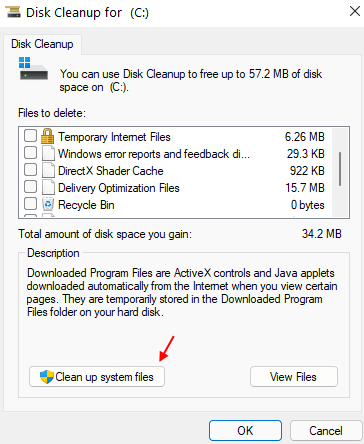
11. Sélectionnez à nouveau le lecteur C.
12. Ensuite, sélectionnez tous les anciens fichiers d’installation de Windows.
13. Ensuite, tapez sur « OK« pour supprimer les fichiers.
Disk Cleanup éliminera tous les fichiers inutiles du lecteur C :.
Correction 2 – Videz les dossiers Temp
Les dossiers temporaires stockent les données d’application temporaires. Le nettoyer devrait vous convenir.
1. Dans un premier temps, appuyez sur la toucheTouche Windowsainsi que leRclé.
2. Lorsque leExécuterle terminal s’affiche, tapez « %temp%« . Juste, frappezEntrez.
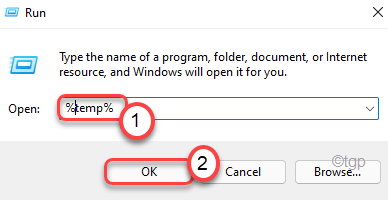
3. Ensuite, tapez sur « Continuer« si un message d’avertissement apparaît.
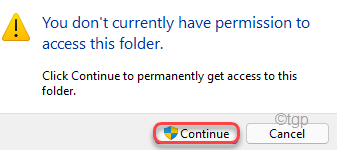
4. Sélectionnez maintenant tout le contenu du dossier à l’aide de votre souris.
5. Après cela, appuyez sur le bouton ‘Supprimerpour tout supprimer de Temp.
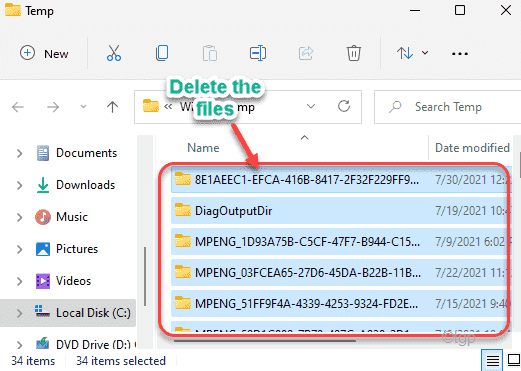
6. Maintenant, appuyez à nouveau sur la toucheTouche Windows+R les clés ensemble.
7. En outre, tapez « temp« et cliquez sur « OK« .

8. Retirez tout ce qui se trouve à l’intérieur du dossier.
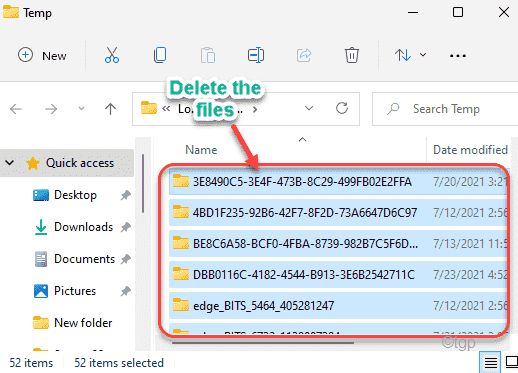
9. Une fois que vous avez terminé, appuyez sur la touche Touche Windows+R touches à nouveau.
10. Ensuite, écrivez « préextraction« et appuyez surEntrez.

11. Sélectionnez tout le contenu du dossier et appuyez sur le bouton ».Supprimerpour supprimer tout le contenu.
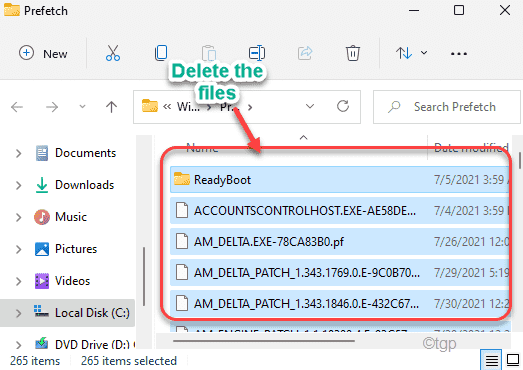
Après cela, fermez l’Explorateur de fichiers.
Solution 3 – Suppression des fichiers d’impression
Vous devez supprimer les fichiers d’imprimante existants de votre ordinateur.
1. Dans un premier temps, cliquez sur la touche Windows et écrivez « cmd« .
2. Ensuite, cliquez avec le bouton droit de la souris sur l’icône « Invite de commande« et cliquez sur « Exécuter en tant qu’administrateur« .
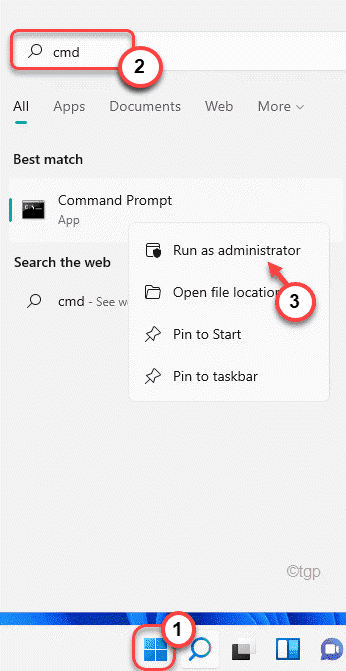
3. Il suffit de taper cette commande dans le terminal et d’appuyer sur la toucheEntrezpour bloquer le service de spouleur.
net stop spooler

4. Après avoir arrêté le service de spouleur, appuyez sur la touche Touche Windows+E les clés ensemble.
5. Dans l’explorateur de fichiers, allez à cet endroit ~
C:\Windows\system32\spool\PRINTERS
6. Vous serez averti par un message.
Il suffit de cliquer sur « Continuer« pour continuer.
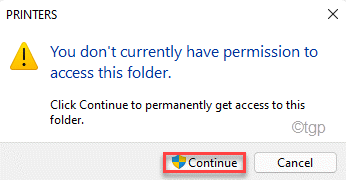
7. Ici, appuyez surCtrl+Apour sélectionner tous les fichiers/dossiers.
8. Ensuite, appuyez sur le bouton « Supprimer« pour supprimer les fichiers.

8. Une fois que vous avez terminé, vous devez relancer le service de spouleur. Pour ce faire,typece code et tapezEntrez.
net start spooler
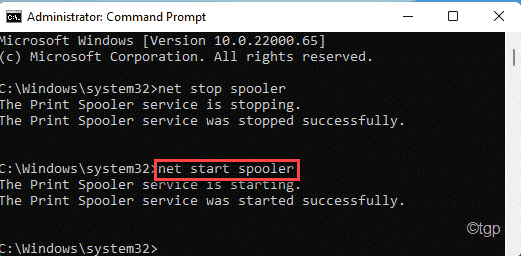
Enfin, fermez la fenêtre d’invite de commande.Redémarrervotre ordinateur et essayez d’installer le paquet de pilotes d’imprimante.
Solution 4 – Mettez à jour le pilote d’imprimante
Essayez de mettre à jour le pilote d’imprimante à l’aide du Gestionnaire de périphériques.
1. Appuyez sur le boutonTouche Windows+R les clés ensemble.
2. Ensuite, tapez « devmgmt.msc« et cliquez sur « OK« .
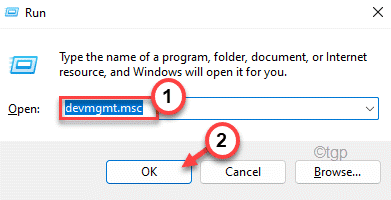
3. Maintenant, développez le « File d’attente d’impressionsection « .
4. Après cela, cliquez avec le bouton droit de la souris sur votre pilote d’imprimante Canon et cliquez sur « Mise à jour du pilote« .

5. Maintenant, choisissez « Recherche de pilotes sur mon ordinateur« .
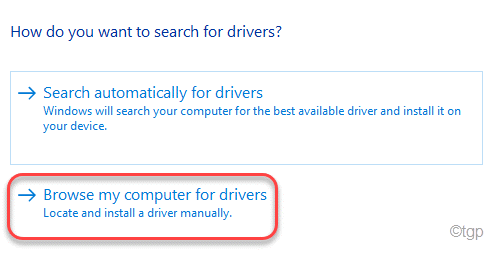
6. Ensuite, tapez sur « Parcourir« .
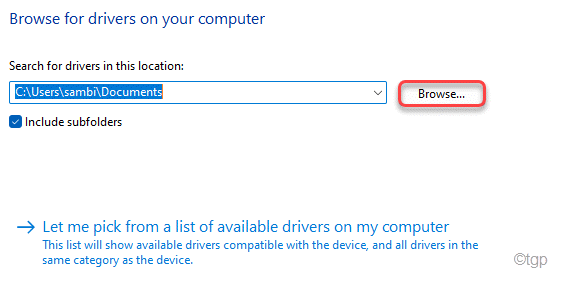
7. Maintenant, développez les lecteurs et sélectionnez le dossier exact où se trouve le paquet du pilote d’imprimante.
8. Enfin, cliquez sur « OK« .

Windows installera le pilote d’imprimante à partir du paquet de pilotes. Après avoir installé le pilote,redémarrervotre ordinateur.
Cela devrait régler votre problème.
