Correction Realtek HD Audio Manager ne fonctionne pas
Real HD Audio Manager nous permet de profiter de chaque morceau de son que nous entendons lorsque nous utilisons notre ordinateur. Mais lorsque cet utilitaire cesse de fonctionner ou ne s’ouvre pas du tout, vous pouvez vous sentir très frustré. Parce que lorsque vous devenez accro à l’écoute de bandes sonores de haute qualité, les effets ordinaires ne vous seront d’aucune utilité.
Trouvez et réparez automatiquement les erreurs de Windows grâce à l'outil de réparation de PC
Reimage est un excellent outil de réparation qui détecte et répare automatiquement différents problèmes du système d'exploitation Windows. Avoir cet outil protégera votre PC contre les codes malveillants, les défaillances matérielles et plusieurs autres bugs. En outre, cela vous permet également d'utiliser votre appareil au maximum de ses capacités et de ses performances.
- Étape 1: Télécharger l'outil de réparation et d'optimisation des PC (Windows 11, 10, 8, 7, XP, Vista - Certifié Microsoft Gold).
- Étape 2: Cliquez sur "Démarrer l'analyse" pour trouver les problèmes de registre de Windows qui pourraient être à l'origine des problèmes du PC.
- Étape 3: Cliquez sur "Réparer tout" pour résoudre tous les problèmes.
De nombreux utilisateurs se sont plaints de l’erreur Realtek HD Audio Manager Won »t Open. La seule raison possible de ce problème est que les pilotes de votre appareil ne fonctionnent pas correctement. Alors voilà, j’ai décidé de vous aider Résoudre le problème de Realtek HD Audio Manager ne fonctionne pas.
5 façons de réparer le gestionnaire audio Realtek HD ne fonctionne pas
Localisez le gestionnaire audio Realtek HD
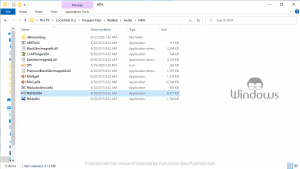
- Lancer l’Explorateur de fichiers
- Accédez au chemin suivant :
- C:\Program Files\Realtek\Audio\HDA
- Recherchez le fichier RtkNGUI64 et ouvrez-le.
- Si vous pouvez l’ouvrir, vous pouvez créer son raccourci sur le bureau pour vous faciliter la tâche.
Réinstaller les pilotes audio

- Lancez Gestionnaire de périphériques à l’aide de la barre de recherche.
- Recherchez et développez l’onglet Contrôleurs audio, vidéo et jeu.
- Cliquez avec le bouton droit sur Realtek High Definition Audio et sélectionnez Désinstaller l’appareil
- Une fois le pilote désinstallé, cliquez sur l’onglet action.
- Sélectionnez Rechercher les modifications matérielles
- Laissez votre PC redémarrer et installez les pilotes nécessaires.
Réparer le pilote audio haute définition Realtek

- Appuyez sur les touches Windows+R.
- Tapez appwiz.cpl dans la zone Exécuter et appuyez sur Entrée.
- Recherchez et double-cliquez sur Pilote audio haute définition Realtek
- Sélectionnez Réparer/Modifier
- Une fois le processus terminé, redémarrez votre ordinateur.
Restaurer les pilotes

- Appuyez sur les touches Windows+R de votre clavier.
- Exécutez la commande suivante à partir de la zone Exécuter :
- devmgmt.msc
- Double-cliquez sur Contrôleurs audio, vidéo et jeu
- Cliquez avec le bouton droit sur Audio haute définition Realtek et sélectionnez Propriétés
- Accédez à l’onglet Pilotes.
- Cliquez sur Restaurer le pilote
- Si le bouton ne vous permet pas de cliquer dessus, fermez simplement l’onglet et passez à l’étape suivante.
Résoudre votre problème
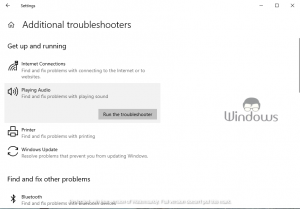
- Lancez les paramètres de Windows 10.
- Cliquez sur Mise à jour et sécurité
- Sélectionnez Dépannage dans le menu de gauche.
- Cliquez sur Dépanneurs supplémentaires dans le panneau de droite.
- Recherchez et sélectionnez Lecture audio
- Cliquez sur Exécuter l’utilitaire de résolution des problèmes
- Suivez les invites à l’écran jusqu’à ce que le processus soit terminé.
C’est tout, continuez à visiter WindowsBoy pour en savoir plus.
