Correction Text-to-Speech (TTS) ne fonctionne pas sur Discord
Et si TTS cesse de fonctionner sur Discord ? Ne seriez-vous pas ennuyé par cette erreur ? Si oui, vous pouvez utiliser cet article pour Réparer le Text-to-Speech (TTS) ne fonctionnant pas sur Discord. Parce qu’ici, j’ai répertorié un tas de solutions de contournement pour contourner cette erreur critique. Et après avoir suggéré la solution rédigée, vous pouvez à nouveau commencer à utiliser TTS sur Discord.
Trouvez et réparez automatiquement les erreurs de Windows grâce à l'outil de réparation de PC
Reimage est un excellent outil de réparation qui détecte et répare automatiquement différents problèmes du système d'exploitation Windows. Avoir cet outil protégera votre PC contre les codes malveillants, les défaillances matérielles et plusieurs autres bugs. En outre, cela vous permet également d'utiliser votre appareil au maximum de ses capacités et de ses performances.
- Étape 1: Télécharger l'outil de réparation et d'optimisation des PC (Windows 11, 10, 8, 7, XP, Vista - Certifié Microsoft Gold).
- Étape 2: Cliquez sur "Démarrer l'analyse" pour trouver les problèmes de registre de Windows qui pourraient être à l'origine des problèmes du PC.
- Étape 3: Cliquez sur "Réparer tout" pour résoudre tous les problèmes.
Comment connecter une manette PS4 à un PC (filaire/sans fil)
5 façons de corriger la synthèse vocale (TTS) ne fonctionnant pas sur Discord
Activer/Désactiver la synthèse vocale (TTS)

- Ouvrir Discord pour Windows 10
- Accédez à l’onglet paramètres utilisateur.
- Cliquez sur Texte et images >> Text to Speech
- Désactivez maintenant la bascule Autoriser la lecture et l’utilisation de/tts
- Enregistrer les modifications et relancer Discord
- Répétez les étapes ci-dessus pour Activer TTS sur Discord
Activer TTS pour toutes les chaînes

- Accédez aux Paramètres utilisateur sur Discord
- Sélectionnez Notifications dans le volet de gauche.
- Faites défiler jusqu’à la section Text-to-Speech
- Cliquez sur la puce Pour Tous les canaux.
- Enregistrez les modifications et relancez Discord
Sélectionnez un haut-parleur stéréo
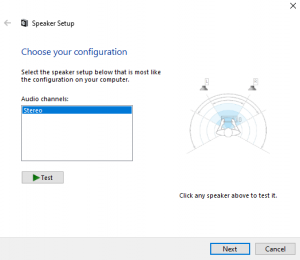
- Cliquez avec le bouton droit sur l’icône du haut-parleur dans la barre des tâches de Windows 10 et sélectionnez Sons
- Dans l’onglet Lecture, sélectionnez vos enceintes par défaut
- Après avoir sélectionné les haut-parleurs, cliquez sur le bouton Configurer.
- Sous Tous les canaux, sélectionnez l’option Stéréo.
- Cliquez sur le bouton Suivant et terminez la configuration requise pour terminer cette action.
Mettre à jour Windows 10
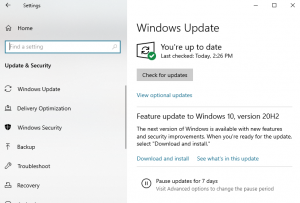
Un Windows 10 obsolète peut également être la cause du non-fonctionnement de la synthèse vocale (TTS) sur Discord. Vous devez donc vous assurer que votre système d’exploitation Windows est mis à jour vers la dernière version. Pour cela, lancez les paramètres et accédez à l’onglet Mise à jour et sécurité. Désormais, si vous êtes informé d’une mise à jour en attente, autorisez votre système à l’installer instantanément.
Mettre à jour Discord pour Windows 10

- Appuyez sur les touches Windows+R pour lancer la boîte de dialogue Exécuter.
- Tapez %localappdata% dans l’espace disponible et appuyez sur Entrée
- Accédez au sous-dossier de Discord
- Double-cliquez sur le fichier update.exe
- Suivez les invites à l’écran pour mettre à niveau Discord.
C’est tout, continuez à visiter WindowsBoy pour en savoir plus.
