[Correction] Transfert de fichiers Bluetooth non terminé sous Windows 11
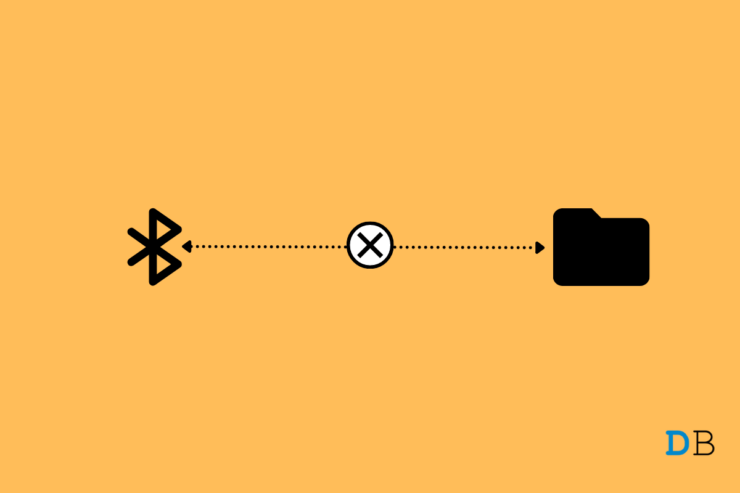
Trouvez et réparez automatiquement les erreurs de Windows grâce à l'outil de réparation de PC
Reimage est un excellent outil de réparation qui détecte et répare automatiquement différents problèmes du système d'exploitation Windows. Avoir cet outil protégera votre PC contre les codes malveillants, les défaillances matérielles et plusieurs autres bugs. En outre, cela vous permet également d'utiliser votre appareil au maximum de ses capacités et de ses performances.
- Étape 1: Télécharger l'outil de réparation et d'optimisation des PC (Windows 11, 10, 8, 7, XP, Vista - Certifié Microsoft Gold).
- Étape 2: Cliquez sur "Démarrer l'analyse" pour trouver les problèmes de registre de Windows qui pourraient être à l'origine des problèmes du PC.
- Étape 3: Cliquez sur "Réparer tout" pour résoudre tous les problèmes.
Windows 11 est le dernier système d’exploitation de Microsoft.Il est largement déployé pour les PC éligibles.Notamment, Windows 11 apporte un grand nombre de nouvelles fonctionnalités, un design de l’écran d’accueil semblable à celui de MacOS, une barre des tâches centrée, de nouveaux arrière-plans/icônes, etc.Si toutes ces fonctionnalités sont agréables, de nombreux utilisateurs ont signalé qu’ils rencontraient des problèmes lors de l’utilisation de Bluetooth pour transférer leurs fichiers.Les utilisateurs tombent sur un « Le transfert de fichiers Bluetooth n’est pas terminé« sur leur Windows 11 pour des raisons inconnues.
Bluetooth est l’un des moyens les plus simples de transférer des fichiers entre des appareils connectés.Bien que ce ne soit pas le moyen le plus rapide, il permet de faire le travail.Un problème de fonctionnement de Bluetooth sur votre système Windows 11 signifie que vous ne pourrez pas envoyer/recevoir des fichiers ou connecter des périphériques Bluetooth à votre PC.C’est là que ce billet entre en jeu.Dans ce guide, nous allons vous montrer quelques méthodes que vous pouvez appliquer pour résoudre le problème du Bluetooth qui ne fonctionne pas sur votre PC Windows 11.Cela dit, entrons directement dans le vif du sujet.
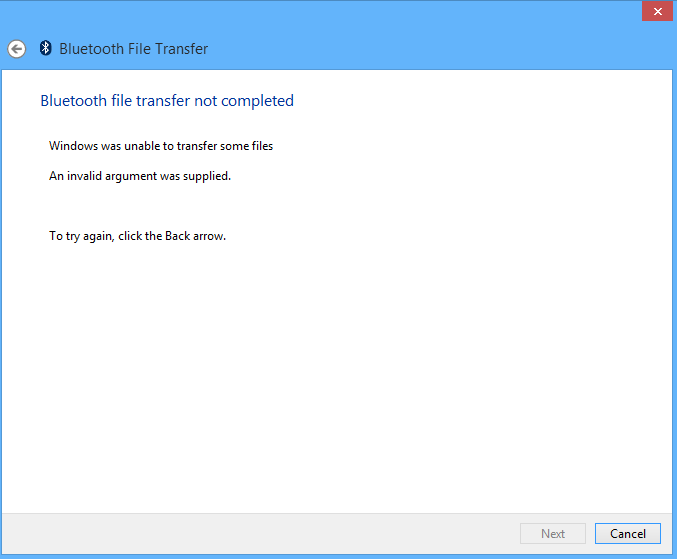
Voici les meilleures solutions que vous pouvez appliquer pour vous débarrasser de l’erreur Transfert de fichiers Bluetooth non terminé sous Windows 11.
Contenu de la page
1.Essayez de réactiver le Bluetooth
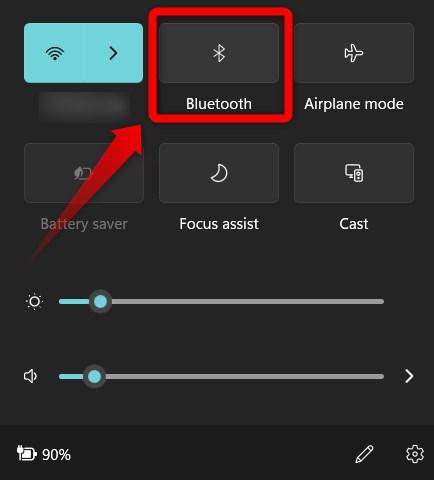
Une solution simple mais efficace pour corriger l’erreur Bluetooth ne transférant pas les fichiers sur votre PC Windows 11 est de réactiver la fonction Bluetooth.Désactiver le Bluetooth et le réactiver peut aider à corriger tout problème ou erreur qu’il a pu rencontrer lors de la session précédente.Vous pouvez désactiver la fonction directement à partir du Centre d’action Windows ou en vous rendant à l’adresse suivanteParamètres > ; Appareils.Ici,basculer vers la sortieBluetooth etle remettre en marche.
2.Exécuter le dépanneur Bluetooth
Il existe un outil de dépannage intégré qui vous aide à résoudre la plupart des problèmes courants liés à votre PC Windows 11.Nous vous conseillons de l’utiliser avant de vous lancer et d’essayer certaines des solutions compliquées de ce guide.
- Ouvrez leParamètresen appuyant simultanément sur les touches Win+I ou Win+X, puis en sélectionnant Paramètres dans la liste des menus.
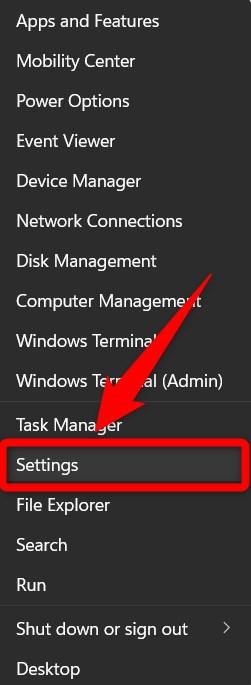
- Dans la fenêtre Paramètres nouvellement ouverte, cliquez surSystème.
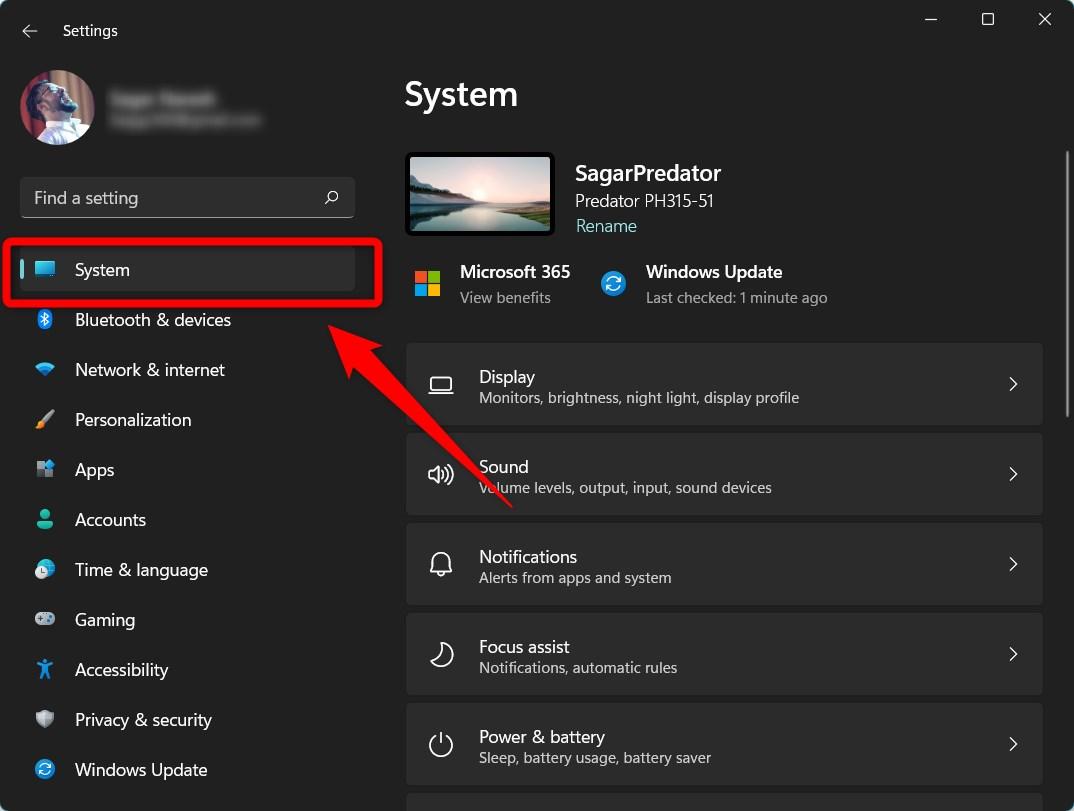
- Sur le côté droit, faites défiler la page et cliquez surDépannage.
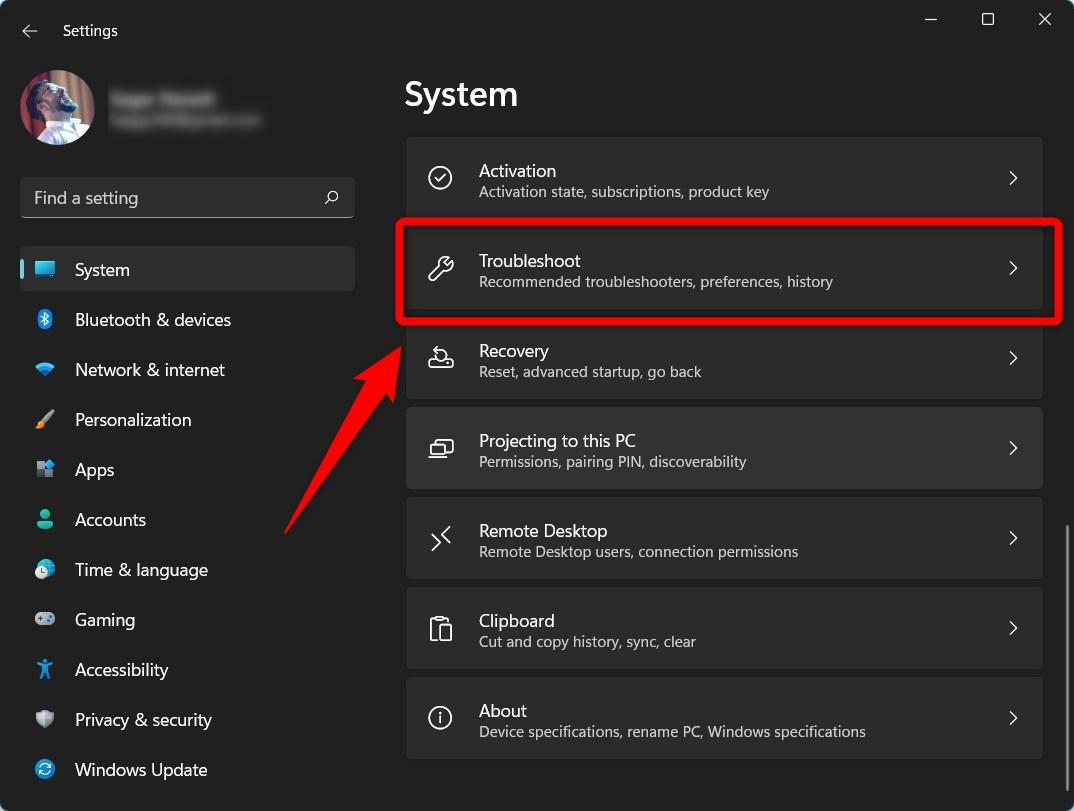
- Cliquez sur leAutre dépanneuroption.
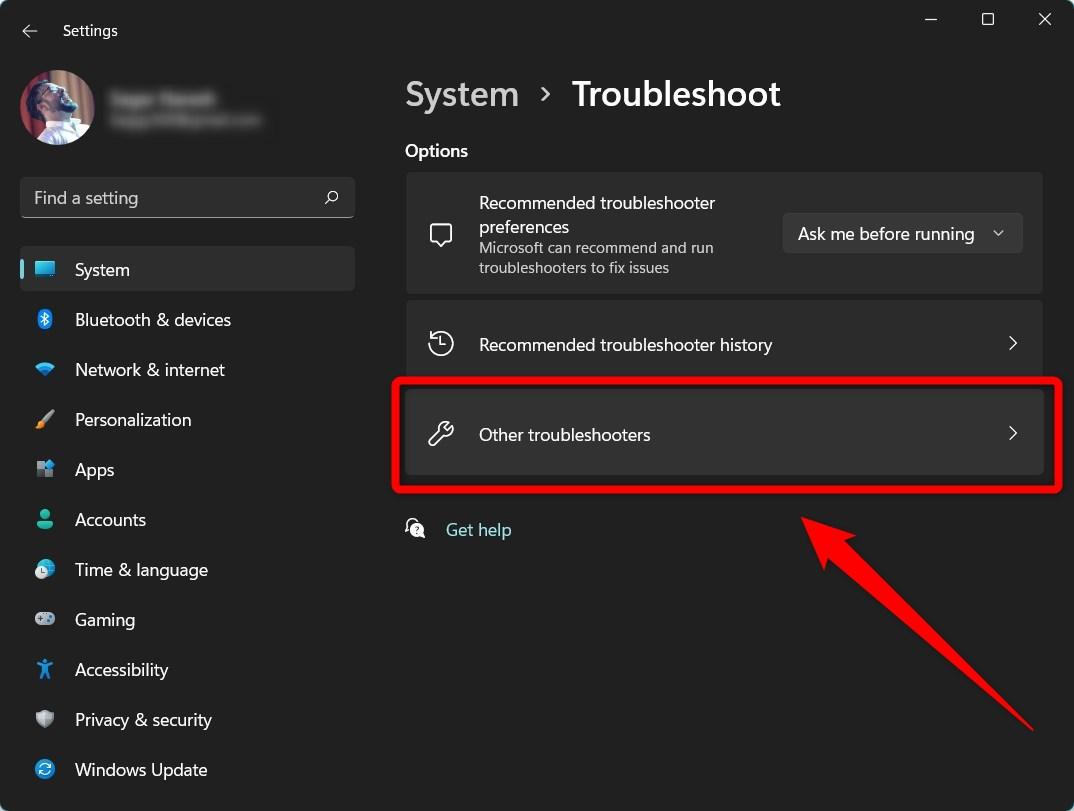
- Dans la fenêtre suivante, sous la section Autre, cliquez sur le boutonExécuterà côté de Bluetooth.
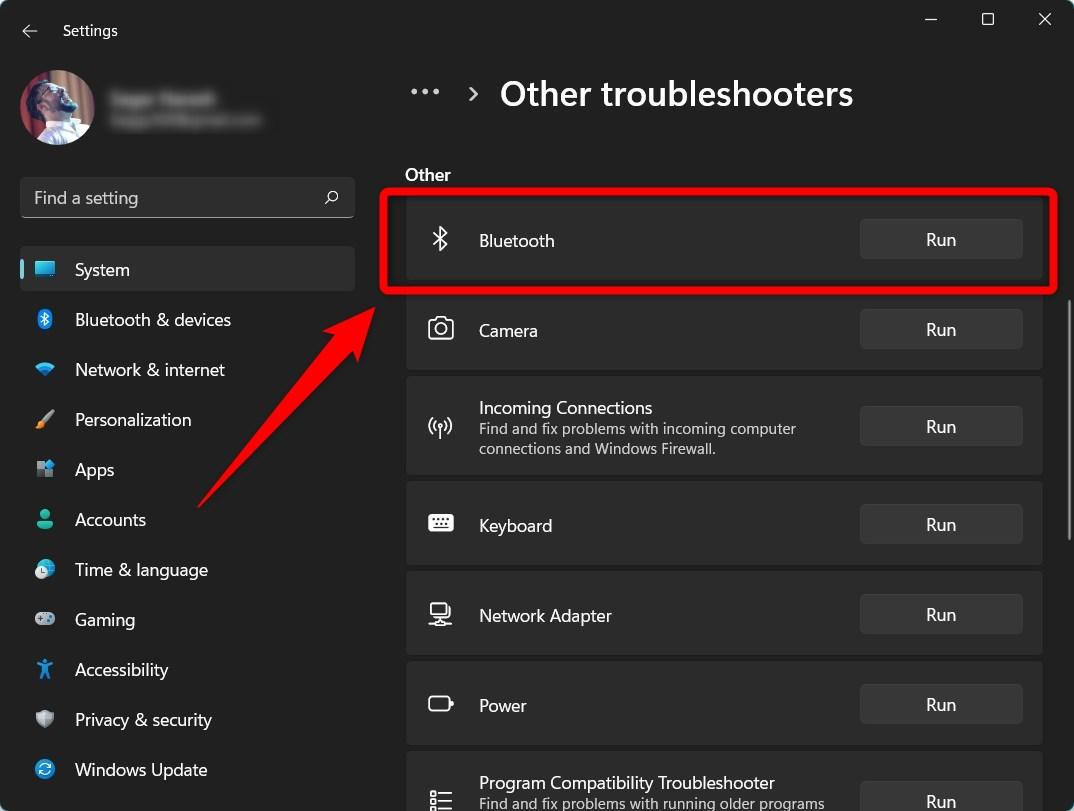
- Le dépanneur commencera automatiquement à détecter les problèmes de votre Bluetooth.Et s’il trouve des problèmes, ils seront automatiquement corrigés.
3.Activer le partage de fichiers pour les appareils qui utilisent le chiffrement
Pour des raisons de sécurité, Windows utilise un cryptage à 128 bits pour les connexions de partage de fichiers.Comme tous les appareils ne le prennent pas en charge, vous pouvez modifier ce paramètre et activer le partage de fichiers pour un cryptage de 40 ou 56 bits.Pour ce faire, suivez les étapes ci-dessous :
- OuvrirPanneau de contrôleen le recherchant dans le menu Démarrer.
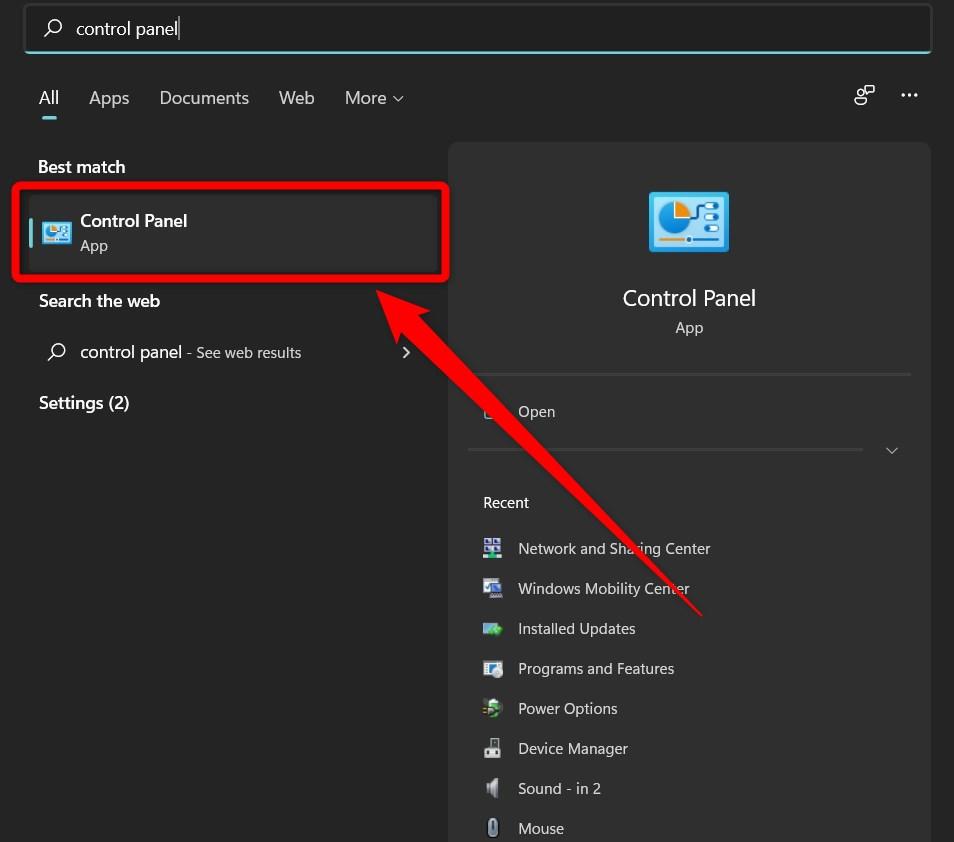
- Cliquez surRéseau & ; Centre de partage.
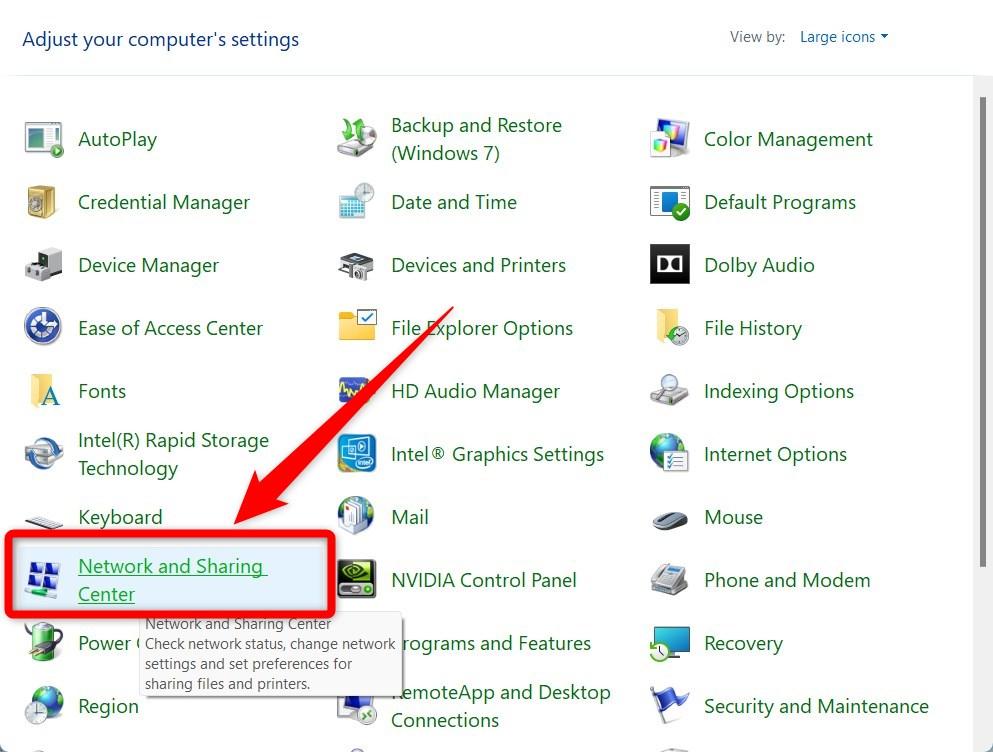
- Ensuite, dans la partie gauche, sélectionnez leModifier les paramètres de partage avancésoption.
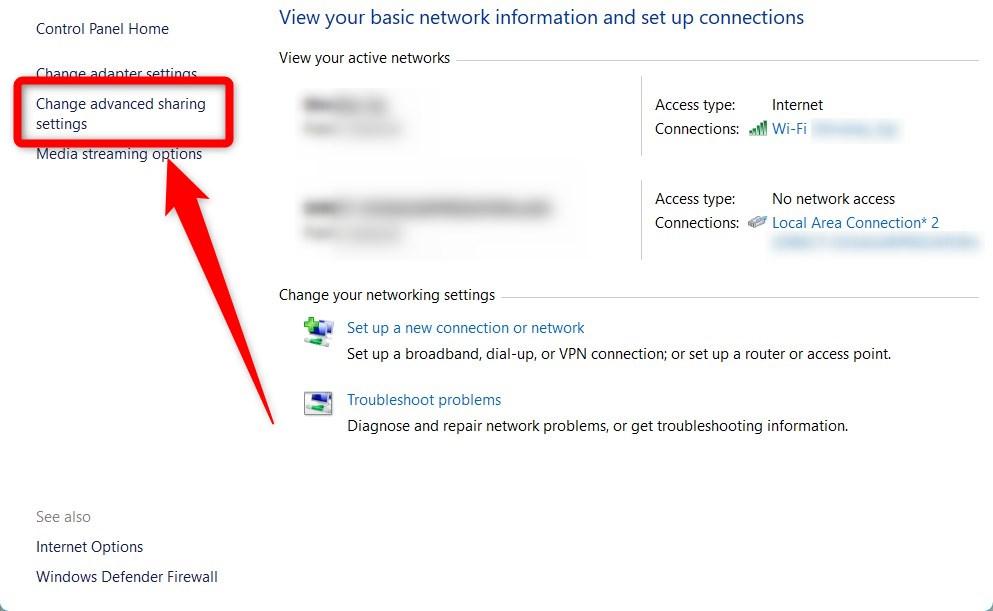
- Faites défiler vers le bas et développez leTous les réseauxdans le menu déroulant.
- Ici, sous laConnexions pour le partage de fichiersvous devez sélectionnerActivez le partage de fichiers pour les appareils qui utilisent le cryptage 40 ou 56 bits.option.
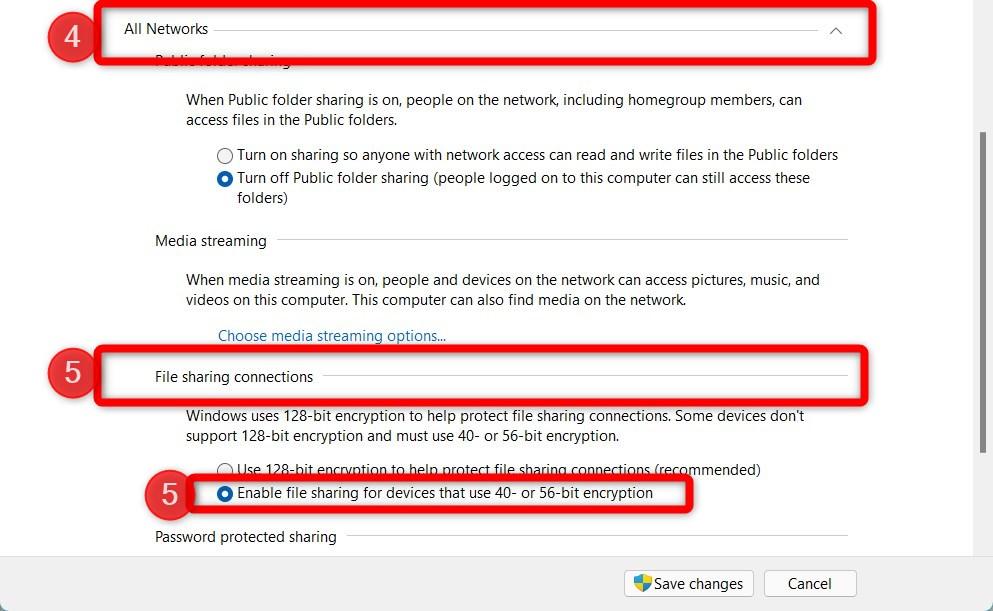
- C’est ça !Maintenant, vous pouvez vérifier si le problème est résolu ou non.
4.Essayez d’utiliser le transfert de fichiers Bluetooth
Si vous avez toujours des problèmes avec Bluetooth sur votre PC Windows 11, vous pouvez maintenant essayer d’utiliser l’option de transfert de fichiers Bluetooth.Souvent, de nombreux appareils connectés n’envoient pas/reçoivent automatiquement des fichiers, mais vous demandent de lancer le processus de transfert de fichiers.Voici les étapes.
- Tapez sur l’icône de la flèche vers le haut sur le côté droit de la barre des tâches, là où se trouve l’icône de l’ordinateur.Centre d’actionrésides.
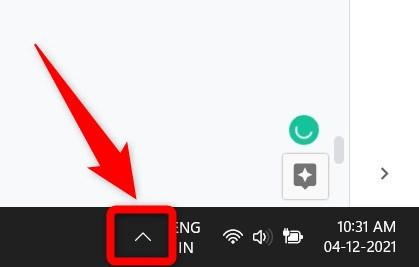
- Cliquez avec le bouton droit de la souris sur l’icône Bluetooth et sélectionnezRecevoir un fichierdans la liste d’options qui s’affiche.
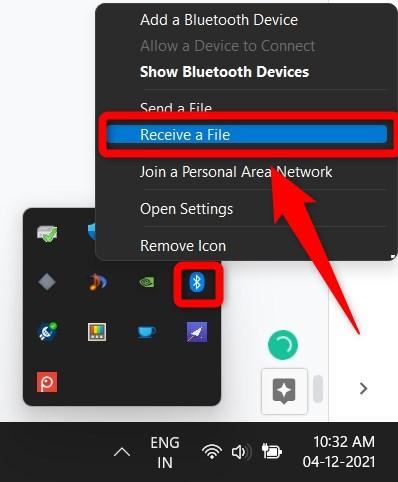
- La fenêtre de transfert de fichiers Bluetooth s’ouvre alors.Suivez les étapes mentionnées et voyez si cela résout le problème ou non.
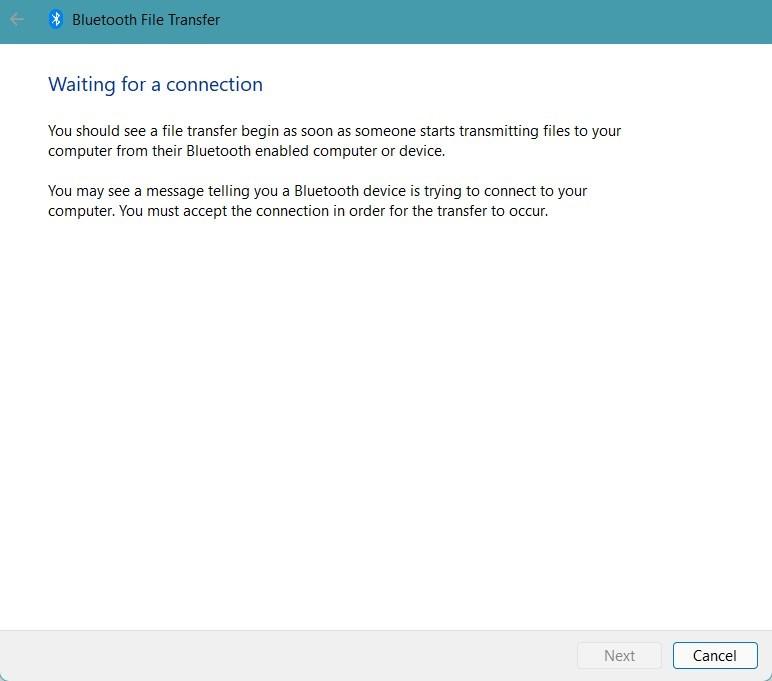
5.Redémarrer le service de support Bluetooth
Pour de nombreux utilisateurs, le service Bluetooth a soudainement cessé de fonctionner et a commencé à afficher cette erreur Bluetooth File Transfer cannot complete an sur leur machine Windows 11.Si vous faites également partie de ces utilisateurs, il est conseillé d’essayer de redémarrer le service d’assistance Bluetooth.Cela permettra de revenir en arrière et de recommencer à charger tous les fichiers essentiels requis.Voici comment vous pouvez le faire.
- Appuyez sur le boutonWin+Rpour ouvrir leExécutercommandement.
- Tapez dansservices.mscet appuyez sur Entrée.
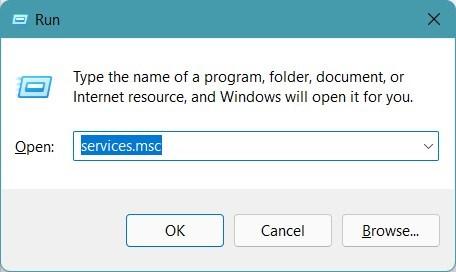
- Recherche deService d’assistance Bluetoothet faites un clic droit dessus.Dans la liste d’options qui s’affiche, sélectionnezRedémarrer.
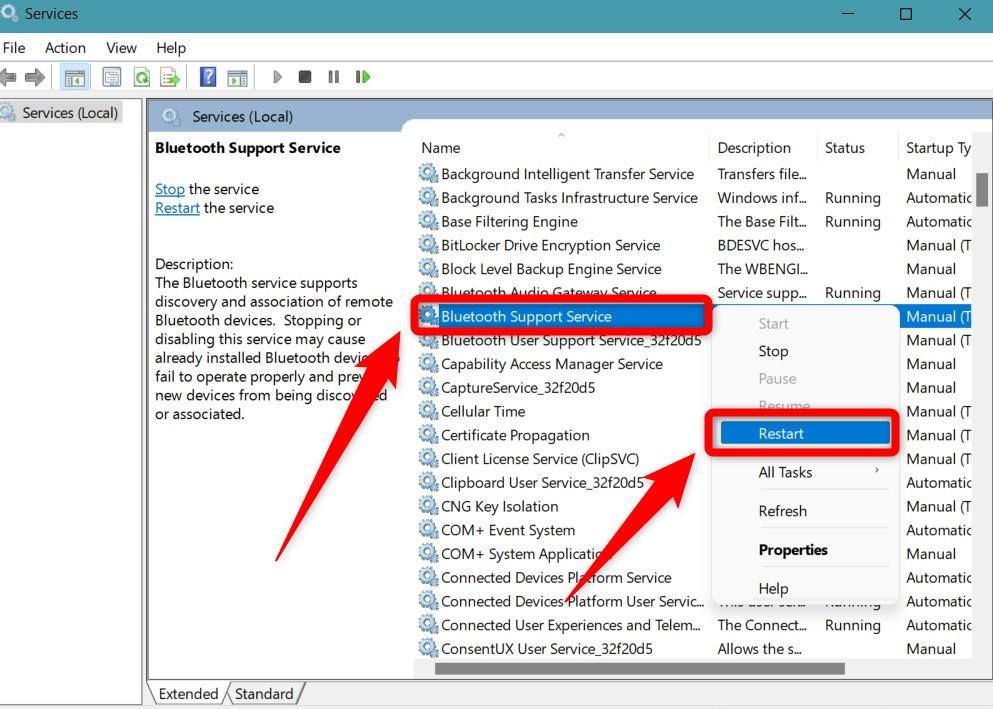
6.Réinstaller les pilotes Bluetooth
La réinstallation des pilotes Bluetooth, en fait, de tout pilote installé sur votre Windows 11, vous aidera à résoudre les problèmes de compatibilité que vous pouvez rencontrer.Vous n’avez pas à vous soucier de trouver les pilotes Bluetooth exacts pour votre PC.Votre système s’en chargera.Voici les étapes que vous devez suivre.
- Cliquez avec le bouton droit de la souris sur le bouton du menu Démarrer dans la barre des tâches ci-dessous et sélectionnezGestionnaire de périphériquesdans la liste d’options qui s’affiche.
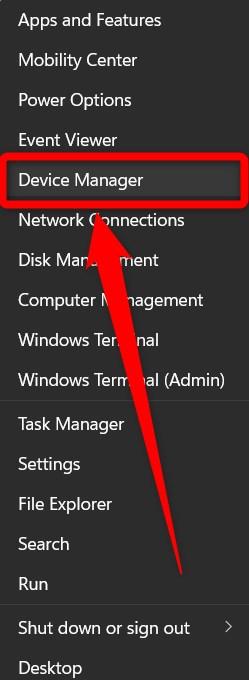
- Maintenant, développez la section Bluetooth et cliquez avec le bouton droit de la souris sur votre pilote Bluetooth.SélectionnezDésinstaller le dispositifoption.
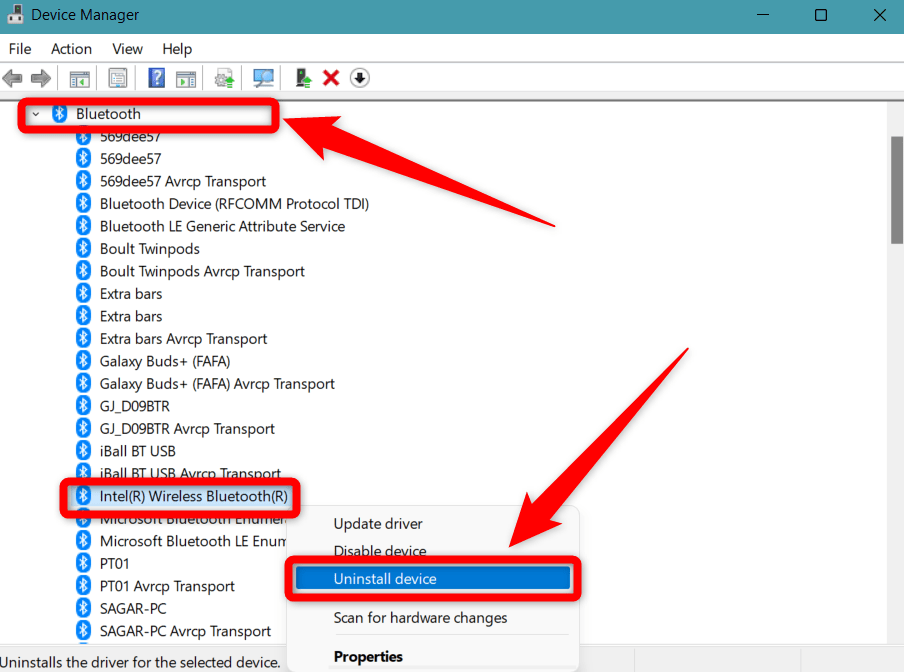
- Une fois la désinstallation terminée, dans la fenêtre du Gestionnaire de périphériques, allez dans l’ongletMenuet sélectionnez laActionbouton.
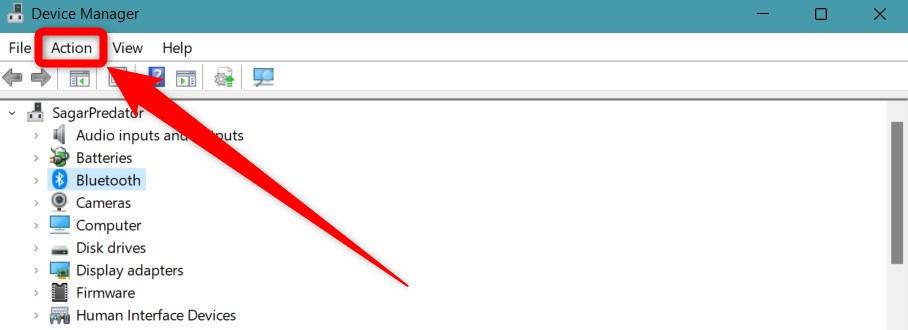
- Il suffit de cliquer sur le boutonRecherche de changements de matérieloption.
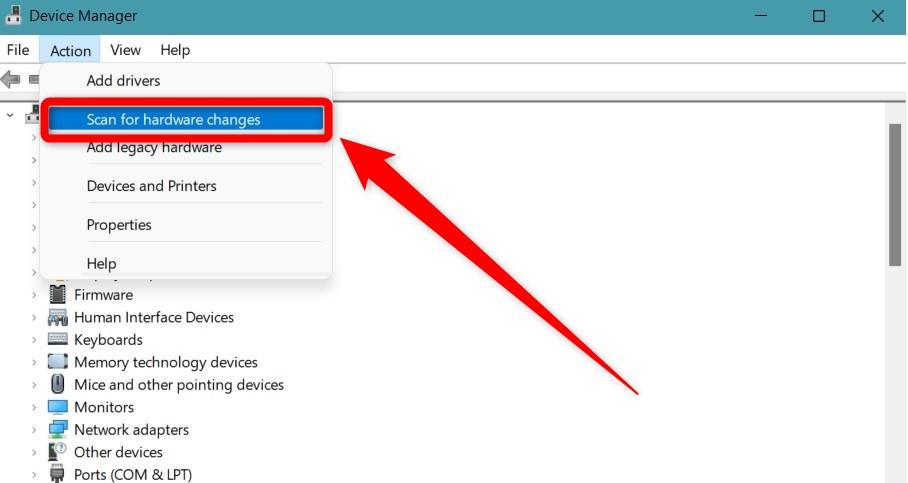
- Le pilote Bluetooth supprimé sera détecté de nouveau par votre PC Windows 11 et les pilotes nécessaires qui lui sont liés seront installés automatiquement.
Une fois le pilote installé, vous pouvez à nouveau cliquer avec le bouton droit de la souris sur le pilote Bluetooth et sélectionner l’option Mettre à jour le pilote pour voir si une nouvelle mise à jour est disponible ou non.Il est toujours conseillé de maintenir à jour tous les pilotes installés sur votre PC Windows 11 pour éviter de tels problèmes et erreurs.
7.Essayez d’utiliser la commande fsquirt
- Ouvrez leExécuteren appuyant sur le boutonWin+Rsur votre clavier.
- Entrezfsquirtet appuyez sur Entrée.
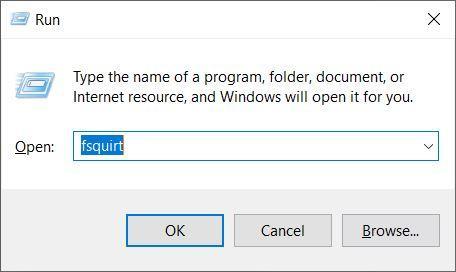
- Le siteFenêtre d’envoi ou de réceptions’ouvrira, et vous pourrez l’utiliser pour partager des fichiers multimédias entre votre PC et les appareils connectés.
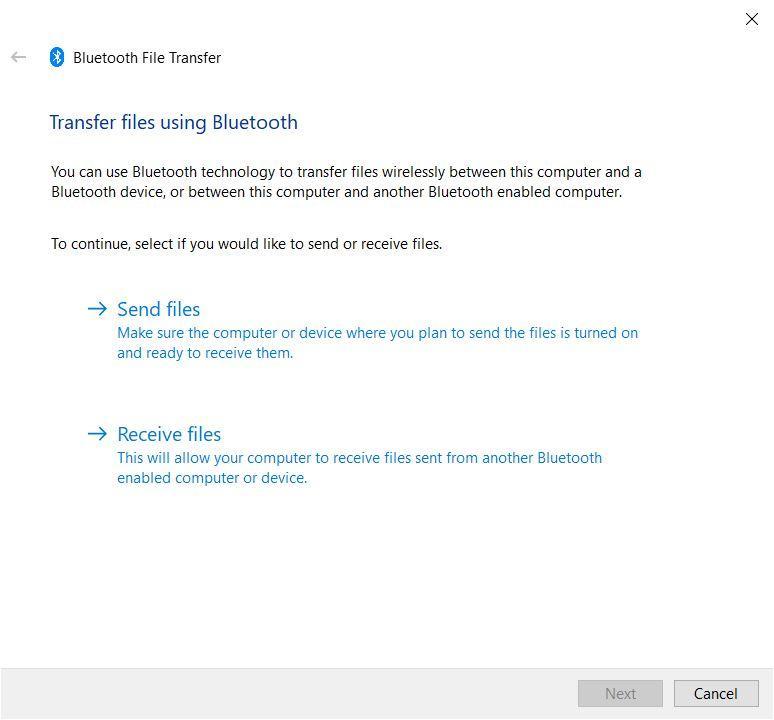
8.Installer la dernière mise à jour de Windows
Si aucune des méthodes susmentionnées n’a permis de résoudre le problème de transfert de fichiers Bluetooth non terminé, vous pouvez essayer de vérifier si la dernière mise à jour de Windows est disponible.Parfois, ce n’est pas la faute du pilote installé et c’est lié à la mise à jour de Windows.Microsoft lance très souvent de nouvelles mises à jour qui contiennent des corrections de bogues et de nouvelles fonctionnalités.Il est donc conseillé de maintenir votre version de Windows à jour pour éviter de telles erreurs.
Si vous avez des idées surComment réparer le transfert de fichiers Bluetooth de Windows 11 qui ne fonctionne pas ?N’hésitez pas à nous faire part de vos commentaires dans la boîte ci-dessous.Veuillez également vous abonner à notre chaîne YouTube DigitBin pour des tutoriels vidéo.A la vôtre !
