Correction Utilisation de Microsoft Photos Exe High Memory
Il n’y a pas d’exécutant pour des erreurs telles que « Microsoft.Photos.exe High CPU Usage ». En fait, de telles erreurs sont la raison pour laquelle les gens décident de désinstaller Microsoft Store sous Windows 10. Donc, ici, je suis avancé pour effacer l’air pour vous. Je vais discuter des méthodes pour Fix Microsoft Photos Exe High Memory Usage . Vous êtes invité à lire tout l’article et à laisser des commentaires en fonction de votre expérience après avoir impliqué les solutions rédigées.
Trouvez et réparez automatiquement les erreurs de Windows grâce à l'outil de réparation de PC
Reimage est un excellent outil de réparation qui détecte et répare automatiquement différents problèmes du système d'exploitation Windows. Avoir cet outil protégera votre PC contre les codes malveillants, les défaillances matérielles et plusieurs autres bugs. En outre, cela vous permet également d'utiliser votre appareil au maximum de ses capacités et de ses performances.
- Étape 1: Télécharger l'outil de réparation et d'optimisation des PC (Windows 11, 10, 8, 7, XP, Vista - Certifié Microsoft Gold).
- Étape 2: Cliquez sur "Démarrer l'analyse" pour trouver les problèmes de registre de Windows qui pourraient être à l'origine des problèmes du PC.
- Étape 3: Cliquez sur "Réparer tout" pour résoudre tous les problèmes.
5 façons de corriger Microsoft Photos Exe High Memory Usage
Désactiver la synchronisation OneDrive

- Lancez Microsoft Photos sur Windows 10.
- Cliquez sur l’icône à trois pas et sélectionnez Paramètres
- Sous Sources, cliquez sur le bouton X pour tous les dossiers disponibles.
- Éteignez la bascule de montrage de mon contenu uniquement sur OneDrive et fermez l’application Photos.
- redémarrez votre ordinateur Windows.
Courtier d’exécution final
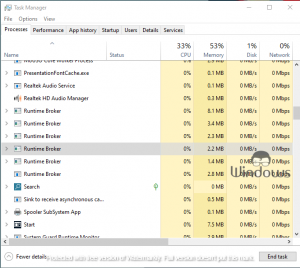
- Cliquez avec le bouton droit de la souris sur la barre des tâches et sélectionnez Task Manager
- naviguer vers l’onglet Processes.
- localiser et sélectionner toutes les opérations de courtier d’exécution.
- Après avoir sélectionné une opération de courtier d’exécution, cliquez sur le bouton de la tâche finale.
- Faites de même pour des opérations similaires.
Utilisez un autre visualiseur d’images par défaut

- Lancez Windows 10 Paramètres et accédez à l’onglet Apps.
- Sélectionnez Applications par défaut dans le volet de gauche.
- Sous Photo Viewer, Hit Photos
- Sélectionnez une application à partir de la liste fournie.
Désactiver les photos Microsoft
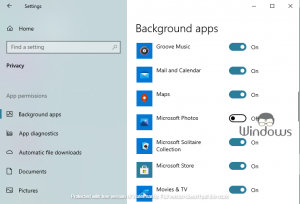
- Dans l’onglet Paramètres Windows 10, cliquez sur Confidentialité
- Sélectionnez Applications d’arrière-plan du volet de gauche.
- Désactivez la bascule des photos Microsoft et redémarrez votre ordinateur.
Désinstallez Microsoft Photos
Un utilisateur doit mettre en œuvre une procédure différente pour désinstaller une application par défaut sous Windows 10. Ils peuvent bénéficier de PowerShell en exécutant une commande simple. Pour en savoir plus sur toute la procédure, implémentez les étapes fournies:

- Appuyez sur Windows + X Touches de raccourci.
- Sélectionnez Windows PowerShell (admin) dans le menu disponible.
- Exécutez la commande suivante sur PowerShell:
- get-appxpackage * photo * | Supprimer-appxpackage
- Après l’exécution réussie de cette commande, redémarrez votre PC.
