Fix applications Microsoft Store avec plantage Code d’exception 0xc000027b
Si les applications Microsoft Store sur votre plantage du système sans montrer aucune fenêtre d’erreur, il pourrait être l’indication du code erreur 0xc000027b. Comme il n’y a pas de message d’erreur a montré, la cause de ce séjour d’émission inconnue jusqu’à ce que les recherches de l’utilisateur via l’Observateur d’événements. Dans cet article, nous verrons les réponses possibles pour le code d’exception 0xc000027b.
Trouvez et réparez automatiquement les erreurs de Windows grâce à l'outil de réparation de PC
Reimage est un excellent outil de réparation qui détecte et répare automatiquement différents problèmes du système d'exploitation Windows. Avoir cet outil protégera votre PC contre les codes malveillants, les défaillances matérielles et plusieurs autres bugs. En outre, cela vous permet également d'utiliser votre appareil au maximum de ses capacités et de ses performances.
- Étape 1: Télécharger l'outil de réparation et d'optimisation des PC (Windows 11, 10, 8, 7, XP, Vista - Certifié Microsoft Gold).
- Étape 2: Cliquez sur "Démarrer l'analyse" pour trouver les problèmes de registre de Windows qui pourraient être à l'origine des problèmes du PC.
- Étape 3: Cliquez sur "Réparer tout" pour résoudre tous les problèmes.
Il existe de nombreuses causes de cette erreur, dans le cadre Windows Store cassé ou dégénéré, la date et l’heure erronée, de profanation fichier système, etc.
plantage applications Microsoft Store avec code d’exception 0xc000027b
Si vous obtenez cette erreur de 0xc000027b sur votre système dans l’Observateur d’événements, les dispositions d’accompagnement peuvent vous aider:
- Définir la bonne date et l’heure.
- Exécuter Windows Store Apps Troubleshooter.
- Réinitialiser Microsoft Store via les paramètres
- Exécuter une commande dans Windows PowerShell.
1] Régler la date et à l’heure
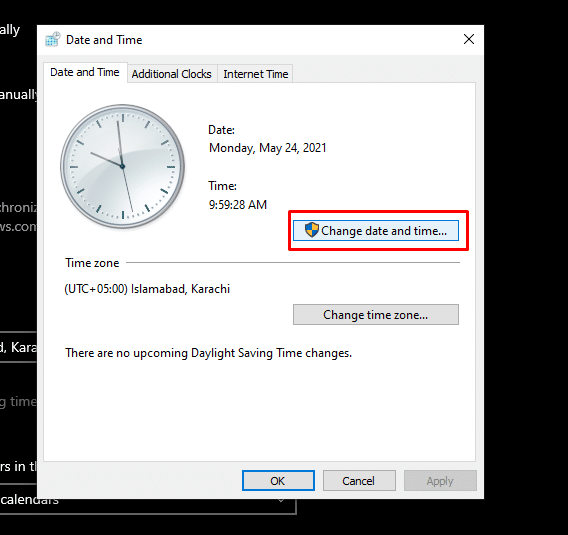
et le temps des données incorrectes en outre la cause applications Microsoft Store pour écraser avec un code d’exception 0xc000027b. L’horodatage terrible provoque des sollicitations à la bombe magasin à cause de laquelle le travailleur de magasin obtient inapte à établir une connexion, par conséquent, les utilisateurs et l’expérience magasin magasin des applications s’écraser. Le problème peut être réglé en réglant la bonne date, l’heure et le fuseau horaire de cette situation.
Respecter les directions en dessous pour faire en tant que tel:
- Ouvrez la case Exécuter, tapez timedate.cpl et cliquez sur OK.
- Ceci ouvrira le temps et la fenêtre de date.
- Cliquez sur le bouton Changer la date et l’heure . Cela vous permettra de régler la date et à l’heure.
- Pour changer la région de temps (s’il est inexact), cliquez sur le bouton région de temps Modifier et sélectionnez la région de temps que les besoins soient dans le menu déroulant.
- Au moment où vous avez terminé, cliquez sur Appliquer et ensuite sur OK pour enregistrer les paramètres.
Maintenant, redémarrez votre ordinateur et vérifier si le problème est abordé.
2] Exécutez le Windows Store Apps Troubleshooter
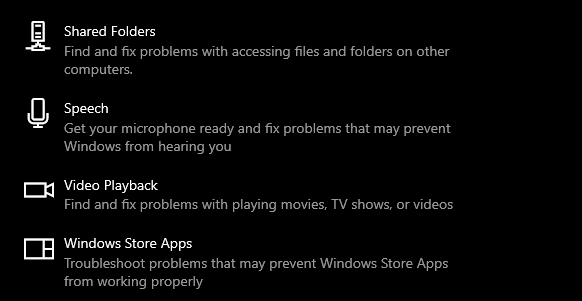
applications Windows Troubleshooter est un instrument qui aide implicite Résoudre les problèmes applications Microsoft Store. Exécutez cet appareil et vérifier si cela fait une différence.
Suivez les étapes enregistrées sous:
- Ouvrez l’application Paramètres et cliquez sur Mise à jour et de la sécurité.
- Sélectionnez Dépanner du côté gauche, puis cliquez sur supplémentaires Dépanner sur la feuille correcte.
- Regarde la diminution des effectifs et sélectionnez Applications Windows Store .
- Cliquez sur Exécuter la Dépanner .
3] Réinitialiser Microsoft Store via Paramètres
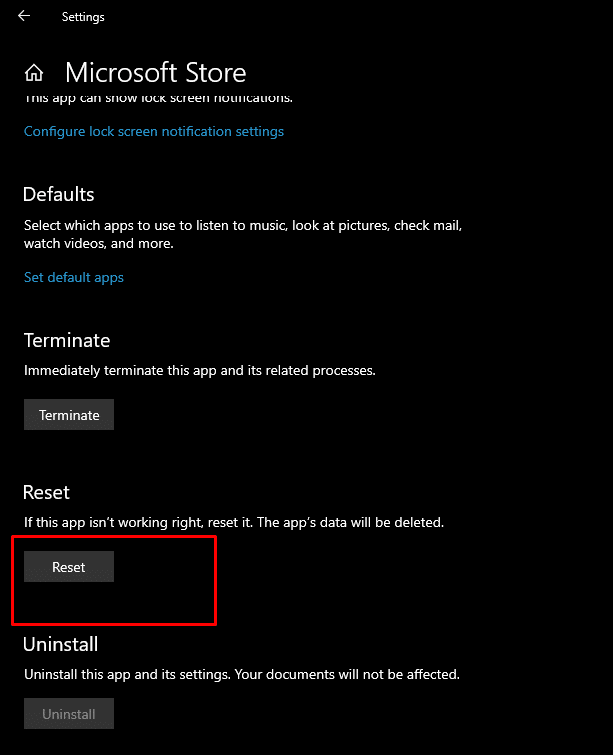
L’une des causes de ce problème est le segment Windows Store en ruine. Pour cette situation, si l’appelle Windows Store sur le segment viciée, il se bloque. Essayez de réinitialiser le Microsoft Store à l’aide de paramètres et vérifier si le problème persiste.
4] Exécuter une commande dans Windows PowerShell
Si la réinitialisation du Windows Store n’a pas fixé votre préoccupation, copiez l’ordre d’accompagnement, collez-le dans le Windows PowerShell, puis appuyez sur Entrée. Vous devez lancer l’PowerShell comme admin:
manifeste = (Get-AppxPackage Microsoft.WindowsStore) .InstallLocation + ‘AppxManifest.xml’; Add-AppxPackage-DisableDevelopmentMode-Inscrivez manifeste $
Si l’ordre ci-dessus n’a pas abordé la question, fermez le PowerShell et l’ouvrir à nouveau en tant que surveillant. Maintenant, il y coller l’ordre d’accompagnement et appuyez sur Entrée:
Get-AppxPackage | ForEach-Object {Add-AppxPackage-DisableDevelopmentMode-Inscrivez ($ _. InstallLocation + ‘AppxManifest.xml’)}
