Corriger l’erreur 0x80070005 de mise à jour de Windows dans Windows 10
Windows 10 affiche l’erreur 0x80070005 lors d’une tentative de mise à jour ou de mise à niveau ?Voici comment réparer l’erreur 0x80070005 dans Windows 10.
Trouvez et réparez automatiquement les erreurs de Windows grâce à l'outil de réparation de PC
Reimage est un excellent outil de réparation qui détecte et répare automatiquement différents problèmes du système d'exploitation Windows. Avoir cet outil protégera votre PC contre les codes malveillants, les défaillances matérielles et plusieurs autres bugs. En outre, cela vous permet également d'utiliser votre appareil au maximum de ses capacités et de ses performances.
- Étape 1: Télécharger l'outil de réparation et d'optimisation des PC (Windows 11, 10, 8, 7, XP, Vista - Certifié Microsoft Gold).
- Étape 2: Cliquez sur "Démarrer l'analyse" pour trouver les problèmes de registre de Windows qui pourraient être à l'origine des problèmes du PC.
- Étape 3: Cliquez sur "Réparer tout" pour résoudre tous les problèmes.
Lorsque j’essaie de vérifier les mises à jour dans Windows 10, j’ai récemment rencontré le code d’erreur 0x80070005 avec le message Access Denied.L’erreur 0x80070005 empêche complètement Windows Update de vérifier et d’installer les mises à jour de Windows 10.
La bonne nouvelle est qu’il est assez facile de dépanner et de corriger l’erreur 0x80070005 Accès refusé dans Windows 10.Voici comment.
Corriger l’erreur 0x80070005
Suivez les méthodes ci-dessous l’une après l’autre pour dépanner et réparer l’erreur 0x80070005 dans Windows 10.
- Redémarrer le système
- Assurez-vous que la date et l’heure sont correctes
- Enregistrer Quartz.dll
- Redémarrez le service de mise à jour de Windows
- Débranchez les périphériques inutilisés
- Exécuter la commande SFC /Scannow
- Exécutez le dépanneur de Windows Update
- Restaurer Windows à un moment antérieur
- Réinstaller Windows 10
Redémarrer le système
Lorsque vous obtenez une erreur, en particulier si l’erreur concerne la mise à jour de Windows, la première et principale chose à faire est de redémarrer l’ordinateur.Lorsque vous redémarrez l’ordinateur, Windows débloque tous les fichiers et redémarre tous les services nécessaires.Souvent, ce simple processus permet de corriger l’erreur 0x80070005.
Cliquez avec le bouton droit de la souris sur le menu Démarrer et sélectionnez l’option « Arrêter ou se déconnecter > Redémarrer » pour redémarrer l’ordinateur.
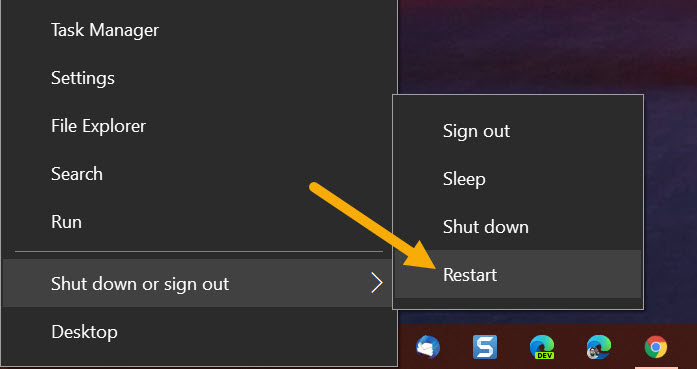
Il est important de noter que vous ne devez pas sélectionner l’option Arrêter puis appuyer manuellement sur le bouton d’alimentation pour redémarrer.Lorsque vous cliquez sur l’option Arrêter, Windows ne s’arrête pas complètement, grâce à une fonction appelée Démarrage rapide.Il faut donc toujours sélectionner l’option Redémarrer pour redémarrer correctement un ordinateur Windows.
Assurez-vous que la date et l’heure sont correctes
Si la date et l’heure sont incorrectes, cela peut causer des problèmes, notamment pour la communication par Internet.L’erreur 0x80070005 est l’un de ces problèmes.Assurez-vous donc que la date et l’heure sont correctes.
Si la date et l’heure sont incorrectes, ouvrez l’application Paramètres et allez à la page « Heure et langue > Date et heure ».Ici, désactivez l’option « Régler l’heure automatiquement ».Ensuite, cliquez sur le bouton « Modifier » dans la section « Régler la date et l’heure manuellement ».
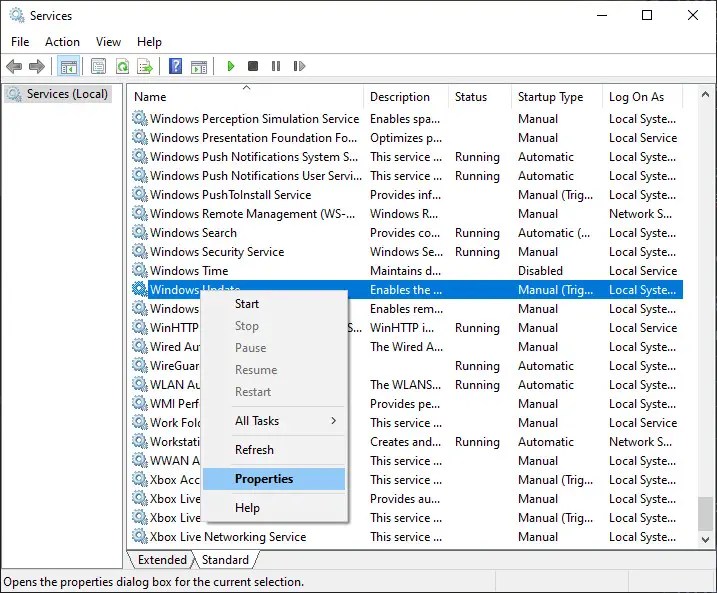
Réglez le « Type de démarrage » sur « Automatique », puis cliquez sur le bouton « Démarrer ».Cliquez sur les boutons « Appliquer » et « Ok » pour enregistrer les modifications.
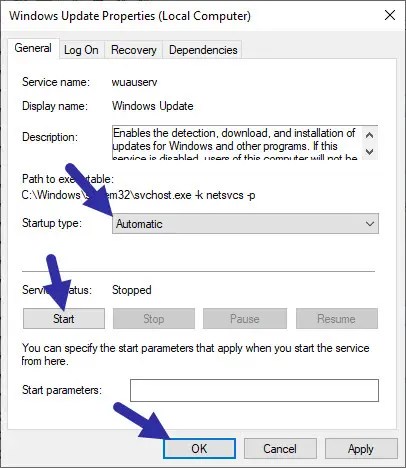
Fermez la fenêtre Services et redémarrez l’ordinateur.
Après le redémarrage, essayez de mettre à jour Windows.Vous ne devriez plus voir l’erreur 0x80070005.
Débranchez les périphériques inutilisés
Plus vous connectez de dispositifs matériels au système, plus les choses peuvent mal tourner.Cela est particulièrement vrai si les pilotes de périphériques ne sont pas à jour.
Souvent, les périphériques supplémentaires tels que les clés USB, les imprimantes, les scanners, les appareils photo, etc., peuvent provoquer l’erreur 0x80070005 car leurs services de mise à jour interfèrent avec le service de mise à jour de Windows.
Donc, enlevez ou débranchez tous les périphériques inutilisés.En fait, je vous recommande de tout débrancher sauf le clavier et la souris.Après cela, redémarrez l’ordinateur, mettez à jour Windows et voyez si l’erreur est corrigée.
Exécuter la commande SFC /Scannow
Si des fichiers système importants sont corrompus ou manquants, cela peut être une raison pour l’erreur 0x80070005 avec le message Accès refusé.Dans ce cas, l’utilisation de l’outil SFC aidera à résoudre le problème.
Tout d’abord, recherchez « Command Prompt » dans le menu Démarrer, cliquez dessus avec le bouton droit de la souris et sélectionnez l’option « Exécuter en tant qu’administrateur ».Dans la fenêtre cmd, tapez « SFC /Scannow« et appuyez sur Entrée.
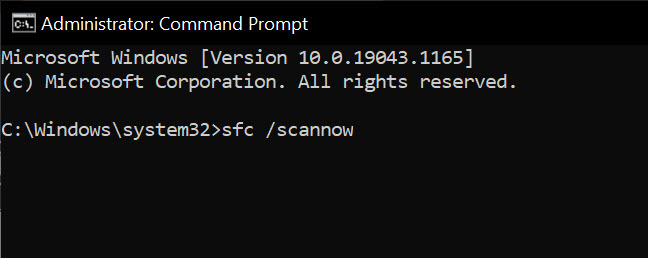
Dès que vous exécutez la commande, l’outil s’exécute, analyse le système et corrige automatiquement tout problème qu’il trouve.Le processus d’analyse complet prendra un certain temps.
Une fois l’analyse terminée, redémarrez Windows 10.L’erreur 0x80070005 doit être corrigée si des fichiers système corrompus sont à l’origine de cette erreur.
Exécutez le dépanneur de Windows Update
Windows 10 est doté d’un outil de résolution des problèmes de Windows Update intégré qui peut vous aider à localiser et à résoudre les problèmes liés à l’Updater.Voici comment l’utiliser.
Ouvrez l’application Paramètres avec le raccourci « Touche Démarrer + I ».Allez à la page « Update & Security > Troubleshooter ».Ici, cliquez sur le lien « Dépannage supplémentaire » sur la page principale.
Cliquez sur l’option « Windows Update », puis sur le bouton « Run the troubleshooter ».
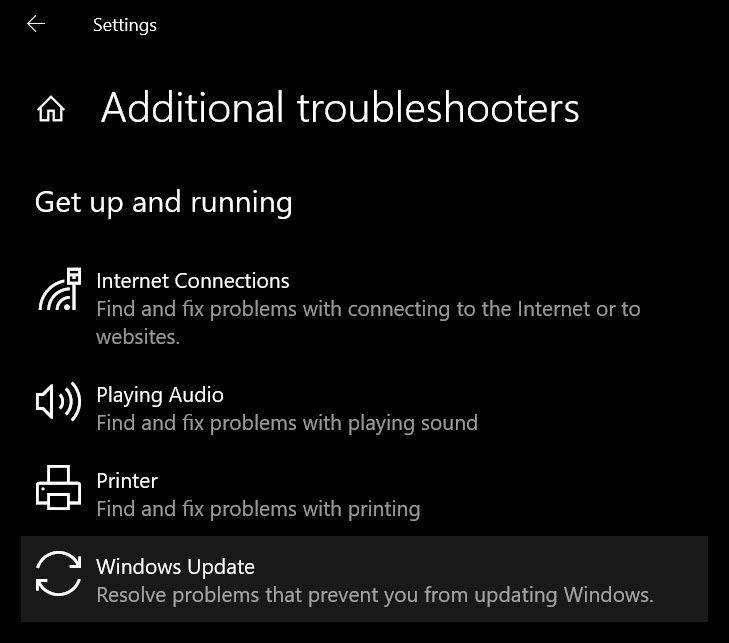
Maintenant, suivez l’assistant à l’écran.Si le dépanneur trouve des problèmes, il vous les montrera et les corrigera automatiquement, s’il le peut.
Restaurer Windows à un moment antérieur
Si vous ne pouvez pas identifier le problème mais que vous êtes sûr que Windows Update fonctionnait correctement auparavant, il est préférable de restaurer le système à un état connu.Vous pouvez le faire en utilisant l’outil de restauration du système.
Lorsque vous restaurez Windows 10, il annule automatiquement toutes les modifications apportées au niveau du système et désinstalle les programmes et les pilotes installés après la création du point de restauration.Quel que soit le problème, si le point de restauration a été créé avant que le problème ne survienne et que vous avez restauré le système à ce point de restauration spécifique, l’erreur 0x80070005 sera corrigée.
Pour restaurer Windows 10, suivez le guide lié – Comment restaurer Windows 10 à l’aide de la restauration du système.
Remarque : la restauration du système ne supprimera pas les fichiers personnels.
Réinstaller Windows 10
Si rien d’autre ne fonctionne, il est temps de réinstaller Windows 10 pour corriger l’erreur 0x80070005.Avant de réinstaller, veillez à sauvegarder tous les fichiers personnels du disque C, à sauvegarder tous les paramètres des programmes et à créer une liste de tous les programmes installés.Ainsi, vous pouvez reconfigurer le système rapidement et démarrer en un rien de temps.
C’est tout.
J’espère que cela vous aidera.
Si vous avez besoin d’aide, commentez ci-dessous, et je ferai de mon mieux.
