FIX Impossible d’épingler à la barre des tâches dans Windows
Impossible d’épingler des programmes, des applications ou des icônes dans la barre des tâches.Il est facile à réparer.Suivez ces étapes pour résoudre le problème de l’impossibilité d’épingler à la barre des tâches.
Trouvez et réparez automatiquement les erreurs de Windows grâce à l'outil de réparation de PC
Reimage est un excellent outil de réparation qui détecte et répare automatiquement différents problèmes du système d'exploitation Windows. Avoir cet outil protégera votre PC contre les codes malveillants, les défaillances matérielles et plusieurs autres bugs. En outre, cela vous permet également d'utiliser votre appareil au maximum de ses capacités et de ses performances.
- Étape 1: Télécharger l'outil de réparation et d'optimisation des PC (Windows 11, 10, 8, 7, XP, Vista - Certifié Microsoft Gold).
- Étape 2: Cliquez sur "Démarrer l'analyse" pour trouver les problèmes de registre de Windows qui pourraient être à l'origine des problèmes du PC.
- Étape 3: Cliquez sur "Réparer tout" pour résoudre tous les problèmes.
Si vous lisez WindowsLoop.com ne serait-ce que quelques fois, vous savez peut-être que j’adore la barre des tâches.Comme presque tous les autres utilisateurs de Windows, j’épingle un grand nombre de programmes dans la barre des tâches.En plus des icônes de programme habituelles, j’épingle également des dossiers dans la barre des tâches et j’ajoute même des widgets utiles comme le moniteur de vitesse du réseau et le moniteur de température du CPU et du GPU.
En général, pour épingler un programme ou une application à la barre des tâches, vous pouvez faire glisser et déposer l’icône du programme dans la barre des tâches ou la rechercher dans le menu de démarrage, puis sélectionner « Épingler à la barre des tâches » dans le menu contextuel du clic droit.
Cependant, dans certaines circonstances, il se peut que vous ne puissiez pas épingler des programmes à la barre des tâches.Bien que ce ne soit pas un problème courant, j’ai vu quelques utilisateurs se battre pour épingler des programmes à la barre des tâches.Il peut y avoir plusieurs raisons à cela.Par exemple, vous ne pouvez pas épingler d’icônes dans la barre des tâches en raison de fichiers système corrompus, d’un bogue dans la barre des tâches, d’une politique de l’administrateur système, etc.
La bonne nouvelle est qu’il est relativement facile de résoudre le problème de l’impossibilité d’épingler la barre des tâches dans Windows.Suivez les étapes l’une après l’autre.
Correction de l’impossibilité d’épingler à la barre des tâches
Procédez comme suit pour réparer l’impossibilité d’épingler la barre des tâches dans Windows.
- Redémarrez explorer.exe dans le Gestionnaire des tâches
- Vérifier les paramètres de la politique de groupe
- Réenregistrer la barre des tâches via PowerShell
- Le problème peut provenir de l’icône ou du programme lui-même.
- Analyse et réparation des fichiers système corrompus
Redémarrez explorer.exe dans le Gestionnaire des tâches
Lorsque vous ne pouvez pas épingler des programmes, des applications ou des icônes, la première chose à faire est de redémarrer le programme explorer.exe à l’aide du gestionnaire des tâches.L’une des principales raisons est que l’explorateur de fichiers, le menu Démarrer, la barre des tâches et d’autres composants essentiels sont liés par le fichier explorer.exe.Ainsi, lorsqu’il y a un problème ou que l’un des composants est bloqué pour une raison quelconque, la barre des tâches peut être affectée.Dans ce cas, le redémarrage de l’explorateur de fichiers permet souvent de résoudre le problème.Suivez les étapes ci-dessous pour redémarrer le fichier explorer.exe.
Tout d’abord, cliquez avec le bouton droit de la souris sur la barre des tâches et sélectionnez l’option « Gestionnaire des tâches ».
Ensuite, allez dans l’onglet « Processus ».Ici, sélectionnez le processus « Windows Explorer » et cliquez sur le bouton « Redémarrer ».
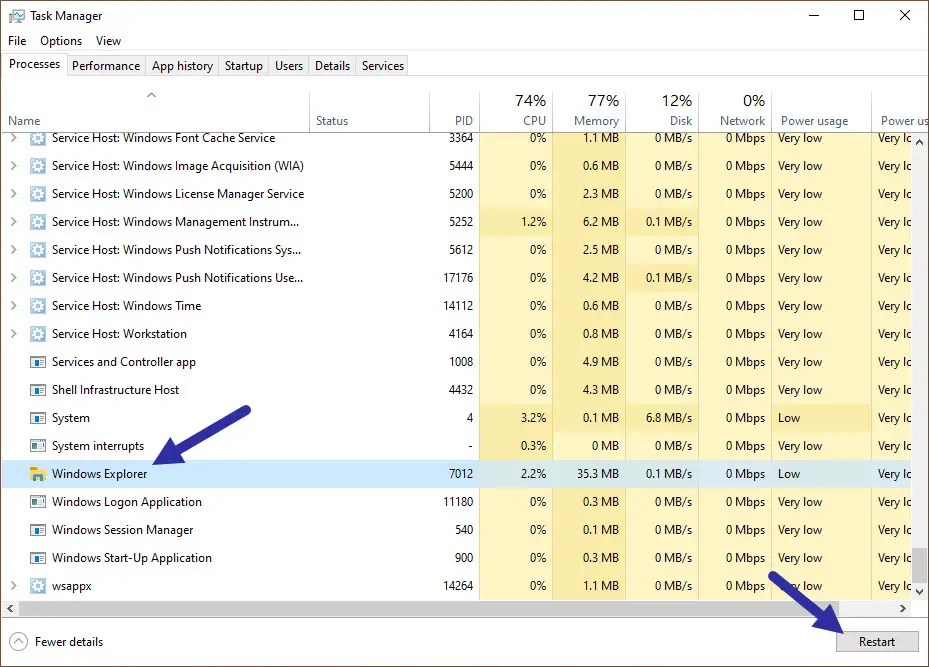
Dès que vous appuyez sur le bouton, la barre des tâches peut scintiller un peu.C’est tout à fait normal.Après le redémarrage, essayez d’épingler des applications à la barre des tâches.
Vérifier les paramètres de la politique de groupe
Windows dispose d’une politique spécifique qui empêche les utilisateurs d’épingler des applications ou des icônes dans la barre des tâches.En général, ce paramètre est activé lorsque l’administrateur système ne veut pas que les utilisateurs épinglent de nouvelles icônes dans la barre des tâches.Si la stratégie est activée, vous devez la désactiver pour résoudre le problème de l’impossibilité d’épingler des programmes à la barre des tâches de Windows.N’oubliez pas que vous devez être un administrateur pour apporter des modifications à l’éditeur de stratégie de groupe.
Ouvrez le menu Démarrer, recherchez « gpedit.msc », et cliquez sur le résultat pour ouvrir l’éditeur de stratégie de groupe.Après avoir ouvert l’éditeur de stratégie de groupe, allez dans le dossier « Configuration utilisateur -> Modèles d’administration -> Menu de démarrage et barre des tâches ».Ici, trouvez et double-cliquez sur la politique « Ne pas autoriser l’épinglage de programmes à la barre des tâches ».
Après avoir ouvert la politique, sélectionnez l’option « Non configuré » et cliquez sur les boutons « Appliquer » et « Ok ».
Enfin, redémarrez l’ordinateur pour appliquer les changements de politique.
Réenregistrer la barre des tâches via PowerShell
Parfois, la barre des tâches peut être désenregistrée.Il peut y avoir un certain nombre de raisons à cela.Dans ce cas, vous devez réenregistrer manuellement la barre des tâches à l’aide d’une commande PowerShell.Voici comment procéder.
Tout d’abord, cliquez avec le bouton droit de la souris sur le menu Démarrer et sélectionnez l’option « Windows PowerShell (Admin) » dans le menu « Power User ».
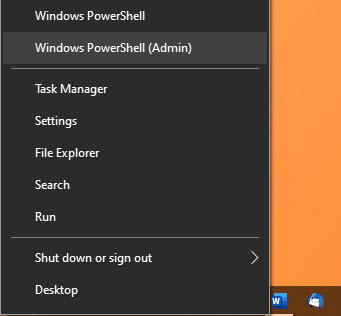
Dans la fenêtre PowerShell, collez la commande ci-dessous et appuyez sur Entrée.
Get-AppXPackage -AllUsers | Foreach {Add-AppxPackage -DisableDevelopmentMode -Register "$($_.InstallLocation)\AppXManifest.xml"}

Dès que vous aurez appuyé sur le bouton Entrée, PowerShell réenregistrera la barre des tâches dans Windows.Après cela, fermez la fenêtre PowerShell et redémarrez l’ordinateur.
Vous pouvez épingler des applications à la barre des tâches après le redémarrage.
Le problème peut provenir de l’icône ou du programme lui-même.
Parfois, le problème ne vient pas du système ou de ses fichiers.Au lieu de cela, le programme cible bloque activement le processus, ou vous essayez d’épingler une icône non épinglable.Par exemple, vous ne pouvez pas épingler directement des fichiers ou des dossiers dans la barre des tâches.
Pour vérifier si le programme en question est le coupable, essayez d’épingler un autre programme bien connu comme Google Chrome, Edge, l’explorateur de fichiers, etc.Si vous pouvez les épingler mais que vous ne pouvez pas épingler uniquement cette application spécifique, alors le problème se situe au niveau de cette application.
Comme solution de rechange, vous pouvez créer un raccourci personnalisé pour cette application et essayer de l’épingler à la barre des tâches.Vous pouvez créer un raccourci personnalisé en cliquant avec le bouton droit de la souris sur le bureau, en sélectionnant « Nouveau -> Raccourci » et en suivant l’assistant.
Analyse et réparation des fichiers système corrompus
Des fichiers système corrompus peuvent également expliquer l’impossibilité d’épingler des programmes à la barre des tâches.Dans ce cas, l’exécution de l’analyse de la commande SFC résout souvent le problème.Lorsque vous exécutez la commande SFC, elle recherche les fichiers corrompus et les répare.J’ai déjà écrit un guide détaillé sur la façon d’exécuter la commande SFC pour analyser et réparer Windows.Lisez l’article en lien pour obtenir des instructions étape par étape.
J’espère que cela vous aidera.
Si vous êtes bloqué ou avez besoin d’aide, commentez ci-dessous, et j’essaierai de vous aider autant que possible.
