Corriger l’erreur 0xa00f4244 NoCamerasAreAttached Camera sur PC
La présence en ligne est à la mode aujourd’hui, car de plus en plus de personnes se lancent dans le marketing numérique et la communication en ligne.Vous devez vous sentir plus à l’aise devant l’appareil photo pour prendre le train du numérique et ne pas vous laisser distancer.Les vidéoconférences, les médias sociaux et les forums en ligne peuvent vous obliger à sortir de votre coquille et à être présent numériquement.
Trouvez et réparez automatiquement les erreurs de Windows grâce à l'outil de réparation de PC
Reimage est un excellent outil de réparation qui détecte et répare automatiquement différents problèmes du système d'exploitation Windows. Avoir cet outil protégera votre PC contre les codes malveillants, les défaillances matérielles et plusieurs autres bugs. En outre, cela vous permet également d'utiliser votre appareil au maximum de ses capacités et de ses performances.
- Étape 1: Télécharger l'outil de réparation et d'optimisation des PC (Windows 11, 10, 8, 7, XP, Vista - Certifié Microsoft Gold).
- Étape 2: Cliquez sur "Démarrer l'analyse" pour trouver les problèmes de registre de Windows qui pourraient être à l'origine des problèmes du PC.
- Étape 3: Cliquez sur "Réparer tout" pour résoudre tous les problèmes.
Lorsque vous devez participer à un appel vidéo pour un cours en ligne, à une réunion de conférence ou même à un flux d’amour programmé, vous devez accéder à votre webcam ou à un appareil photo numérique externe.Mais cela ajoute à votre frustration d’être en direct en ligne lorsque votre webcam ne fonctionne pas du tout.Au lieu de montrer votre visage, tout ce que vous voyez est le message d’erreur,« Nous ne pouvons pas trouver votre webcam. Code d’erreur : 0xa00f4244 NoCamerasAreAttached. »
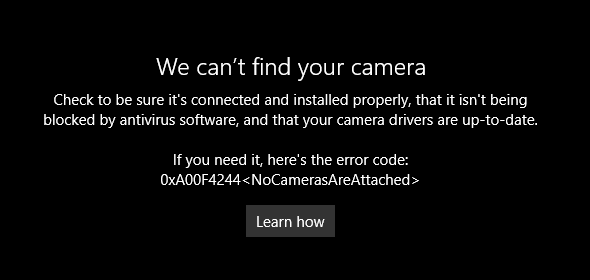
Cela se produit lorsque votre application ou votre PC ne peut pas détecter ou localiser votre webcam.Le code d’erreur NoCamerasAreAttached peut être dû à un problème matériel, à un problème de pilote ou à l’intervention de votre antivirus dans votre application.La bonne nouvelle est que vous pouvez corriger l’erreur 0xa00f4244 avec plusieurs solutions ci-dessous.
Comment dépanner et résoudre le code d’erreur 0xa00f4244 No Cameras Are Attached sur Windows 10
Il existe plusieurs raisons possibles pour lesquelles votre ordinateur Windows 10 ne peut pas détecter ou utiliser la webcam Internet de votre ordinateur portable ou une caméra externe.Le problème se produit principalement sur les ordinateurs portables populaires de HP, Lenovo et Toshiba.Certaines personnes signalent également que leur webcam est absente du gestionnaire de périphériques.
Mais l’important, pour l’instant, c’est que vous puissiez résoudre le problème et revenir à votre conférence ou à votre diffusion en direct.Suivez chacune des méthodes ci-dessous pour résoudre le problème de la webcam 0xa00f4244 No Cameras Are Attached.
Solution #1 – Redémarrez votre application de vidéoconférence
Désolé pour tous vos collègues ou amis que vous devez rencontrer lors de votre conférence téléphonique.Vous pouvez relancer l’application pour rafraîchir le processus et espérer rétablir la convivialité de votre webcam.Quittez l’application de vidéoconférence que vous utilisez et attendez quelques secondes avant de la relancer.Vérifiez si la caméra fonctionne maintenant.
Solution n° 2 – Fermez les autres applications qui tournent en arrière-plan.
Il se peut que votre webcam ou votre appareil photo externe soit utilisé à un autre endroit que votre application en ce moment.Parfois, votre ordinateur ou votre application ne peut pas détecter votre matériel si vous l’utilisez également avec d’autres applications.Quittez les applications en cours d’exécution en arrière-plan pour fermer l’application caméra.Ensuite, essayez de relancer la webcam sur l’application que vous utilisez actuellement.
VÉRIFIER : Meilleures offres sur les derniers ordinateurs portables Windows avec des fonctions de caméra intégrées étonnantes !
Solution n°3 – Autorisez l’accès à votre appareil photo
- Lancez le menu Paramètres de votre PC.
- Aller à la confidentialité.
- Sélectionnez Appareil photo.
- Recherchez l’option Autoriser l’accès à la caméra sur l’appareil.
- Cliquez sur Modifier.
- Activez l’option Activer l’accès à la caméra pour cet appareil.
- Recherchez l’option Autoriser les applications à accéder à votre appareil photo.
- Réglez-le sur On.
- Allez dans l’option Choisissez les applications du Microsoft Store qui peuvent accéder à votre appareil photo.
- Cherchez la caméra et allumez-la.
- Redémarrez votre PC et essayez de relancer votre webcam.
Solution n°4 – Modifiez les paramètres de l’appareil photo via l’éditeur de registre.
- Cliquez sur le bouton Démarrer.
- Sélectionnez Exécuter.
- Entrez dans regedit.
- Naviguez vers ce chemin :HKEY_LOCAL_MACHINE\SOFTWARE\WOW6432Node\Microsoft\Windows Media Foundation\Platform
- Cliquez avec le bouton droit de la souris sur un espace vide et sélectionnez Nouveau.
- Cliquez sur Valeur DWORD (32 bits).
- Réglez le nom surEnableFrameServerMode.
- Ensuite, cliquez avec le bouton droit de la souris sur leEnableFrameServerModedossier.
- Sélectionnez Modifier.
- Réglez la valeur des données sur 0.
- Cliquez sur OK.
- Redémarrez votre PC.
Solution n° 5 – Mettez à jour les pilotes de votre webcam.
- Ouvrez le Gestionnaire de périphériques.
- Recherchez votre webcam et cliquez dessus avec le bouton droit de la souris.
- Sélectionnez Propriétés.
- Accédez à l’onglet Pilote.
- Sélectionnez Mettre à jour le pilote.
- Suivez les instructions pour mettre à jour le pilote de votre appareil.
Pour certains utilisateurs, l’analyse de leur ordinateur à l’aide d’un logiciel antivirus ou anti-malware a permis d’atténuer le problème.Il s’est avéré que de tels problèmes peuvent également être causés par une infection par un logiciel malveillant sur un PC.
L’une des méthodes ci-dessus a-t-elle permis de résoudre votre problème de caméra sous Windows 10 ?Si non, qu’avez-vous fait d’autre pour résoudre le problème ?Vous pouvez partager vos solutions avec nous pour que les autres utilisateurs les connaissent également.Veuillez nous écrire dans la section des commentaires ci-dessous.
