Corriger l’erreur Err_Internet_Disconnected Chrome ou Firefox sur Windows 10
Il arrive que vous rencontriez des erreurs lorsque vous naviguez sur le Web à l’aide de votre navigateur Google Chrome ou Mozilla Firefox sur un ordinateur Windows 10.Le même problème se produit chez beaucoup de personnes et peut être dû à un certain nombre de raisons différentes.Vous pouvez parfois rencontrer le message d’erreurErr_Internet_Disconnexionet se retrouver sans connexion internet.
Trouvez et réparez automatiquement les erreurs de Windows grâce à l'outil de réparation de PC
Reimage est un excellent outil de réparation qui détecte et répare automatiquement différents problèmes du système d'exploitation Windows. Avoir cet outil protégera votre PC contre les codes malveillants, les défaillances matérielles et plusieurs autres bugs. En outre, cela vous permet également d'utiliser votre appareil au maximum de ses capacités et de ses performances.
- Étape 1: Télécharger l'outil de réparation et d'optimisation des PC (Windows 11, 10, 8, 7, XP, Vista - Certifié Microsoft Gold).
- Étape 2: Cliquez sur "Démarrer l'analyse" pour trouver les problèmes de registre de Windows qui pourraient être à l'origine des problèmes du PC.
- Étape 3: Cliquez sur "Réparer tout" pour résoudre tous les problèmes.
Cette même erreur peut également se produire sur un ordinateur Mac et sur des appareils mobiles fonctionnant sous Android et iOS (iPhone). Mais, vérifions comment réparer le problème de réseau et le traiter sur un PC Windows 10/11.
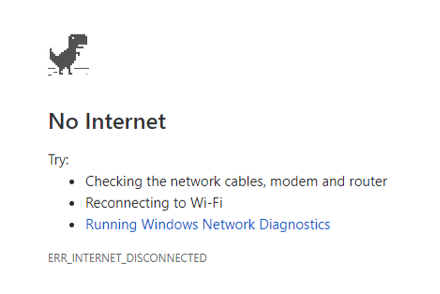
Comment dépanner et réparer l’erreur ERR_INTERNET_DISCONNECTED de Google Chrome ou Firefox sur un PC Windows 10 ?
Si le code d’erreur de connexion réseau ERR_INTERNET_DISCONNECTED s’affiche sur votre navigateur Google Chrome ou Mozilla Firefox, il existe plusieurs moyens et solutions pour résoudre le problème sur PC.Examinons chacune des méthodes ci-dessous.
Solution n° 1 – Vérifiez votre connexion Internet
L’une des principales raisons du problème « Err Internet Disconnected » est la perte du signal du réseau Internet WiFI.Vous pouvez essayer de vérifier si votre Internet a une connexion réseau active ou non.Parfois, le problème ne vient pas de vous mais de votre fournisseur d’accès à Internet (FAI).
Essayez d’accéder à votre navigateur Google Chrome ou Mozilla Firefox à l’aide d’un autre appareil si vous pouvez vous connecter à l’Internet.Vous pouvez également effectuer un test de vitesse pour vérifier la puissance du signal de votre réseau WiFi.
Solution n° 2 – Mettez votre PC et votre routeur sous tension.
- Quittez votre navigateur Chrome ou Firefox.
- Éteignez votre PC Windows 10.
- Débranchez votre routeur et votre modem.
- Attendez au moins une minute avant de les rebrancher.
- Connectez-vous à Internet et allumez votre PC Windows 10.
- Relancez ensuite votre navigateur Chrome ou Firefox et vérifiez si l’erreur est toujours présente.
Solution n° 3 – Videz le cache de votre navigateur Chrome ou Firefox.
Vider le cache sur Google Chrome
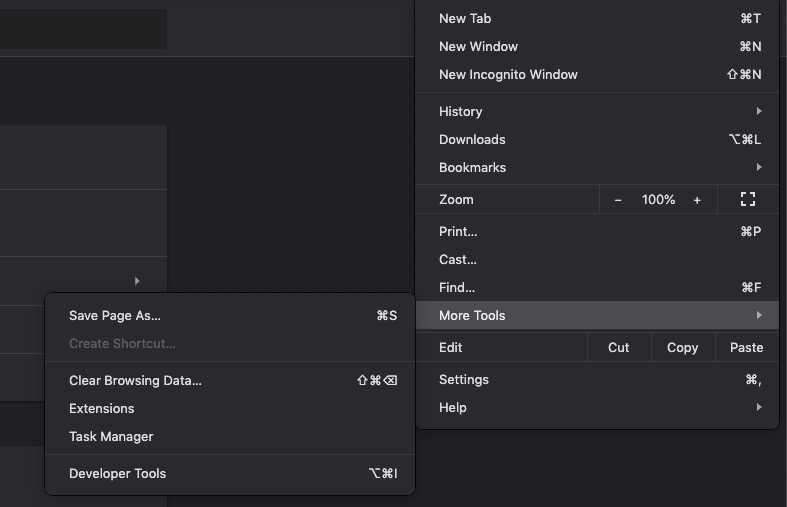
- Sur votre navigateur Chrome, cliquez sur l’icône à trois points.
- Sélectionnez Plus d’outils.
- Cliquez sur Effacer les données de navigation.
- Réglez l’intervalle de temps sur Tout le temps.
- Cochez les cases en regard de Cookies et autres données du site et Images et fichiers en cache.
- Cliquez sur Effacer les données.
Effacer le cache sur Mozilla Firefox
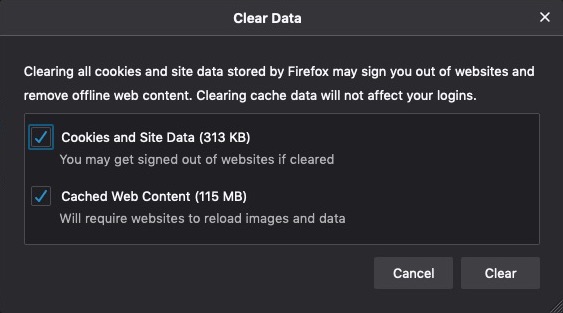
- Pour vider la mémoire cache de votre navigateur Firefox, cliquez sur Firefox.
- Sélectionnez Préférences.
- Allez sur Confidentialité et sécurité.
- Recherchez la section Cookies et données du site.
- Cliquez sur Effacer les données.
- Cochez la case en regard de Contenu Web en cache.
- Cliquez sur Effacer.
Solution n°4 – Désactiver temporairement Windows Defender ou l’antivirus
- Cliquez sur le bouton Démarrer.
- Allez dans Paramètres.
- Sélectionnez Mise à jour et sécurité.
- Cliquez sur Sécurité Windows.
- Choisissez Pare-feu et protection du réseau.
- Sélectionnez votre réseau.
- Allez sur Microsoft Defender Firewall.
- Basculez-la sur Off.
Solution n° 5 – Videz vos paramètres DNS.
- Cliquez sur le bouton Démarrer.
- Sélectionnez Command Prompt (Admin)
- Exécutez les commandes suivantes :
- ipconfig /release
- ipconfig /all
- ipconfig /flushdns
- ipconfig /renew
- netsh int ip set dns
- netsh winsock reset
Solution n° 6 – Désactiver les extensions de Chrome ou les modules complémentaires de Firefox
Désactiver les extensions et les modules complémentaires dans Google Chrome
- Sur votre navigateur Chrome, cliquez sur l’icône à trois points.
- Sélectionnez Plus d’outils.
- Cliquez sur Extensions.
- Recherchez une éventuelle extension problématique et basculez l’interrupteur pour la désactiver.
Désactiver les extensions et les modules complémentaires sur Mozilla Firefox
- Pour le navigateur Firefox, cliquez sur l’icône Menu.
- Sélectionnez Add-ons et Themes.
- Allez dans Extensions.
Maintenant, cherchez l’extension problématique éventuelle.Basculez l’interrupteur pour le désactiver.
Avez-vous d’autres méthodes pour résoudre le problème de connexion réseau WiFI Err_Internet_Disconnected sur le navigateur Chrome ou Firefox ?Vous pouvez les partager avec nous dans la section des commentaires ci-dessous.
