Corriger l’erreur SSD non détecté ou n’apparaissant pas sur Windows 10
Vous ne pouvez pas nier les nombreux avantages apportés par laDisque dur solide (SSD)de stockage aux ordinateurs modernes.Il offre une vitesse de lecture-écriture fulgurante, est silencieux, voire sans bruit, et consomme très peu d’énergie par rapport aux disques durs traditionnels.
Trouvez et réparez automatiquement les erreurs de Windows grâce à l'outil de réparation de PC
Reimage est un excellent outil de réparation qui détecte et répare automatiquement différents problèmes du système d'exploitation Windows. Avoir cet outil protégera votre PC contre les codes malveillants, les défaillances matérielles et plusieurs autres bugs. En outre, cela vous permet également d'utiliser votre appareil au maximum de ses capacités et de ses performances.
- Étape 1: Télécharger l'outil de réparation et d'optimisation des PC (Windows 11, 10, 8, 7, XP, Vista - Certifié Microsoft Gold).
- Étape 2: Cliquez sur "Démarrer l'analyse" pour trouver les problèmes de registre de Windows qui pourraient être à l'origine des problèmes du PC.
- Étape 3: Cliquez sur "Réparer tout" pour résoudre tous les problèmes.
Cependant, lorsque de nouveaux utilisateurs passent au SSD et améliorent les performances de leur PC Windows 10, certains d’entre eux rencontrent le problème du périphérique SSD qui n’est pas reconnu ou détecté.Souvent, le nouveau SSD n’apparaîtra pas dans les fenêtres de l’Explorateur de fichiers ou de la Gestion des disques, ni dans les paramètres système de « Ce PC ».
Si vous rencontrez un problème similaire, vous avez de la chance car nous allons vous expliquer comment le résoudre dans cet article.Par conséquent, si votre disque dur SSD n’est pas détecté, n’est pas reconnu ou n’apparaît pas dans les paramètres de votre PC, lisez la suite pour savoir comment résoudre le problème.
Comment résoudre le problème du SSD non reconnu, non détecté ou qui ne s’affiche pas sur un PC Windows 10 ?

Solution n° 1 – Attribuer une lettre de lecteur à votre nouveau SSD dans les paramètres de Windows 10
L’une des causes les plus courantes du problème de détection des SSD sous Windows 10 est l’absence de lettre de lecteur associée au nouveau périphérique de stockage.Apparemment, le nouveau périphérique peut entrer en conflit avec un disque de stockage existant qui provoque l’erreur.Pour résoudre ce problème, vous devez définir et attribuer manuellement une lettre de lecteur à votre SSD à l’aide de la Gestion des disques de Windows 10.
- Lancez votre explorateur de fichiers et cliquez avec le bouton droit de la souris sur « Ce PC ».
- Cliquez sur « Gérer ».
- Ensuite, choisissez « Gestion des disques » dans la section Stockage.
- Maintenant, faites un clic droit sur la partition SSD et sélectionnez « Change Drive Letter and Paths ».
- Sélectionnez « Modifier » dans les options.
- Attribuez une nouvelle lettre de lecteur dans le menu déroulant.
- Cliquez sur « OK » pour confirmer vos nouveaux paramètres.
- Maintenant, redémarrez votre PC et vérifiez si le SSD est maintenant détecté.
Solution n°2 – Initialiser votre nouveau SSD
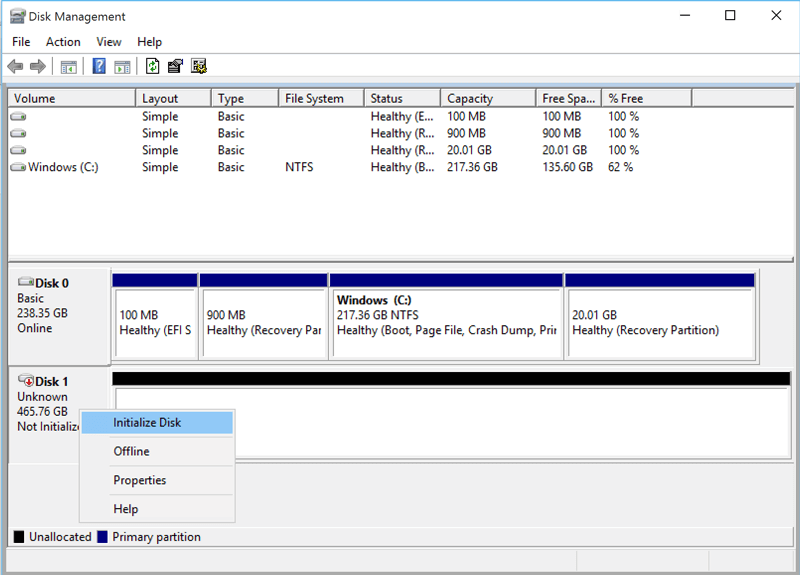
Vous devez initialiser votre nouveau disque SSD pour l’utiliser sous Windows 10.
- Recherchez l’outil Gestion des disques dans la barre de recherche du menu Démarrer.
- Ensuite, cliquez dessus avec le bouton droit de la souris et sélectionnez Exécuter en tant qu’administrateur.
- Maintenant, faites un clic droit sur votre nouveau SSD et sélectionnez Initialiser le disque.
- Sélectionnez le disque SSD que vous souhaitez initialiser dans la boîte de dialogue Initialiser le disque et sélectionnez le style de partition.
- Cliquez sur OK pour lancer le processus.
- Maintenant, retournez dans la gestion des disques, cliquez avec le bouton droit de la souris sur votre volume SSD et sélectionnez Nouveau volume simple.
- Suivez les instructions à l’écran pour attribuer le volume et la lettre de lecteur du SSD.
Solution n° 3 – Mettez à jour ou réinstallez vos pilotes.
Réinstaller le pilote SSD
Le problème de détection sur votre SSD peut être causé par des pilotes défectueux.Pour lancer une nouvelle installation du pilote de périphérique, vous devez désinstaller et réinstaller votre SSD.
- Lancez votre explorateur de fichiers et cliquez avec le bouton droit de la souris sur « Ce PC ».
- Maintenant, cliquez sur « Gérer » et sélectionnez « Gestionnaire de périphériques » dans la section Outils système.
- Trouvez la liste des périphériques de stockage connectés à votre PC sous la rubrique Disques durs.
- Ensuite, faites un clic droit sur le SSD en question et cliquez sur « Désinstaller le périphérique ».
- Retirez le SSD de votre PC et essayez de redémarrer votre système Windows.
- Reconnectez le SSD et voyez si Windows le détecte.Si c’est le cas, un nouveau pilote de périphérique sera téléchargé et installé.
Mise à jour des pilotes de contrôleur de stockage
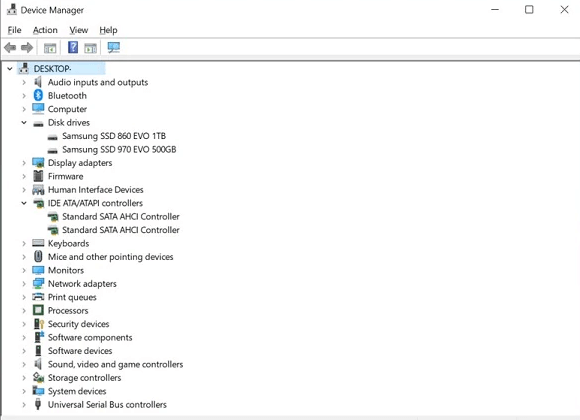
- Dans le menu Démarrer, ouvrez la fenêtre Gestionnaire de périphériques.
- Trouvez les contrôleurs de stockage et développez le groupe.
- Maintenant, cliquez avec le bouton droit de la souris sur le contrôleur de stockage et sélectionnez Mettre à jour le pilote.
- Ensuite, choisissez Rechercher automatiquement les logiciels pilotes mis à jour.
- Windows installe automatiquement toutes les mises à jour disponibles.
- Redémarrez votre ordinateur et vérifiez si votre nouveau SSD est maintenant détecté ou reconnu.
Solution n° 4 – Configurer les paramètres du SSD dans votre BIOS
Si le SSD est absent de votre BIOS, vous devrez modifier les paramètres de votre contrôleur SATA.Il s’agit de l’interface matérielle qui relie la carte mère de votre PC au disque dur.
Les instructions spécifiques pour accéder au BIOS ainsi que le menu du BIOS dépendent de la marque de votre ordinateur Windows.Pour la plupart des fabricants, en appuyant sur F2 au démarrage, vous accédez à l’écran du BIOS.Une fois là, vous devrez changer l’option Onboard SATA Mode en [AHCI] pour que Windows puisse reconnaître ou détecter votre disque SSD.
C’est ça !Faites-nous savoir si l’une des méthodes ci-dessus a fonctionné pour vous.
