Corriger l’erreur This App Can’t Run on your PC sur Windows 10
Il y a tellement de choses que vous pouvez faire sur votre PC Windows 10.Vous pouvez télécharger des applications pour étendre les fonctionnalités et augmenter ses capacités sur des choses que vous pouvez faire sur votre ordinateur.Vous pouvez également installer des jeux pour jouer sur votre PC.Mais cette excitation s’estompe après l’installation d’une nouvelle application ou d’un nouveau jeu lorsque vous voyez apparaître le message d’erreur,« Cette application ne peut pas fonctionner sur votre PC. »Cela signifie simplement qu’il y a un problème de compatibilité entre votre PC Windows 10 et l’application que vous avez installée.
Trouvez et réparez automatiquement les erreurs de Windows grâce à l'outil de réparation de PC
Reimage est un excellent outil de réparation qui détecte et répare automatiquement différents problèmes du système d'exploitation Windows. Avoir cet outil protégera votre PC contre les codes malveillants, les défaillances matérielles et plusieurs autres bugs. En outre, cela vous permet également d'utiliser votre appareil au maximum de ses capacités et de ses performances.
- Étape 1: Télécharger l'outil de réparation et d'optimisation des PC (Windows 11, 10, 8, 7, XP, Vista - Certifié Microsoft Gold).
- Étape 2: Cliquez sur "Démarrer l'analyse" pour trouver les problèmes de registre de Windows qui pourraient être à l'origine des problèmes du PC.
- Étape 3: Cliquez sur "Réparer tout" pour résoudre tous les problèmes.
Le problème de compatibilité est dû à différents facteurs dans votre système informatique.Parfois, le message d’erreur s’étend à des suggestions que Windows veut que vous fassiez pour résoudre le problème.Par exemple, vous pouvez voir ces phrases après le message d’erreur,« Pour trouver une version pour votre PC, vérifiez auprès de l’éditeur du logiciel, » « Un administrateur vous a empêché de lancer cette application ». « l’accès est refusé, »ou« Le contrôle de compte d’utilisateur est désactivé. »

Comment dépanner et réparer l’erreur de compatibilité PC de Windows 10 « Cette application ne peut pas fonctionner sur votre PC ».
Heureusement, il existe toujours des moyens de résoudre l’erreur de compatibilité. »Cette application ne peut pas fonctionner sur votre PC » et corrigez le problème sur votre PC Windows 10.Découvrez chacune des solutions ci-dessous.
Solution n° 1 – Autoriser le chargement latéral des applications dans les paramètres de votre PC
- Lancez le menu Paramètres.
- Naviguez jusqu’à Update & ; Security.
- Sur le côté gauche, faites défiler la page et sélectionnez « Pour les développeurs ».
- Sur le côté droit, recherchez le mode Développeur et mettez-le sur Activer.
Solution #2 – Effectuer un scan SFC
- Ouvrez l’Invite de commande et sélectionnez Exécuter en tant qu’administrateur.
- Entrez la commande suivante : sfc /scannow.
- Une fois l’analyse terminée, redémarrez votre PC Windows 10.
Solution n° 3 – Lancez l’outil de résolution des problèmes de compatibilité des applications.
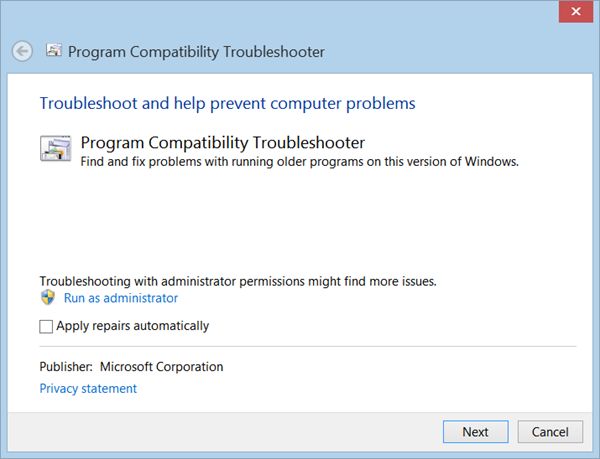
- Naviguez vers l’emplacement local du fichier exécutable de l’application.
- Cliquez avec le bouton droit de la souris sur le fichier et sélectionnez Propriétés.
- Allez dans l’onglet Compatibilité.
- Cliquez sur Run Compatibility Troubleshooter.
Solution n° 4 – Exécuter l’application en tant qu’administrateur sous Windows 10
- Allez à l’emplacement local du fichier d’application.
- Faites un clic droit dessus.
- Sélectionnez Exécuter en tant qu’administrateur.
- Cliquez sur Oui.
- Pour que l’application s’exécute toujours en tant qu’administrateur, cliquez avec le bouton droit de la souris sur le fichier de l’application.
- Sélectionnez Propriétés.
- Accédez à l’onglet Compatibilité.
- Recherchez la section « Paramètres ».
- Cochez la case à côté de Exécuter ce programme en tant qu’administrateur.
- Cliquez sur Appliquer.
- Cliquez sur OK.
BESOIN D’UN NOUVEAU PC ?Découvrez ces offres incroyables sur les derniers ordinateurs portables Windows chezAmazon& ;Walmart!
Solution n° 5 – Ajouter un nouveau compte administrateur de PC
- Lancez le menu Paramètres.
- Sélectionnez Comptes.
- Cliquez sur Famille et autres utilisateurs.
- Aller à Autres utilisateurs.
- Sélectionnez Ajouter quelqu’un d’autre à ce PC.
- Cliquez sur Je n’ai pas les informations de connexion de cette personne.
- Sélectionnez Ajouter un utilisateur sans compte Microsoft.
- Saisissez le nom et le mot de passe du nouveau compte administrateur.
- Une fois cela fait, recherchez le nouveau compte administrateur dans la section Autres utilisateurs.
- Cliquez pour l’ouvrir.
- Sélectionnez Modifier le type de compte.
- Définissez le type de compte sur Administrateur.
- Cliquez sur OK.
Solution #6 – EteindreFonction SmartScreen de Windows Defender

- Dans la barre de recherche, entrez SmartScreen.
- Sélectionnez Modifier les paramètres de SmartScreen.
- Accédez à la section Sécurité.
- Sélectionnez Windows SmartScreen.
- Cliquez sur Modifier les paramètres.
- Choisissez Ne rien faire pour désactiver l’outil SmartScreen de Windows Defender.
- Cliquez sur OK.
Solution n° 7 – Désactiver temporairement Windows Defender
- Lancez le menu Paramètres.
- Allez sur Mise à jour et sécurité.
- Sélectionnez Sécurité Windows.
- Allez dans Virus & ; protection contre les menaces.
- Cliquez sur Gérer les paramètres.
- Recherchez la protection en temps réel et mettez-la sur Off.
Laquelle des solutions ci-dessus vous a aidé à résoudre le problème de compatibilité des applications sur un PC Windows 10 ?Vous pouvez nous le dire dans la section des commentaires ci-dessous.
