Corrigez le code d’erreur CAA2000B -Can’t Sign into Microsoft Teams-.
Microsoft Teamsest une application de collaboration fiable utilisée par de nombreuses personnes et organisations.Cependant, certains utilisateurs ont des problèmes et ne peuvent pas se connecter à Microsoft Teams en raison du code d’erreur CAA2000B sur leur PC Windows 10.Ils voient l’un ou l’autre de ces messages d’erreur,
Trouvez et réparez automatiquement les erreurs de Windows grâce à l'outil de réparation de PC
Reimage est un excellent outil de réparation qui détecte et répare automatiquement différents problèmes du système d'exploitation Windows. Avoir cet outil protégera votre PC contre les codes malveillants, les défaillances matérielles et plusieurs autres bugs. En outre, cela vous permet également d'utiliser votre appareil au maximum de ses capacités et de ses performances.
- Étape 1: Télécharger l'outil de réparation et d'optimisation des PC (Windows 11, 10, 8, 7, XP, Vista - Certifié Microsoft Gold).
- Étape 2: Cliquez sur "Démarrer l'analyse" pour trouver les problèmes de registre de Windows qui pourraient être à l'origine des problèmes du PC.
- Étape 3: Cliquez sur "Réparer tout" pour résoudre tous les problèmes.
« Quelque chose a mal tourné.Nous n’avons pas pu enregistrer votre appareil et ajouter votre compte à Windows.Votre accès aux ressources de l’org peut être limité.Code d’erreur CAA2000B.«
OU
« Nous n’avons pas pu vous connecter. Si cette erreur persiste, contactez votre administrateur système et indiquez le code d’erreur CAA2000B. »

Comment résoudre le problème de connexion au code d’erreur CAA2000B de Microsoft Teams sous Windows 10 ?
Le code d’erreur CAA2000B apparaît lorsque les utilisateurs tentent de se connecter à leurs comptes sur l’application Microsoft Teams sur un ordinateur Windows 10.Heureusement, il existe plusieurs moyens de résoudre ce problème.Découvrez les solutions ci-dessous.
Solution n°1 – Redémarrez votre application Microsoft Teams Windows Desktop

- Quittez l’application Microsoft Teams.
- Lancez le gestionnaire des tâches.
- Naviguez jusqu’à l’onglet Processus.
- Recherchez Microsoft Teams.
- Cliquez avec le bouton droit de la souris sur le nom de l’application.
- Sélectionnez Fin de la tâche.
- Ouvrez l’application Microsoft Teams pour voir si elle fonctionne.
Solution n°2 – Mettez vos appareils sous tension
- Éteignez votre appareil.
- Débranchez le modem et le routeur et attendez au moins une minute.
- Rebranchez le modem et le routeur et connectez-vous à Internet.
- Allumez votre appareil et lancez l’application Microsoft Teams.
Solution n°3 – Réinitialiser les paramètres Internet

- Ouvrez la barre de recherche de votre ordinateur et tapez Options Internet.
- Cliquez sur le résultat des Options Internet.
- Allez dans l’onglet Avancé.
- Recherchez l’option Réinitialiser les paramètres d’Internet Explorer.
- Cliquez sur le bouton Réinitialiser.
- Rouvrez Microsoft Teams et réessayez.
Solution n° 4 – Videz le cache de l’application Microsoft Teams.
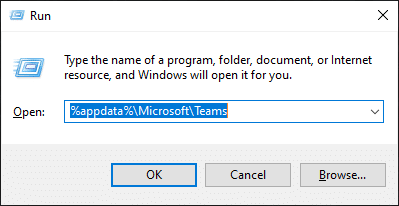
- Ouvrez l’explorateur de fichiers.Vous pouvez utiliser la barre de recherche et taper File Explorer.
- Dans la barre d’adresse, tapez%appdata%\Microsoft\teams\Cache. Appuyez sur la touche Enter.
- Mettez en surbrillance tous les fichiers et supprimez-les.
- Lorsqu’un message de confirmation apparaît, cliquez sur le bouton Oui.
- Procédez de la même manière pour les éléments suivants :
- %appdata%\Microsoft\teams\cache d’application\cache
- %appdata%\Microsoft\teams\blob_storage
- %appdata%\Microsoft\teams\databases.
- %appdata%\Microsoft\teams\GPUcache
- %appdata%\Microsoft\teams\IndexedDB
- %appdata%\Microsoft\teams\Local Storage
- %appdata%\Microsoft\teams\tmp
Solution n° 5 – Réinstaller l’application Microsoft Teams
- Tout d’abord, vous devez désinstaller l’application.
- Allez dans le Panneau de configuration.
- Sélectionnez les Programmes et fonctionnalités.
- Cliquez sur Désinstaller le programme.
- Recherchez Microsoft Teams et mettez-le en surbrillance.
- Cliquez sur Désinstaller.
- Ouvrez le champ de recherche.Type%appdata%%Microsoft%%teams.
- Recherchez le dossier Teams et cliquez dessus avec le bouton droit de la souris.
- Cliquez sur Supprimer.
- Redémarrez votre ordinateur.
- Maintenant, téléchargez et réinstallez l’application Microsoft Teams à partir d’ici.
Avez-vous d’autres solutions qui pourraient permettre de corriger cette erreur ?Vous pouvez le partager avec nous ci-dessous.
