Déplacer les applications vers un autre lecteur, une carte SD ou une clé USB sous Windows 10
Dans nos articles précédents, nous avons montré comment modifier l’emplacement d’installation par défaut des applications dans Windows 10 ainsi que comment modifier l’emplacement d’installation par défaut des programmes de bureau. Dans ce guide, nous verrons comment déplacer une application installée du Store vers un autre lecteur, une carte SD ou une clé USB sur un PC Windows 10.
Trouvez et réparez automatiquement les erreurs de Windows grâce à l'outil de réparation de PC
Reimage est un excellent outil de réparation qui détecte et répare automatiquement différents problèmes du système d'exploitation Windows. Avoir cet outil protégera votre PC contre les codes malveillants, les défaillances matérielles et plusieurs autres bugs. En outre, cela vous permet également d'utiliser votre appareil au maximum de ses capacités et de ses performances.
- Étape 1: Télécharger l'outil de réparation et d'optimisation des PC (Windows 11, 10, 8, 7, XP, Vista - Certifié Microsoft Gold).
- Étape 2: Cliquez sur "Démarrer l'analyse" pour trouver les problèmes de registre de Windows qui pourraient être à l'origine des problèmes du PC.
- Étape 3: Cliquez sur "Réparer tout" pour résoudre tous les problèmes.
Comme vous le savez probablement, avec les paramètres par défaut, lorsque vous installez une application à partir du Store, l’application est installée sur le lecteur système (lecteur sur lequel Windows 10 est installé). Par défaut, les applications du Store sont stockées dans le répertoire Users\\YourUserName\\AppData\\Local\\Packages.
Déplacer les applications installées du Store vers un autre lecteur, une carte SD ou une clé USB sous Windows 10
Si le lecteur sur lequel Windows 10 est installé manque d’espace disque ou manque d’espace disque, vous pouvez envisager de déplacer les applications installées du Windows Store vers un autre lecteur, lecteur USB ou carte SD pour libérer de l’espace disque. Étant donné que Windows 10 prend officiellement en charge le déplacement des applications installées du Store vers un autre lecteur, vous pouvez déplacer des applications sans aucun problème.
Étant donné que Windows 10 permet également de modifier l’emplacement d’installation par défaut des applications du Store, cette fonctionnalité permet d’avoir toutes les applications sur un lecteur autre que le lecteur système.
Comme indiqué précédemment dans cet article, cette méthode ne peut être utilisée que pour déplacer des applications qui ont été installées à partir du Windows Store et ne peut pas être utilisée pour déplacer des applications par défaut telles que Photos, Groove Music et Edge qui font partie du système d’exploitation.
De plus, cette méthode ne prend pas en charge le déplacement des programmes de bureau traditionnels tels que Microsoft Office et Internet Explorer. Pour déplacer des applications de bureau, veuillez vous référer à notre comment déplacer les programmes installés vers un autre lecteur sous Windows 10.
Étapes pour déplacer les applications du Store dans Windows 10
Suivez les instructions ci-dessous pour déplacer une application installée du Store vers un autre lecteur, clé USB ou carte SD sous Windows 10.
Étape 1: Si vous prévoyez de déplacer des applications vers un lecteur USB ou une carte SD au lieu d’une partition ou d’un lecteur différent sur le lecteur interne, veuillez connecter le lecteur USB ou la carte SD et assurez-vous que la clé USB ou la carte SD apparaît dans ce PC.
Étape 2: Ouvrez l’application Paramètres en cliquant sur son icône dans le volet gauche du menu Démarrer ou en utilisant le logo Windows + la touche de raccourci I.
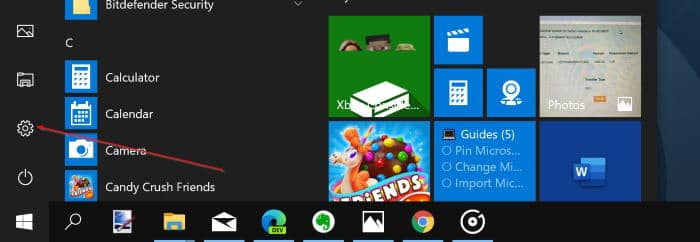
Étape 3: Une fois les paramètres lancés, accédez à Applications \u0026 gt; Applications et amp; fonctionnalités pour afficher toutes les applications installées à partir du Store ainsi que les programmes de bureau traditionnels.
Étape 5: Cliquez sur l’application que vous souhaitez déplacer vers un autre lecteur pour afficher les boutons Déplacer et Désinstaller .
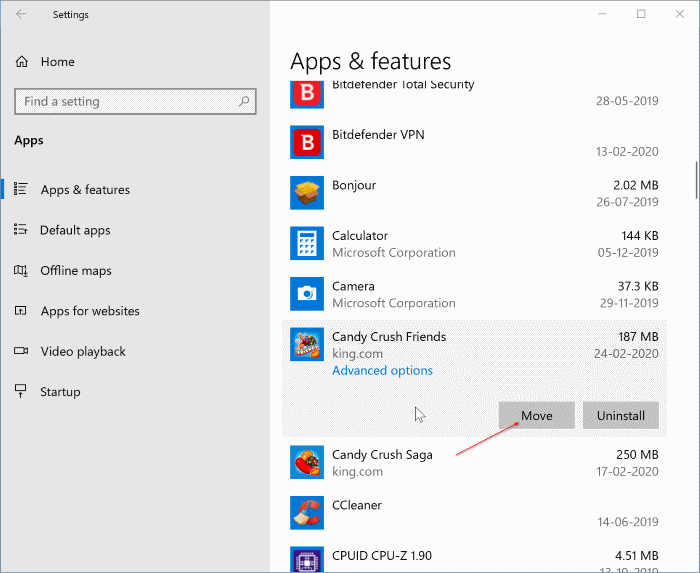
REMARQUE: Vous ne pouvez pas déplacer les programmes de bureau traditionnels en utilisant cette méthode. En outre, cette méthode ne prend pas en charge le déplacement des applications qui font partie de Windows 10. Par exemple, vous ne pouvez pas déplacer des applications par défaut telles que 3D Builder, Alarms \u0026 amp; Horloge, connecteur d’application, calculatrice, appareil photo, films et amp; TV, Groove Music, Maps, Mail, Money, News, OneNote, Contacts, Phone Companion, Photos et Store.
Étape 6: Cliquez sur le bouton Déplacer , puis sélectionnez le lecteur vers lequel vous souhaitez déplacer l’application, puis cliquez sur le bouton Déplacer . Vous verrez le texte en mouvement lorsque l’application est déplacée.
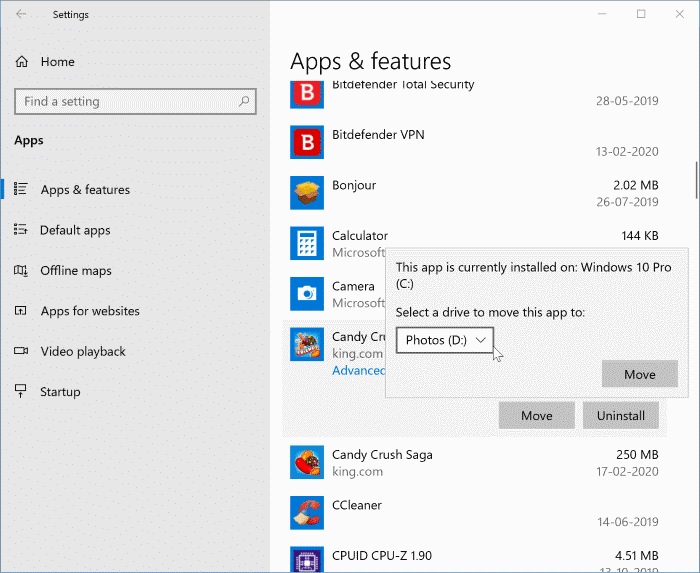
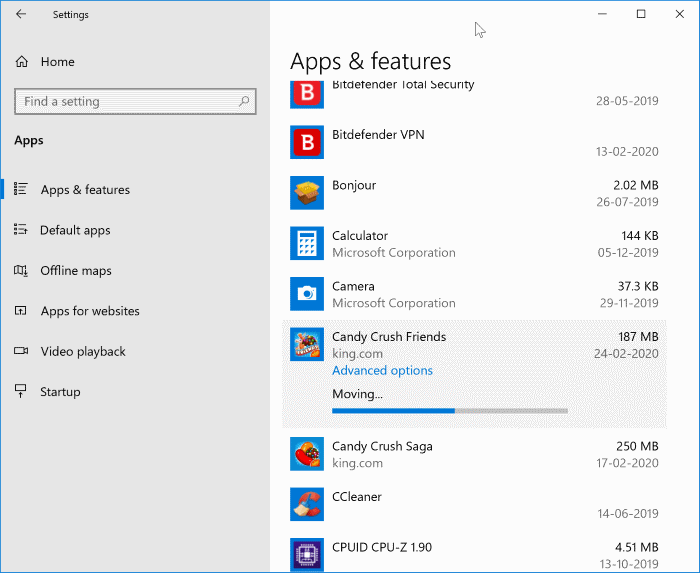
Si vous souhaitez replacer l’application sur son lecteur d’origine, cliquez à nouveau sur l’application, cliquez sur Déplacer , sélectionnez le lecteur système, puis cliquez sur Déplacer bouton.
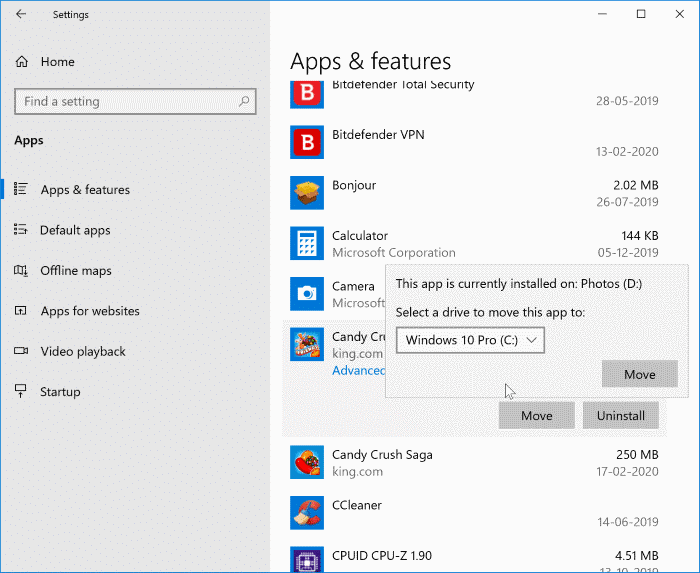
Faites-nous savoir si vous rencontrez des problèmes.
