Définir le mot de passe dans le fichier PDF Windows 11 – Sans Adobe
Il est essentiel de protéger nos fichiers pour demander aux autres utilisateurs d’y accéder facilement et de mettre nos informations en danger. Pour cette raison, l’utilisation de mots de passe est essentielle dans Windows 11 pour empêcher quiconque d’ouvrir facilement nos fichiers. Dans ce cas, si nous voulons envoyer un fichier PDF, nous pouvons le protéger avec un mot de passe et ainsi nous assurer que seul le destinataire peut l’ouvrir avec le mot de passe que nous lui avons indiqué. ses caractéristiques de sécurité, de compatibilité, de performance et de praticité d’utilisation dans divers environnements et systèmes, mais il est possible que certaines informations soient sensibles et c’est pourquoi l’utilisation d’un mot de passe est requise. Maintenant, le problème est que normalement pour mener à bien ce processus de sécurité, vous devez utiliser Adobe, qui est le programme naturel pour ouvrir et éditer des fichiers PDF, mais Solvetic expliquera comment définir un mot de passe dans un fichier PDF sans utiliser Adobe.
Trouvez et réparez automatiquement les erreurs de Windows grâce à l'outil de réparation de PC
Reimage est un excellent outil de réparation qui détecte et répare automatiquement différents problèmes du système d'exploitation Windows. Avoir cet outil protégera votre PC contre les codes malveillants, les défaillances matérielles et plusieurs autres bugs. En outre, cela vous permet également d'utiliser votre appareil au maximum de ses capacités et de ses performances.
- Étape 1: Télécharger l'outil de réparation et d'optimisation des PC (Windows 11, 10, 8, 7, XP, Vista - Certifié Microsoft Gold).
- Étape 2: Cliquez sur "Démarrer l'analyse" pour trouver les problèmes de registre de Windows qui pourraient être à l'origine des problèmes du PC.
- Étape 3: Cliquez sur "Réparer tout" pour résoudre tous les problèmes.
Définir le mot de passe sur PDF Windows 11 sans Adobe
Étape 1
Faites un clic droit sur le fichier PDF et sélectionnez « Ouvrir avec » et « Choisir une autre application »:
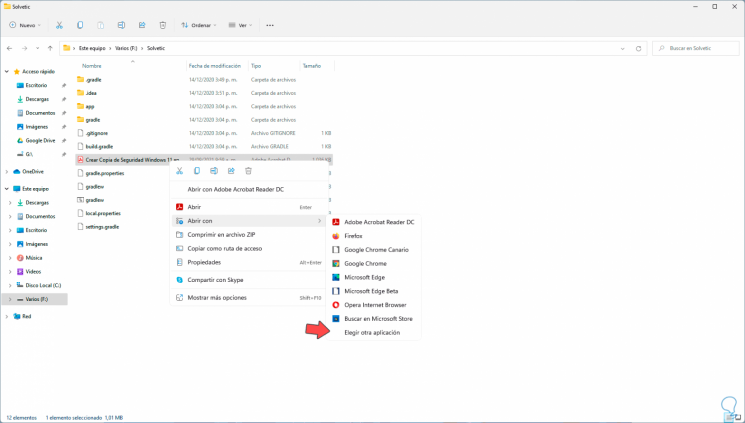
Étape 2
Ensuite, nous sélectionnons « Word » :
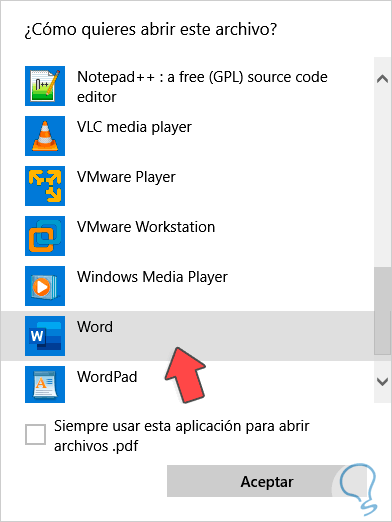
Étape 3
On clique sur OK pour accéder au PDF dans Microsoft Word :

Etape 4
On va dans le menu « Fichier – Enregistrer sous » :
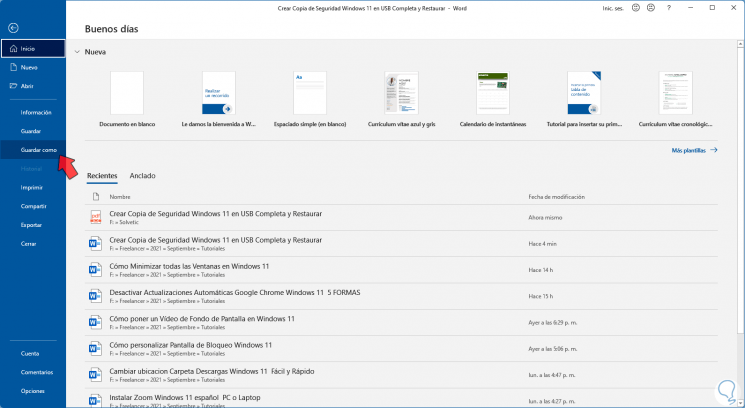
Étape 5
Nous sélectionnons l’emplacement souhaité. Nous définissons PDF dans le champ « Type » et attribuons le nom souhaité si nécessaire: �?p class = « bbc_center »>
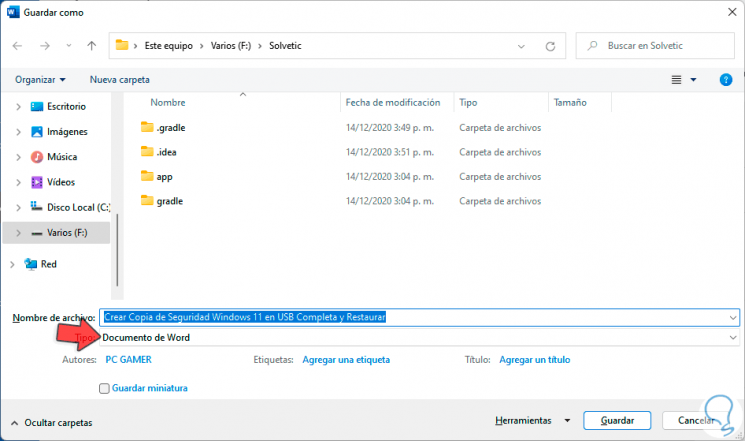
Étape 6
Nous cliquons sur le bouton « Options » pour voir ce qui suit :
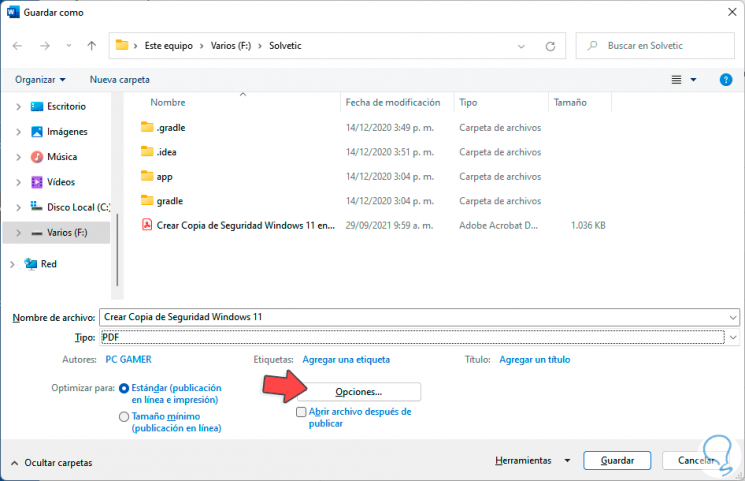
Etape 7
On active la case « Crypter le document avec un mot de passe » :
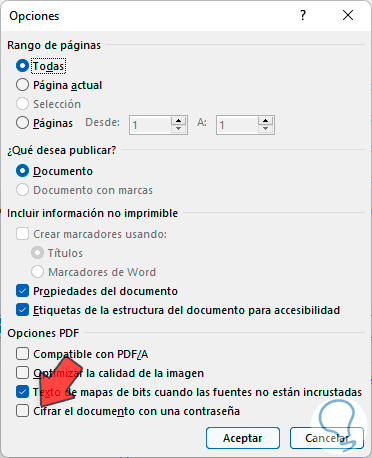
Étape 8
On clique sur OK :
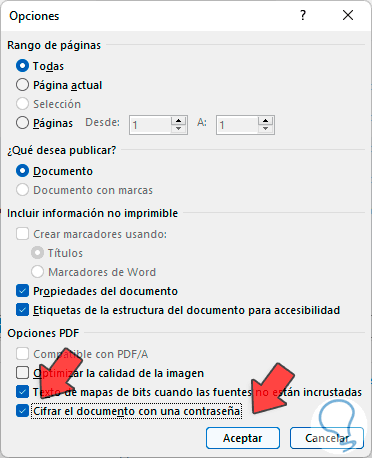
Étape 9
Nous allons saisir le mot de passe et appliquer les modifications :
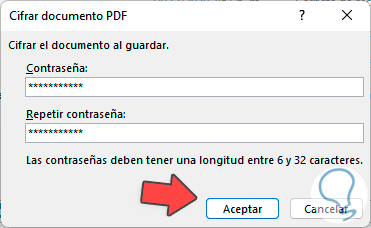
Etape 10
On voit que le fichier PDF a été créé :
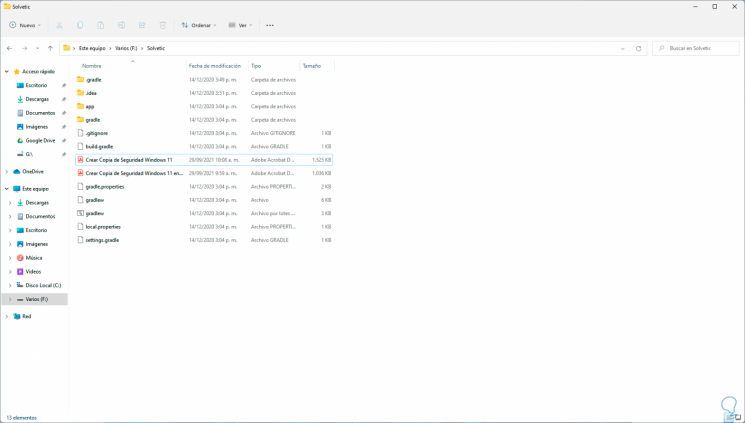
Etape 11
Lors de l’ouverture du fichier PDF, le mot de passe que nous avons configuré sera demandé :
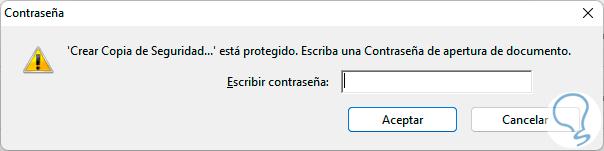
Etape 12
On le saisit et on aura accès au fichier PDF :
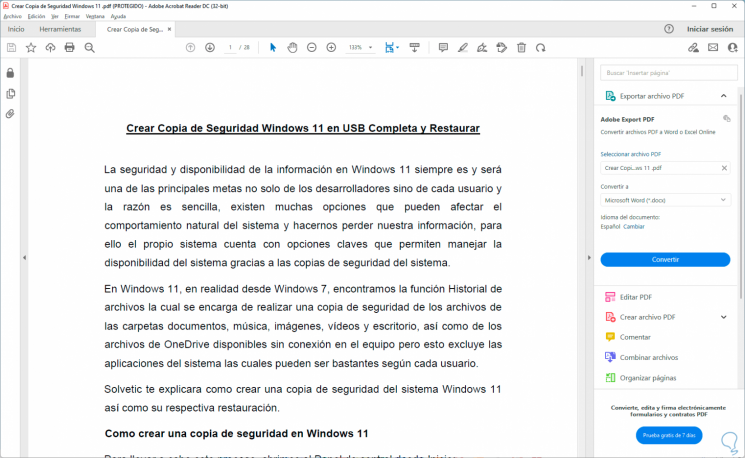
C’est aussi simple que de définir un mot de passe sur un fichier PDF sans utiliser Adobe.
