Définir le mot de passe du fichier ZIP ou RAR – Windows 11
Aujourd’hui, nous stockons de nombreuses informations sur notre ordinateur, car nous accédons et téléchargeons fréquemment différents fichiers ou documents que nous avons créés ou que nous avons reçus à la fois personnellement et professionnellement.
Trouvez et réparez automatiquement les erreurs de Windows grâce à l'outil de réparation de PC
Reimage est un excellent outil de réparation qui détecte et répare automatiquement différents problèmes du système d'exploitation Windows. Avoir cet outil protégera votre PC contre les codes malveillants, les défaillances matérielles et plusieurs autres bugs. En outre, cela vous permet également d'utiliser votre appareil au maximum de ses capacités et de ses performances.
- Étape 1: Télécharger l'outil de réparation et d'optimisation des PC (Windows 11, 10, 8, 7, XP, Vista - Certifié Microsoft Gold).
- Étape 2: Cliquez sur "Démarrer l'analyse" pour trouver les problèmes de registre de Windows qui pourraient être à l'origine des problèmes du PC.
- Étape 3: Cliquez sur "Réparer tout" pour résoudre tous les problèmes.
1. Définir le mot de passe sur un ZIP Windows 11 avec WinRAR
WinRAR est l’un des compresseurs les plus populaires qui est disponible pour le téléchargement le au lien suivant :
Caractéristiques
Parmi ses caractéristiques on trouve :
- Disponible pour les systèmes Windows, macOS, BeOS, Linux, FreeBSD, Solaris
- Prise en charge des archives ZIP 2.0 et décompression des archives CAB, ARJ, LZH, TAR, TAR.Z, TAR.GZ, GZ, ACE, UUE, BZ2, ISO, JAR, RAR, Z et 7Z
- Prend en charge les attributs de sécurité et les flux de données dans les fichiers NTFS
- Prend en charge les fichiers et les archives jusqu’à 9 000 PetaBytes
- Permet de créer des archives multi-volumes
- Il dispose d’une protection par mot de passe utilisant le cryptage Rinjdael ( AES-256)
- Prend en charge la gestion des fichiers 64 bits
Étape 1
Pour définir un mot de passe pour un fichier ZIP avec WinRAR, ouvrez l’explorateur de fichiers, puis sélectionnez les fichiers à compresser, faites un clic droit et sélectionnez Afficher plus d’options :
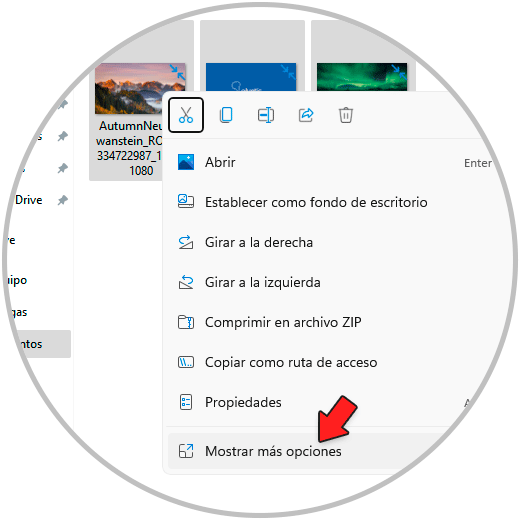
Étape 2
Ensuite, nous choisissons « Ajouter au fichier »:
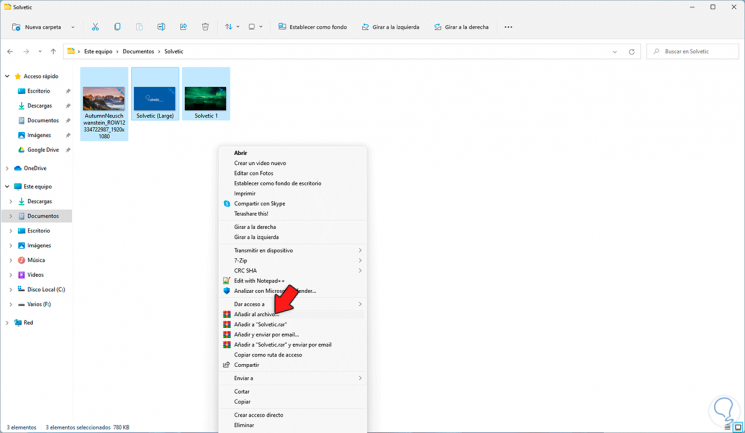
Étape 3
Nous verrons ceci :
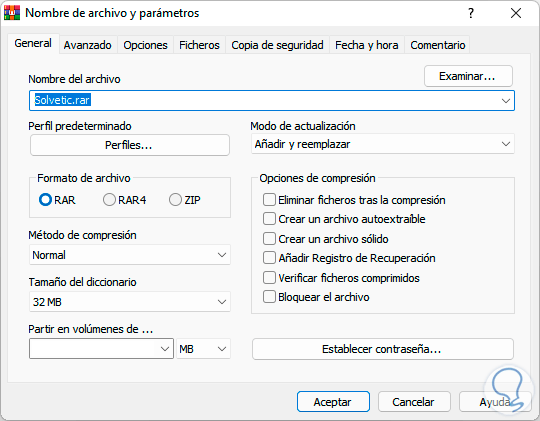
Étape 4
Activez la case « ZIP » puis cliquez sur « Définir le mot de passe » :
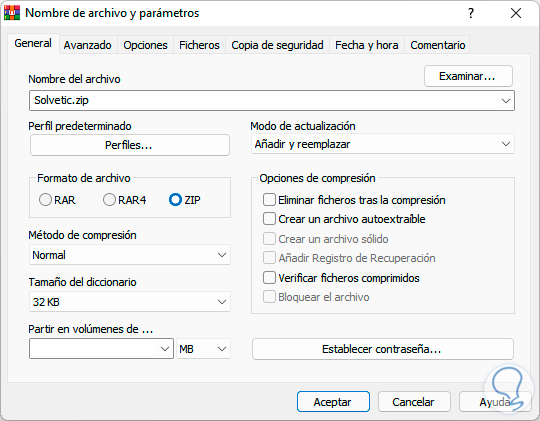
Étape 5
Attribuez le mot de passe souhaité :
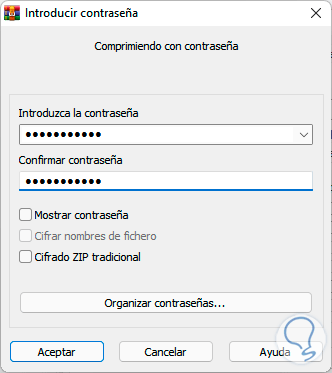
Étape 6
Nous appliquons les modifications
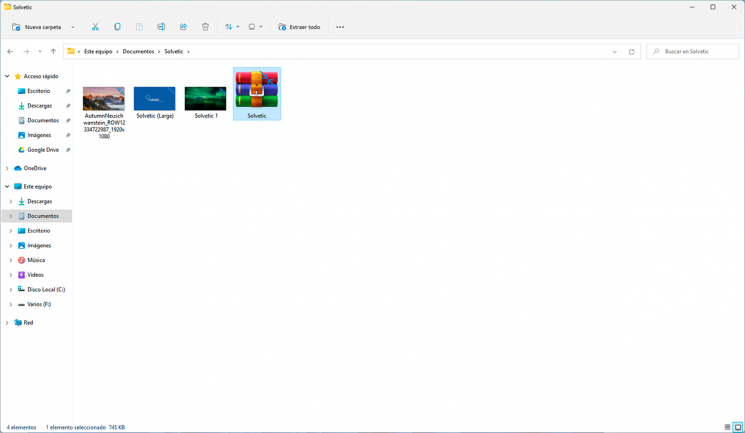
Étape 7
Pour attribuer un mot de passe à un fichier déjà compressé, ouvrez-le d’abord avec WinRAR, cliquez sur « Outils – Convertir des fichiers »:
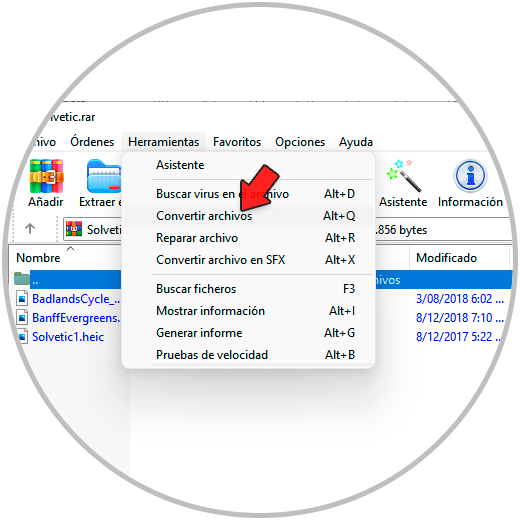
Étape 8
Dans la fenêtre suivante activez la case « Zip » et cliquez sur « Compression »:
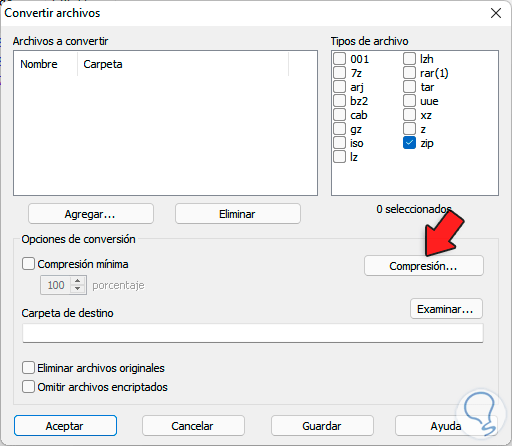
Étape 9
Dans la fenêtre suivante, nous cliquons sur « Définir le mot de passe »:
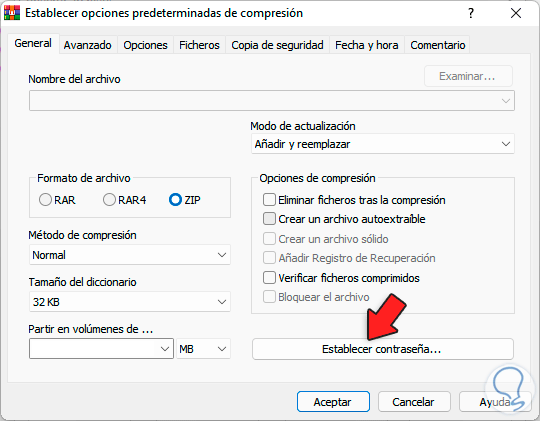
Étape 10
Nous attribuons le mot de passe et appliquons les modifications :
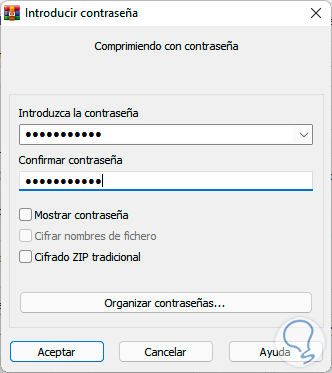
Étape 11
Nous verrons le message suivant :
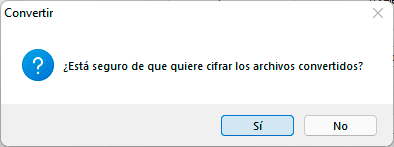
2. Définir un mot de passe pour un RAR Windows 11 avec WinRAR
Étape 1
Il est possible d’ajouter un mot de passe à un fichier RAR , à Cela ouvre l’explorateur de fichiers, puis sélectionne les fichiers à compresser, faites un clic droit et sélectionnez « Ajouter au fichier »:
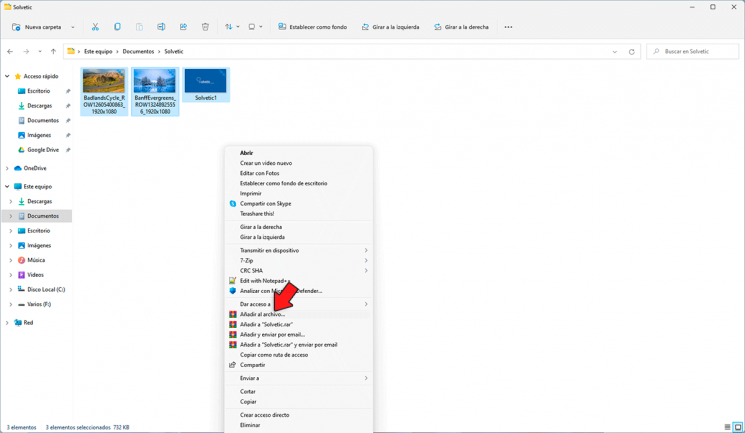
Étape 2
Nous allons voir la suite. Activez la case RAR et cliquez sur « Définir le mot de passe »
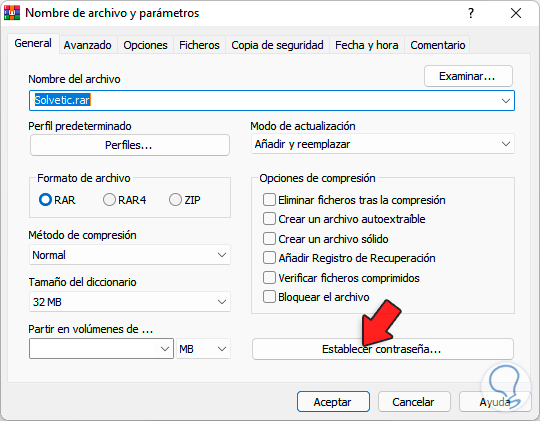
Étape 3
Dans la fenêtre contextuelle, attribuez le mot de passe souhaité au fichier. Cochez la case « Crypter les noms de fichiers » et appliquez les modifications.
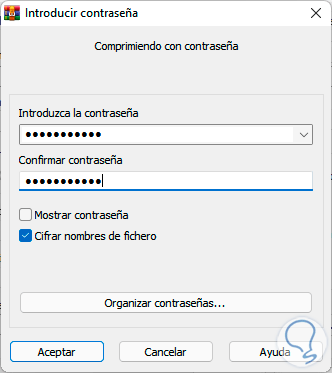
Étape 4
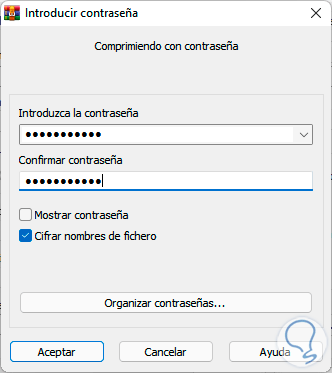
Etape 5
Lors de l’ouverture du fichier, le mot de passe sera demandé :
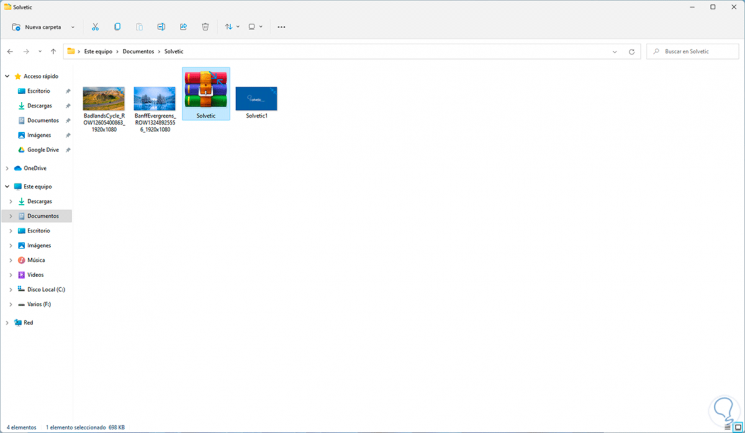
3. Définir le mot de passe Windows 11 sur un ZIP avec 7-ZIP
Une autre option à utiliser est 7-Zip qui est disponible au lien suivant :
Caractéristiques
7-Zip nous propose des fonctions telles que :
- Taux de compression élevé au format 7z via la compression LZMA et LZMA2
- Compatible avec les fichiers 7z, XZ, BZIP2, GZIP, TAR, ZIP et WIM et pour le déballage des fichiers AR, ARJ, CAB, CHM, CPIO, CramFS, DMG, EXT, FAT, GPT, HFS, IHEX, ISO, LZH, LZMA, MBR, MSI, NSIS, NTFS, QCOW2, RAR, RPM, SquashFS, UDF, UEFI, VDI, VHD, VMDK, WIM, XAR et Z
- Il dispose d’un cryptage AES-256
- Intégration avec Windows Shell
- Ajouter un gestionnaire de fichiers
Étape 1
Pour utiliser cette méthode, ouvrez l’explorateur de fichiers, puis sélectionnez les fichiers à compresser, faites un clic droit et sélectionnez « 7-Zip – Ajouter à l’archive » :
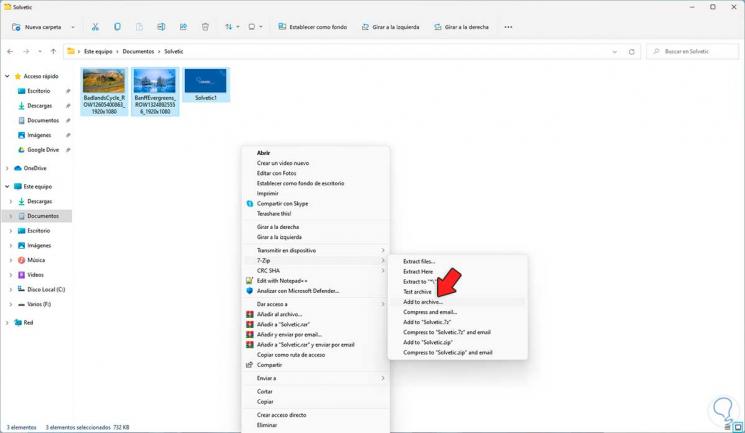
Etape 2
Dans la fenêtre pop-up, dans « Format d’archive » on sélectionne ZIP, puis on rentre le mot de passe dans « Cryptage »:
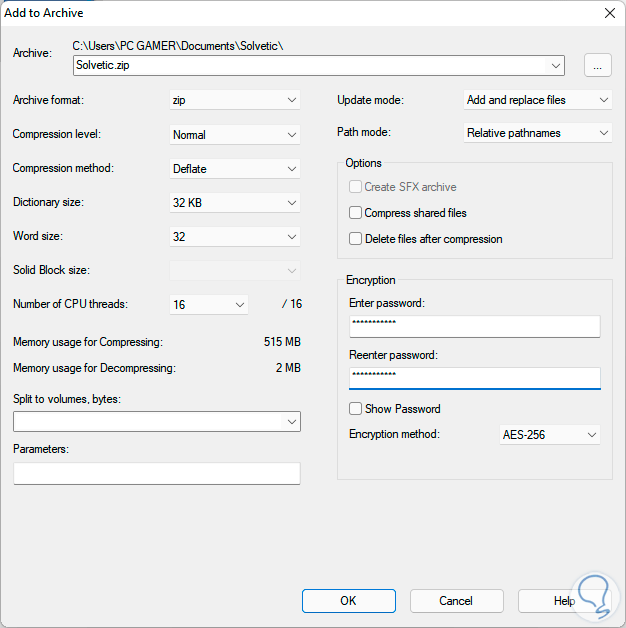
Étape 3
Appliquer les modifications.
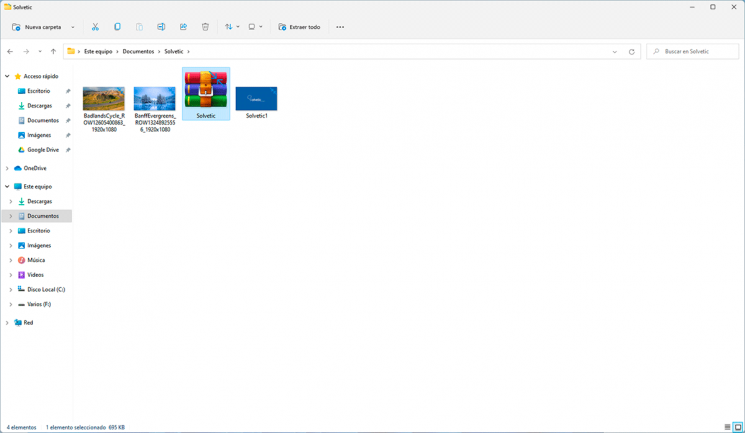
Ce sont les moyens disponibles pour attribuer un mot de passe à un fichier ZIP ou RAR dans Windows 11 grâce à deux outils simples et polyvalents disponibles gratuitement et avec de nombreuses options d’utilisation.
