Dépannage Cette application a été bloquée en raison de la politique de l’entreprise.
Lorsque vous téléchargez une application depuis le Microsoft Store, il se peut qu’un message d’erreur vous indique que cette application a été bloquée en raison de la politique de l’entreprise.Si vous voyez le même message d’erreur, suivez ce guide pour réparer l’erreur.Ce guide est destiné à ceux qui ne font pas partie du réseau de domaine mais qui voient quand même ce message d’erreur lorsqu’ils téléchargent certaines applications depuis le Microsoft Store.
Trouvez et réparez automatiquement les erreurs de Windows grâce à l'outil de réparation de PC
Reimage est un excellent outil de réparation qui détecte et répare automatiquement différents problèmes du système d'exploitation Windows. Avoir cet outil protégera votre PC contre les codes malveillants, les défaillances matérielles et plusieurs autres bugs. En outre, cela vous permet également d'utiliser votre appareil au maximum de ses capacités et de ses performances.
- Étape 1: Télécharger l'outil de réparation et d'optimisation des PC (Windows 11, 10, 8, 7, XP, Vista - Certifié Microsoft Gold).
- Étape 2: Cliquez sur "Démarrer l'analyse" pour trouver les problèmes de registre de Windows qui pourraient être à l'origine des problèmes du PC.
- Étape 3: Cliquez sur "Réparer tout" pour résoudre tous les problèmes.
Certains utilisateurs ont signalé dans des messages de forum qu’en essayant de télécharger des applications sur les pages du Microsoft Store, le message d’erreur « Cette application a été bloquée en raison de la politique de l’entreprise » apparaît.
En conséquence, les boutons « Get » sont grisés et les utilisateurs ne peuvent pas installer d’applications.Ce scénario vous semble-t-il familier ?Si oui, vérifiez les solutions possibles à l’erreur MS Store « Blocked due to company policy ».
Quelle est la cause de l’erreur « Cette application a été bloquée en raison de la politique de l’entreprise » ?
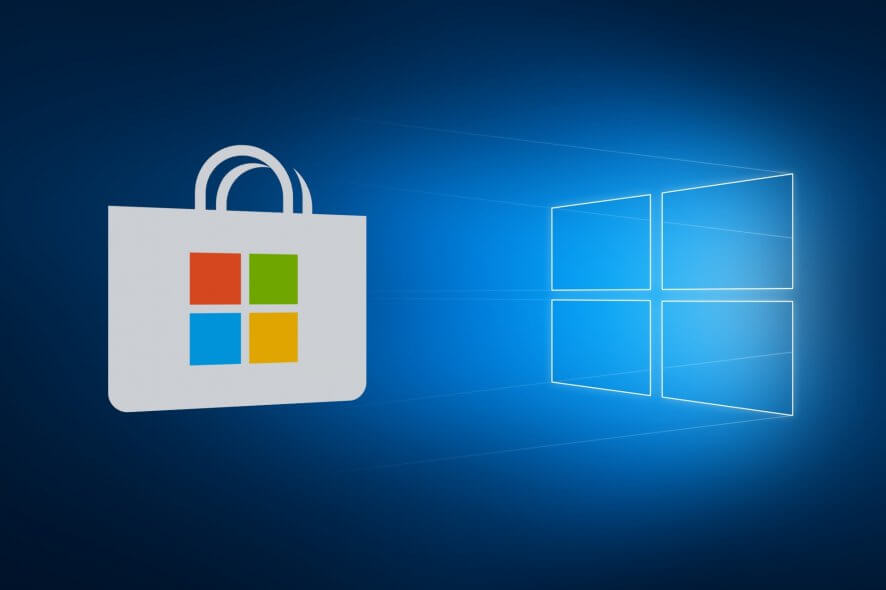
Ce message d’erreur apparaît lorsque les utilisateurs sont redirigés depuis leur navigateur vers le Microsoft Store pour télécharger une application.Il peut s’agir de n’importe quelle application ou jeu.Il est généralement facile de télécharger une application depuis le Windows Store, n’est-ce pas ?Toutefois, des pannes peuvent survenir pendant le processus de téléchargement et provoquer des plantages.Par exemple, de nombreuses personnes disent rencontrer le problème suivant : « Cette application a été bloquée en raison de la politique de l’entreprise. Par conséquent, ils ne peuvent pas récupérer le logiciel dans le Windows Store.
En fait, une erreur interne du système d’exploitation, des restrictions de domaine, des modifications inappropriées de la stratégie de groupe locale, le blocage du Windows Store par l’administrateur et bien d’autres facteurs peuvent provoquer ce message d’erreur du Windows Store.
Voici comment réparer le message « Cette application a été bloquée en raison de la politique de l’entreprise ».

Passez à un autre compte d’utilisateur Windows
Si vous avez accès à d’autres comptes, connectez-vous et voyez si le problème est lié à un seul compte.Certains utilisateurs signalent que le fait de supprimer le compte de l’application Mail, puis de le réintégrer, résout le problème.
Vérification des erreurs système
Windows inclut une vérification des fichiers système.Si le problème n’est pas externe, c’est-à-dire qu’il n’est pas causé par un logiciel malveillant, il peut l’identifier et le résoudre.Il peut également s’agir d’un problème de fichier corrompu dans le système informatique Windows.Exécutez un scan SFC et voyez ce que les résultats du scan montrent :
- Appuyez sur Windows + R et tapez cmd.
- Lorsque l’invite de commande démarre, tapez SFC / scan now et appuyez sur Entrée.
Assurez-vous que les paramètres de région et de langue sont correctement définis.
Dans certains cas, cette erreur est due à des paramètres régionaux incorrects.Après la saisie, assurez-vous que le champ Pays/Région est défini sur le bon pays.Réglez-le correctement.Redémarrez le système et essayez à nouveau d’installer l’application.Si le problème est dû à une erreur, mettez à jour votre téléphone portable ou votre PC.N’excluez pas le message d’erreur « Cette application est bloquée en raison de la politique de l’entreprise » si l’application elle-même est défectueuse.
Réinitialisation du Windows Store
Lorsque vous téléchargez une application particulière depuis le magasin, vous pouvez rencontrer un problème directement lié au Windows Store qui vous fait recevoir le message d’erreur « Cette application est bloquée en raison de la politique de l’entreprise ».Vérifiez cette fonction en effectuant les étapes suivantes :
- Maintenez la touche Windows et la touche R enfoncées jusqu’à ce qu’une petite fenêtre d’exécution apparaisse.
- Tapez wsreset.exe.
- Appuyez sur la touche Entrée.
- Redémarrez votre ordinateur.
- Exécutez l’application que vous voulez installer et voyez si elle fonctionne.
Exécuter le processus de vérification DISM à partir de la ligne de commande
- Allez dans la boîte de recherche et tapez « cmd ».
- Ouvrez l’invite de commande et sélectionnez « Exécuter en tant qu’administrateur ».
- Ensuite, après que le curseur ait clignoté, tapez « DISM / Online / Cleanup-Image / RestoreHealth ».
- Appuyez sur Entrée et attendez que la commande se termine.
- Redémarrez votre ordinateur Windows.
Exécuter le dépanneur du Windows Store
- Allez dans la section Recherche de Windows et ouvrez le Panneau de configuration.
- Dans le champ de recherche, tapez « Dépannage ».
- Appuyez ensuite sur la touche Entrée.
- Sélectionnez l’option Dépannage.
- Décidez de ce que vous allez faire de votre son et de votre matériel.
- Sélectionnez Windows Store Apps pour activer les diagnostics.
- Sélectionnez Avancé et assurez-vous que le paramètre Restaurer automatiquement est également sélectionné.
- Exécutez le dépanneur en cliquant sur Suivant.
Restaurer votre système Windows en utilisant un point de restauration précédent
- Allez dans Recherche dans Windows et ouvrez le Panneau de configuration.
- Allez dans le champ de recherche et tapez « restore ».
- Sélectionnez Restaurer > Restaurer le système ouvert.
- Ensuite, dans la fenêtre Restaurer les fichiers et paramètres du système, passez à l’élément suivant.
- Sélectionnez le point de restauration souhaité, puis sélectionnez l’option Rechercher les applications affectées.
- Il affichera ensuite une liste de toutes les applications qui doivent être désinstallées dans le processus de récupération.Si vous acceptez toutes les désinstallations, cliquez sur Fermer > Suivant > Terminer.
Questions fréquemment posées
Comment puis-je réparer cette application bloquée ?
- Sur un ordinateur Windows 10, cliquez sur Démarrer -> gpedit.MSC.
- Allez dans Configuration de l’ordinateur -> Paramètres Windows -> Paramètres de sécurité -> Stratégie locale -> Paramètres de sécurité.
- Dans le volet de droite, trouvez le paramètre de stratégie – Contrôle de compte d’utilisateur : Exécuter tous les administrateurs en mode partage admin.
Comment ouvrir une application qui a été verrouillée par un administrateur ?
Trouvez le fichier, cliquez dessus avec le bouton droit de la souris et sélectionnez « Propriétés » dans le menu contextuel.Maintenant, sous l’onglet « Général », trouvez la section « Sécurité » et cochez la case « Déverrouiller » – cela devrait signifier que le fichier est sûr et que vous pouvez l’installer.Cliquez sur « Appliquer » pour enregistrer vos modifications et essayez à nouveau d’exécuter le fichier d’installation.
Comment résoudre le problème du blocage du Microsoft Store ?
- Activez le Microsoft Store à l’aide de l’éditeur de stratégie de groupe.
- Videz le cache de l’application Store.
- Exécutez le programme de diagnostic des applications du Windows Store.
- Réinitialisez l’application Microsoft Store.
- Réenregistrez le magasin via PowerShell.
- Vérifiez le nouveau profil de compte.
Comment puis-je déverrouiller le Microsoft Store sur l’ordinateur de mon école ?
Il se trouve sous Configuration de l’ordinateur Modèles administratifs Fenêtres ComponentsStore.Double-cliquez dessus pour ouvrir l’éditeur de stratégie de groupe.Sur la page de propriété Désactiver l’application Store, passez à Activé pour désactiver le Microsoft Store, ou à Désactivé pour le désactiver.
