Dépannage de Windows 10 – le Bluetooth ne fonctionne pas
Le problème du Bluetooth qui ne fonctionne pas dans Windows 10 continue de se produire, ce qui est très ennuyeux.Que devez-vous faire pour vous débarrasser du problème Bluetooth ?Dans cet article, Techquack vous indique les solutions les plus courantes ; essayez-les pour résoudre le problème sur votre PC.
Trouvez et réparez automatiquement les erreurs de Windows grâce à l'outil de réparation de PC
Reimage est un excellent outil de réparation qui détecte et répare automatiquement différents problèmes du système d'exploitation Windows. Avoir cet outil protégera votre PC contre les codes malveillants, les défaillances matérielles et plusieurs autres bugs. En outre, cela vous permet également d'utiliser votre appareil au maximum de ses capacités et de ses performances.
- Étape 1: Télécharger l'outil de réparation et d'optimisation des PC (Windows 11, 10, 8, 7, XP, Vista - Certifié Microsoft Gold).
- Étape 2: Cliquez sur "Démarrer l'analyse" pour trouver les problèmes de registre de Windows qui pourraient être à l'origine des problèmes du PC.
- Étape 3: Cliquez sur "Réparer tout" pour résoudre tous les problèmes.
Bluetooth désigne une technologie sans fil qui peut être utilisée pour échanger des données entre des appareils fixes et mobiles sur de courtes distances.Dans Windows 10, Bluetooth vous permet de coupler des téléphones, des haut-parleurs, des claviers, etc.
Cependant, lors du couplage d’un appareil avec le système d’exploitation Windows 10, il peut y avoir des problèmes avec Bluetooth.Il semblerait que le système ne reconnaisse pas certains accessoires Bluetooth.Ce problème survient toujours après une mise à jour de Windows.
Voyons quelques exemples de problèmes liés à Bluetooth :
- Le Bluetooth ne se connecte pas à Windows 10
- Il n’y a pas de Bluetooth dans Windows 10 ou il n’y a pas de Bluetooth dans le gestionnaire de périphériques de Windows 10.
- Bluetooth n’est pas disponible sur cet appareil sous Windows 10.
- Le Bluetooth ne détecte pas les périphériques dans Windows 10
Si vous constatez que la fonction Bluetooth de Windows 10 ne fonctionne pas, que faire ?Suivez les solutions ci-dessous pour le réparer maintenant !
Pourquoi le Bluetooth ne fonctionne-t-il pas sous Windows 10 ?

Les problèmes de Bluetooth sur les ordinateurs Windows 10 sont généralement dus à une combinaison de problèmes logiciels et matériels.Parfois, plusieurs périphériques Bluetooth provoquent des conflits entre eux et avec l’ordinateur auquel les périphériques Bluetooth essaient de se connecter.
Dans d’autres cas, les problèmes de connexion surviennent parce que l’ordinateur doit mettre à jour le système d’exploitation, le logiciel ou le pilote.Les autres causes courantes d’erreurs Bluetooth dans Windows 10 sont le mauvais fonctionnement des périphériques, l’activation ou la désactivation de mauvais paramètres dans Windows 10 et la désactivation des périphériques Bluetooth.
Pour corriger l’erreur « Bluetooth ne fonctionne pas » dans Windows 10
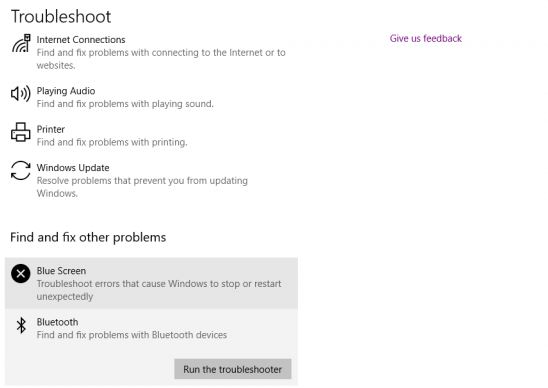
Mettre à jour le pilote
- Allez dans le Gestionnaire de périphériques et cliquez avec le bouton droit de la souris sur votre périphérique Bluetooth.
- Sélectionnez « Propriétés » et cliquez sur l’onglet « Avancé ».
- Remarquez le numéro à côté de l’identification du fabricant.
- Il est temps d’entrer l’ID du fabricant.
- Il identifiera le fabricant de votre accessoire Bluetooth et vous dirigera vers la bonne page où vous pourrez télécharger le dernier pilote.
La seule façon de résoudre vos problèmes de Bluetooth sous Windows 10 est de mettre à jour le pilote.Vous lisez peut-être ceci pour la millionième fois, mais cela peut être utile.
Si vous n’avez pas obtenu de mise à jour du pilote via Windows Update, allez dans le Gestionnaire de périphériques et essayez de télécharger manuellement le dernier pilote pour votre périphérique Bluetooth.Si vous avez plus de chance, vous pouvez également consulter le site Web du fabricant pour trouver un pilote compatible.
Réinstallez votre périphérique Bluetooth
- Allez dans Recherche, tapez Devicemngr, et ouvrez le Gestionnaire de périphériques.
- Lorsque le Gestionnaire de périphériques s’ouvre, trouvez votre périphérique Bluetooth, cliquez dessus avec le bouton droit de la souris, puis cliquez sur Désinstaller.
- Windows vous demandera de confirmer que vous voulez désinstaller le pilote.
- Cliquez sur Désinstaller.
- Après avoir confirmé et désinstallé le pilote, redémarrez votre ordinateur.
- Vous devez maintenant attendre que Windows installe automatiquement le nouveau pilote, ou vous rendre sur le site Web du fabricant du périphérique et vérifier si le nouveau pilote est disponible pour Windows 10.
Vérifiez si le service Bluetooth fonctionne.
- Allez sur la page de recherche, tapez services.MSC et ouvrez Services.
- Trouvez le service d’assistance Bluetooth.Si le service n’est pas activé, faites un clic droit dessus et sélectionnez Démarrer.
- S’il est activé, faites un clic droit et sélectionnez Redémarrer.
- Attendez que le processus soit terminé.
- Redémarrez l’ordinateur.
Résolution des problèmes d’exécution
- Allez dans Paramètres.
- Allez dans Mises à jour et sécurité -> Dépannage.
- Sélectionnez Bluetooth et allez à l’option Run Troubleshooter.
- Suivez le reste des instructions à l’écran et laissez le processus se terminer.
- Redémarrez votre ordinateur.
Si aucune des solutions ci-dessus n’a fonctionné, essayons d’utiliser l’outil de diagnostic Bluetooth intégré de Windows 10.
Modifier les paramètres d’économie d’énergie
- Ouvrez le gestionnaire de périphériques.
- Lorsque le Gestionnaire de périphériques s’ouvre, trouvez le clavier Bluetooth et double-cliquez dessus.
- Lorsque la fenêtre Propriétés s’ouvre, allez dans Gestion de l’énergie et décochez « Autoriser l’ordinateur à éteindre ce périphérique pour économiser de l’énergie ».
- Cliquez maintenant sur OK pour enregistrer vos modifications.
Bien que cela puisse sembler sans rapport, les paramètres d’économie d’énergie peuvent en fait désactiver votre périphérique Bluetooth.
Essayez un autre port USB
Il se peut que ce ne soit pas un problème avec le dispositif Bluetooth, mais avec le port USB.Il se peut qu’il ne prenne pas en charge le dispositif ou qu’il soit simplement endommagé.Pour lever tout doute, essayez simplement un autre port USB et voyez si cela fait une différence.
Questions fréquemment posées
Comment réparer Bluetooth dans Windows 10 ?
Sélectionnez Démarrer, puis Paramètres -> Mise à jour et sécurité -> Dépannage.Sous Dépannage d’autres problèmes, sélectionnez Bluetooth, puis Exécuter le dépanneur et suivez les instructions.
Pourquoi mon Bluetooth ne fonctionne-t-il plus sous Windows 10 ?
Dans d’autres cas, les problèmes de communication surviennent parce que votre ordinateur a besoin d’une mise à jour du système d’exploitation, d’un logiciel ou d’un pilote.Les autres causes courantes d’erreurs Bluetooth dans Windows 10 sont un mauvais fonctionnement de l’appareil, l’activation ou la désactivation de mauvais paramètres dans Windows 10 et la désactivation du périphérique Bluetooth.
Comment activer le Bluetooth dans Windows 10 ?
- Appuyez sur le bouton Démarrer et sélectionnez Paramètres -> Appareils -> Bluetooth et autres périphériques.
- Sélectionnez le commutateur Bluetooth pour activer ou désactiver le Bluetooth selon les besoins.
Pourquoi le Bluetooth ne fonctionne-t-il pas ?
Si vos périphériques Bluetooth ne sont pas connectés, ils sont probablement hors de portée ou ne sont pas en mode de couplage.Si vous avez des problèmes persistants de connexion via Bluetooth, essayez de redémarrer vos appareils ou de laisser votre téléphone ou votre tablette « oublier » de se connecter.
