Dépannage du problème d’échec de l’installateur NVIDIA dans Windows 10
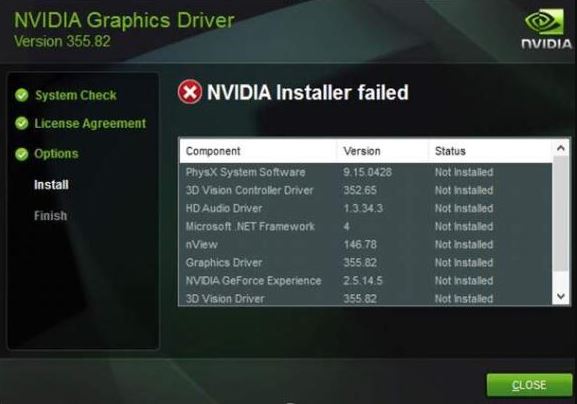
Trouvez et réparez automatiquement les erreurs de Windows grâce à l'outil de réparation de PC
Reimage est un excellent outil de réparation qui détecte et répare automatiquement différents problèmes du système d'exploitation Windows. Avoir cet outil protégera votre PC contre les codes malveillants, les défaillances matérielles et plusieurs autres bugs. En outre, cela vous permet également d'utiliser votre appareil au maximum de ses capacités et de ses performances.
- Étape 1: Télécharger l'outil de réparation et d'optimisation des PC (Windows 11, 10, 8, 7, XP, Vista - Certifié Microsoft Gold).
- Étape 2: Cliquez sur "Démarrer l'analyse" pour trouver les problèmes de registre de Windows qui pourraient être à l'origine des problèmes du PC.
- Étape 3: Cliquez sur "Réparer tout" pour résoudre tous les problèmes.
Certains utilisateurs NVIDIA ont signalé un problème lorsqu’ils tentent de mettre à jour un pilote NVIDIA sur leur ordinateur. Le processus de mise à jour ne se termine pas et le message d’erreur » NVIDIA Installer Failed » apparaît. Cela se produit généralement parce qu’un pilote plus ancien/incompatible est installé sur l’ordinateur de l’utilisateur.
Si vous rencontrez le même problème, ne vous inquiétez pas. Essayez simplement ces solutions sur votre appareil et le problème sera résolu en un rien de temps. Cependant, avant d’avoir recours à ces solutions, essayez ces premiers remèdes et voyez s’ils résolvent votre problème.
Il s’agit d’un problème de sécurité.
Qu’est-ce qui cause l’échec de l’installation de NVIDIA sur Windows 10 ?

- Lorsque Windows 10 démarre pour la première fois, il faut 5 à 15 minutes pour télécharger et installer les pilotes de GPU corrects, et essayer d’installer les pilotes NVIDIA pendant ce temps provoque un conflit, ce qui entraîne l’écran » Échec de l’installateur NVIDIA « . Dans ce cas, vous pouvez installer avec succès les pilotes NVIDIA en redémarrant simplement votre ordinateur Windows 10 et en effectuant une installation de pilote personnalisée.
- Si vous utilisez des programmes de sécurité tiers (tels qu’un antivirus, un anti-malware ou un pare-feu), ils peuvent bloquer l’installateur NVIDIA et l’écran » Échec de l’installateur NVIDIA » s’affiche chaque fois que vous lancez l’installateur.
Comment résoudre le message » Échec de l’installateur NVIDIA » dans Windows 10 ?
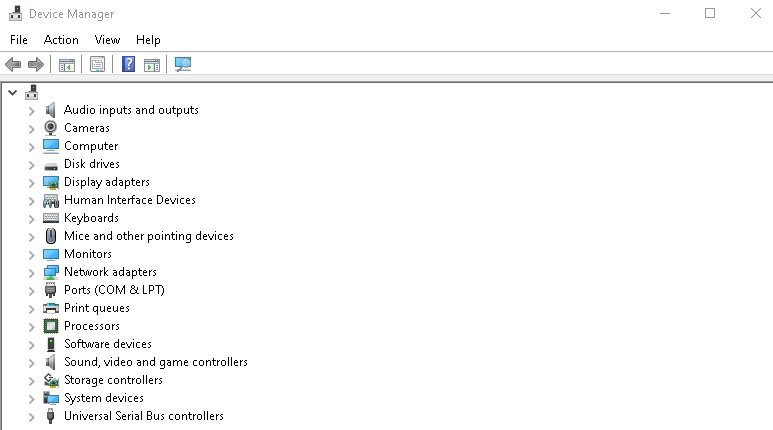
.
Mettre à jour le pilote manuellement
- Ouvrir le gestionnaire de périphériques en appuyant sur Win+X.
- Dans la fenêtre du gestionnaire de périphériques, trouvez les adaptateurs d’affichage et développez-les.
- Cliquez avec le bouton droit sur Nvidia Geforce Drivers et sélectionnez « Mettre à jour le logiciel du pilote ».
- La fenêtre suivante apparaîtra, sélectionnez « Vérifier automatiquement la mise à jour du logiciel du pilote ».
- Windows va maintenant rechercher sur Internet les mises à jour disponibles pour le pilote.
- S’il y a des mises à jour disponibles, elles seront installées, sinon, l’écran ci-dessous apparaît.
Mises à jour automatiques du pilote
- Allez sur la page de téléchargement des pilotes NVIDIA pour les mises à jour automatiques des pilotes.
- Une fois que vous allez sur cette page, le site commencera automatiquement le scan.
- Une fois l’analyse terminée, des suggestions vous seront présentées sur la façon de mettre à jour ou d’installer les pilotes. Suivez-les en conséquence.
Désactiver tous les programmes antivirus
- Lancez le « Gestionnaire des tâches » (Ctrl+Shift+Esc).
- Allez dans l’onglet « Processus ». Trouvez tous les processus en cours d’exécution du logiciel antivirus et sélectionnez-les tous individuellement puis cliquez sur « End Task » pour terminer le processus sélectionné.
- Redémarrez votre système.
- Essayez maintenant d’installer le pilote Nvidia en effectuant une installation propre.
Préparation d’une installation propre
Pour résoudre le crash de l’installateur Nvidia, laissez le système en mode veille pendant 15 à 20 minutes pour vous assurer que Windows a fini de télécharger et d’installer toutes les mises à jour. Réinstallez ensuite le pilote et redémarrez votre ordinateur.
- Téléchargez la dernière version à partir de l’installateur Nvidia en entrant manuellement vos exigences, puis vous pouvez installer manuellement la dernière version.
- Vérifiez que la version du pilote téléchargée est compatible avec votre pilote graphique.
- Après avoir téléchargé le pilote, fermez tous les autres programmes, y compris les programmes antivirus (désactivez-les temporairement), car ils peuvent interférer avec le processus d’installation du pilote Nvidia.
- Sauvegardez le pilote sur votre bureau uniquement. Ne l’enregistrez pas ailleurs que sur le bureau, et exécutez-le en tant qu’administrateur.
- La fenêtre suivante apparaîtra, cliquez sur « Exécuter ».
- Puis sélectionnez l’emplacement cible et cliquez sur « OK ».
- Acceptez les conditions en cliquant sur le bouton « Accepter et continuer ».
- Maintenant, sélectionnez l’option « Personnalisée » dans les options d’installation et cliquez sur « Suivant ».
- Vous aurez alors une liste de composants que vous pourrez choisir en fonction de vos besoins. Activez l’option « Effectuer une installation propre ».
- Quand tout le processus est terminé, cliquez sur le bouton « Redémarrer maintenant ».
- C’est tout. Vérifiez maintenant si le problème est résolu ou non.
Frequently Asked Questions
Pourquoi mon installateur Nvidia ne fonctionne-t-il pas ?
Un échec de l’installation du pilote peut se produire pour un certain nombre de raisons. L’utilisateur peut avoir un programme en cours d’exécution en arrière-plan qui interfère avec l’installation. Si Windows effectue une mise à jour de Windows en arrière-plan, l’installation du pilote peut également échouer.
Comment réparer l’échec de l’installation de Nvidia dans Windows 10 ?
- Allez dans le gestionnaire des tâches.
- Sur l’onglet Processus, arrêtez toutes les tâches NVIDIA.
- Redémarrez le système, puis réinstallez le pilote.
- Veillez à sélectionner l’option « Personnalisée » et à activer l’option « Effectuer une installation propre » lors de l’installation du pilote.
Comment installer les pilotes Nvidia sur Windows 10?
- Lancez le programme d’installation du pilote d’affichage NVIDIA. Le programme d’installation du pilote graphique s’affiche.
- Suivez les instructions de l’installateur jusqu’au dernier écran. Ne redémarrez pas.
- Si vous y êtes invité, sélectionnez Non, je redémarrerai l’ordinateur plus tard.
- Cliquez sur Terminer.
Pourquoi ne puis-je pas charger les pilotes Nvidia ?
Dans certains cas, le logiciel NVIDIA ne peut pas charger et installer les pilotes. Résolvez ce problème en annulant tous les autres processus, en vous assurant que la version de votre carte NVIDIA est correcte et que le téléchargement n’est pas bloqué par un antivirus ou un logiciel de pare-feu.
