Dépannage Imprimante Says Les documents sont en attente
Grâce aux technologies modernes telles que le stockage en nuage, la nécessité d’imprimer des documents a considérablement diminué. Les utilisateurs peuvent désormais stocker des documents dans le cloud et y accéder chaque fois qu’ils en ont besoin.
Trouvez et réparez automatiquement les erreurs de Windows grâce à l'outil de réparation de PC
Reimage est un excellent outil de réparation qui détecte et répare automatiquement différents problèmes du système d'exploitation Windows. Avoir cet outil protégera votre PC contre les codes malveillants, les défaillances matérielles et plusieurs autres bugs. En outre, cela vous permet également d'utiliser votre appareil au maximum de ses capacités et de ses performances.
- Étape 1: Télécharger l'outil de réparation et d'optimisation des PC (Windows 11, 10, 8, 7, XP, Vista - Certifié Microsoft Gold).
- Étape 2: Cliquez sur "Démarrer l'analyse" pour trouver les problèmes de registre de Windows qui pourraient être à l'origine des problèmes du PC.
- Étape 3: Cliquez sur "Réparer tout" pour résoudre tous les problèmes.
Mais il existe certaines situations où les utilisateurs ont vraiment besoin d’imprimer leurs documents. Si l’imprimante ne parvient pas à imprimer, c’est vraiment ennuyeux, surtout si vous êtes pressé.
Ce guide se concentrera sur une erreur d’imprimante spécifique indiquant que vos documents attendent d’être imprimés.
Pourquoi mon imprimante indique-t-elle que les documents sont en attente?
La principale raison de l’erreur «Documents en attente» est un problème avec la file d’attente d’impression. Très probablement, la file d’attente d’impression est restée bloquée. En conséquence, l’imprimante ne peut pas imprimer le document suivant.
Que dois-je faire lorsque mon imprimante indique que le document est en attente?
Solution rapide : essayez de redémarrer votre ordinateur et votre imprimante. L’actualisation de la connexion entre vos appareils peut résoudre ce problème beaucoup plus rapidement que vous ne l’aviez prévu.
Vérifiez l’état de votre imprimante
Assurez-vous que l’état de votre imprimante n’est pas défini sur Hors ligne. Cela rendra l’imprimante indétectable pour votre ordinateur. En conséquence, votre PC ne pourra pas communiquer avec l’imprimante.
- Accédez aux paramètres .
- Ensuite, sélectionnez Appareils .
- Ensuite, allez dans Imprimantes et scanners .
- Sélectionnez votre imprimante puis cliquez sur Ouvrir la file d’attente .
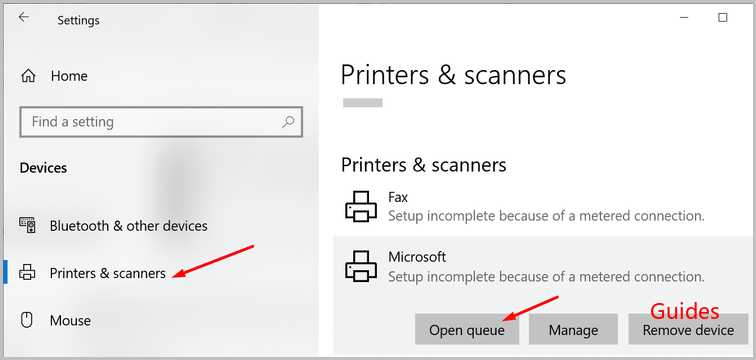
- L’ option Utiliser l’imprimante hors ligne ne doit pas être sélectionnée.
Exécutez l’utilitaire de résolution des problèmes d’imprimante
Vous pouvez essayer de résoudre ce problème en exécutant l’utilitaire de résolution des problèmes d’imprimante intégré à Windows 10. L’outil peut détecter et réparer automatiquement les problèmes d’impression généraux.
- Allez dans Paramètres .
- Sélectionnez ensuite Mise à jour et sécurité .
- Cliquez sur Dépanner (volet gauche).
- Faites défiler vers le bas et recherchez l’utilitaire de résolution des problèmes d’imprimante .
- Sélectionnez l’outil et cliquez sur le bouton Exécuter l’utilitaire de résolution des problèmes .
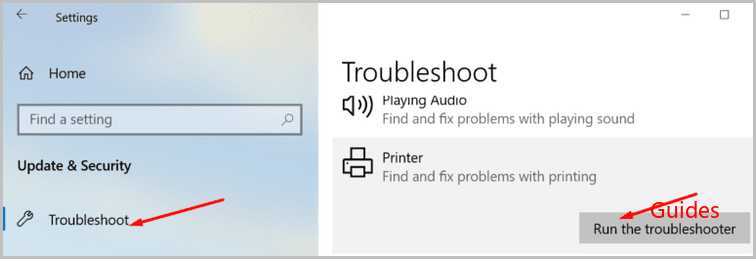
Redémarrez le spouleur d’impression
Si l’utilitaire de résolution des problèmes n’a pas pu résoudre votre problème, essayez de redémarrer le service Spouleur d’impression.
- Appuyez sur Windows + R pour ouvrir une nouvelle fenêtre Exécuter .
- Tapez services.msc et appuyez sur Entrée.
- Faites défiler jusqu’à Spouleur d’impression .
- Cliquez avec le bouton droit sur le service et sélectionnez Arrêter . Le service ne devrait plus fonctionner maintenant.
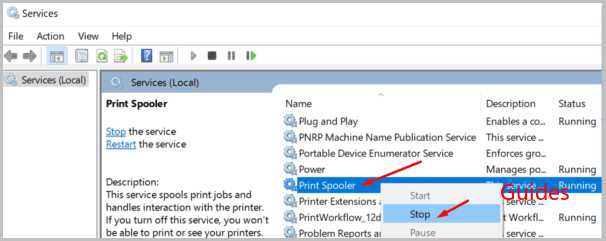
- Ensuite, allez à nouveau dans Propriétés et sélectionnez Désactivé sous Type de démarrage .
- Lancez l’Explorateur de fichiers et accédez à C: \ Windows \ System32 \ spool \ printers .
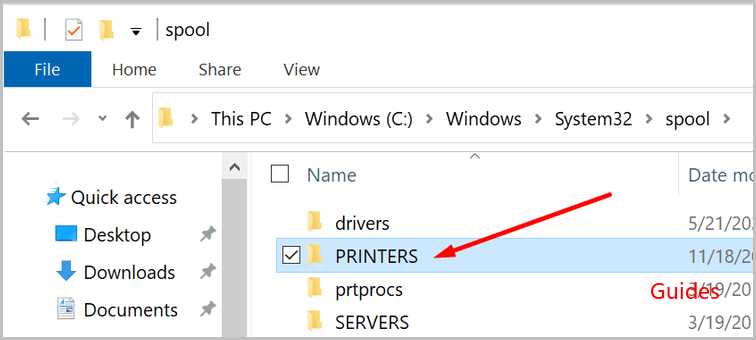
- Supprimez le contenu du dossier. En faisant cela, vous supprimerez la file d’attente d’impression. Mais ne supprimez pas le dossier lui-même.
- Redémarrez votre ordinateur.
- Revenez ensuite au Spouleur d’impression et redémarrez le service. Définissez le type de démarrage sur Automatique .
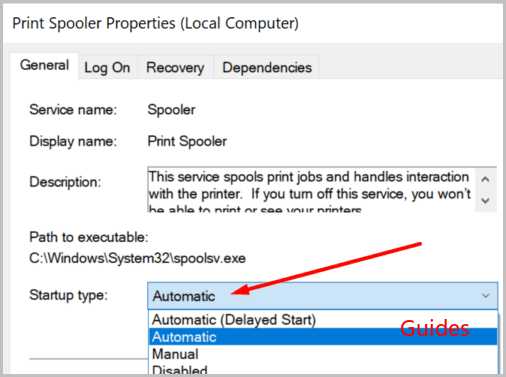
- Vérifiez si votre imprimante indique toujours que les documents attendent d’être imprimés.
Si vous trouvez les étapes ci-dessus trop compliquées, vous pouvez effacer la file d’attente d’impression à l’aide de l’invite de commande.
- Lancez l’invite de commande en tant qu’administrateur.
- Exécutez ces commandes et appuyez sur Entrée après chacune d’elles:
- spouleur d’arrêt du réseau
- del / Q% racine système% \ system32 \ spool \ printers \ *. *
- spouleur de démarrage net
- Vérifiez si l’erreur a disparu.
Mettre à jour ou réinstaller les pilotes d’imprimante
Chaque appareil que vous connectez à Windows 10 a besoin d’un pilote pour fonctionner correctement. Pensez à ce conducteur comme à l’intermédiaire.
Si vos pilotes d’impression sont corrompus, manquent ou exécutent des pilotes obsolètes, vous risquez de ne pas imprimer vos documents. C’est pourquoi vous devez mettre à jour vos pilotes. Ou réinstallez-les s’ils sont corrompus.
- Lancez le Gestionnaire de périphériques .
- Accédez à Files d’attente d’impression et développez la liste.
- Sélectionnez Mettre à jour le pilote et vérifiez si le problème a disparu.
- S’il persiste, sélectionnez Désinstaller le périphérique pour supprimer vos pilotes d’impression actuels.
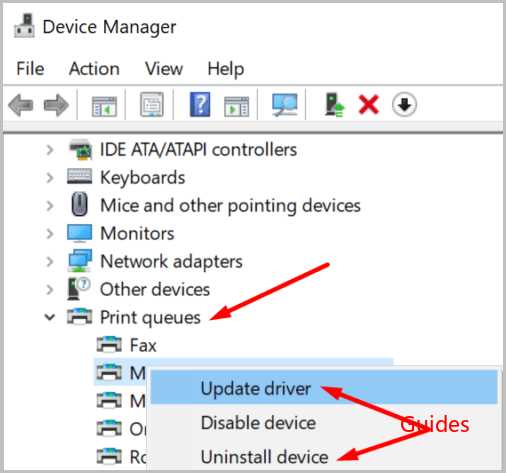
- Redémarrez ensuite votre ordinateur. Votre appareil installera automatiquement les derniers pilotes d’impression.
Vérifiez si votre imprimante indique toujours que les documents attendent d’être imprimés.
Rajoutez votre imprimante
Si rien n’a fonctionné, l’ajout de votre imprimante à votre ordinateur fera peut-être l’affaire.
- Allez dans Paramètres .
- Sélectionnez Appareils .
- Cliquez ensuite sur Imprimantes et scanners .
- Sélectionnez votre imprimante.
- Cliquez sur l’ option Supprimer l’appareil . Confirmez votre choix.
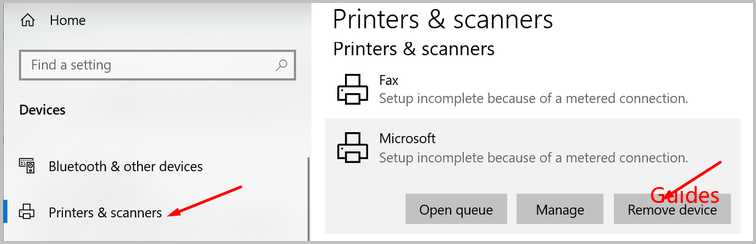
- Redémarrez votre ordinateur et votre imprimante.
- Revenez à Imprimantes et scanners .
- Sélectionnez Ajouter une imprimante ou un scanner .
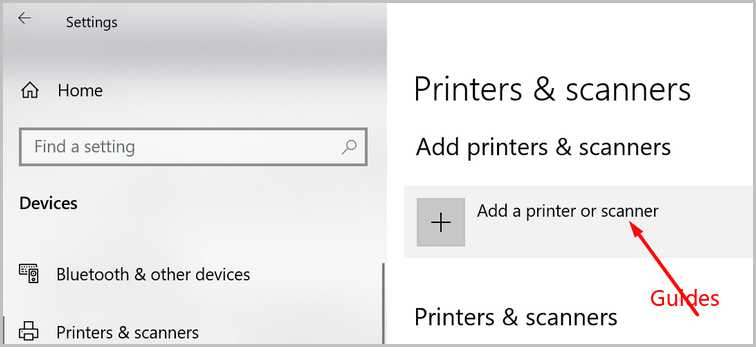
- Suivez simplement les instructions à l’écran pour reconnecter votre imprimante à votre ordinateur Windows 10.
Faites-nous savoir si votre imprimante a encore des documents en attente d’impression.
