Déplacer les programmes installés vers un autre lecteur sous Windows 10
Dans l’un de nos articles récemment publiés, nous avons discuté de la modification de l’emplacement d’installation par défaut des programmes dans Windows 10. Comme la méthode ne peut pas être utilisée pour déplacer des programmes déjà installés, dans ce guide, nous verrons comment déplacer les programmes installés vers un autre lecteur ou une autre partition sous Windows 10.
Trouvez et réparez automatiquement les erreurs de Windows grâce à l'outil de réparation de PC
Reimage est un excellent outil de réparation qui détecte et répare automatiquement différents problèmes du système d'exploitation Windows. Avoir cet outil protégera votre PC contre les codes malveillants, les défaillances matérielles et plusieurs autres bugs. En outre, cela vous permet également d'utiliser votre appareil au maximum de ses capacités et de ses performances.
- Étape 1: Télécharger l'outil de réparation et d'optimisation des PC (Windows 11, 10, 8, 7, XP, Vista - Certifié Microsoft Gold).
- Étape 2: Cliquez sur "Démarrer l'analyse" pour trouver les problèmes de registre de Windows qui pourraient être à l'origine des problèmes du PC.
- Étape 3: Cliquez sur "Réparer tout" pour résoudre tous les problèmes.
Comme vous le savez probablement, Windows 10 permet aux utilisateurs de déplacer des applications installées, mais il ne permet pas de déplacer des programmes traditionnels (seules les applications installées à partir du Store sont prises en charge).

Steam Mover pour déplacer les programmes installés
Steam Mover est un programme gratuit conçu pour aider les utilisateurs de PC à déplacer les programmes et jeux installés de l’emplacement par défaut vers un autre dossier ou lecteur. Le logiciel Steam Mover déplace les programmes installés en quelques secondes sans aucun problème. Il vous suffit de sélectionner le programme que vous souhaitez déplacer, puis de choisir le nouvel emplacement. Aussi simple que cela.
Si vous ne savez pas comment utiliser Steam Mover pour déplacer des applications installées d’un autre lecteur sous Windows 10, suivez les instructions ci-dessous.
Déplacer les programmes installés vers une autre partition de Windows 10 à l’aide de Steam Mover
AVERTISSEMENT: étant donné que Windows 10 ne prend pas en charge le déplacement des programmes de bureau installés contrairement aux applications, nous vous recommandons de sauvegarder toutes les données et de créer une sauvegarde d’image système juste pour être plus sûr. Nous ne sommes pas responsables de toute perte de données ou panne du système.
REMARQUE: Cette méthode ne peut pas être utilisée pour déplacer des programmes installés vers un lecteur flash ou tout autre type de lecteur externe USB.
Étape 1: Puisque Steam Mover déplace les programmes en créant des points de jonction, cette méthode, en fait, le programme, ne fonctionne pas sur les lecteurs au format FAT32. La première étape consiste donc à vous assurer que le lecteur sur lequel Windows 10 est installé ainsi que le lecteur sur lequel vous prévoyez de déplacer les programmes installés sont formatés avec NTFS avant de commencer.
Pour vérifier le type de système de fichiers, cliquez avec le bouton droit sur le lecteur, sélectionnez Propriétés, puis vérifiez le type de système de fichiers.
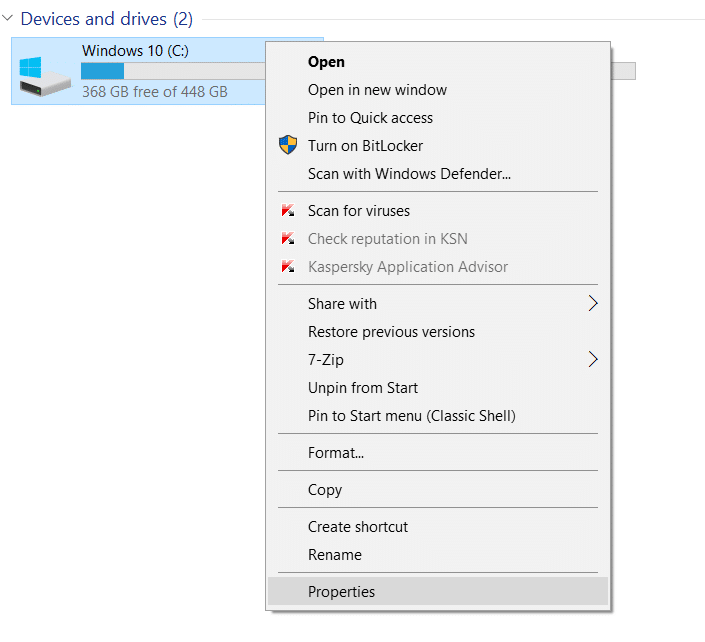
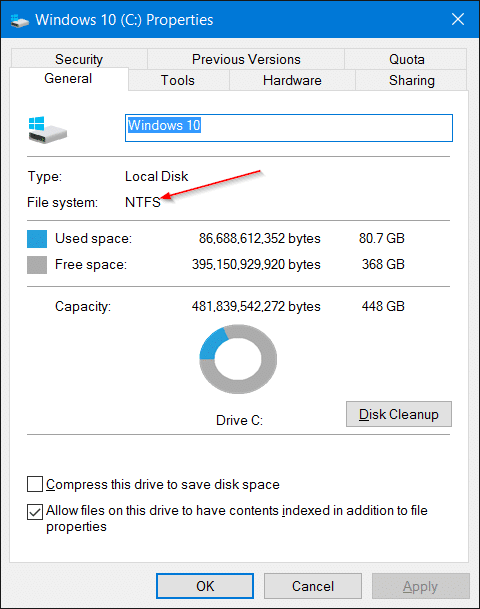
Étape 2: Visitez cette page et téléchargez le logiciel Steam Mover. Le programme n’a pas été mis à jour depuis plus de cinq ans, mais le logiciel fonctionne également très bien sur Windows 10. Nous avons essayé ce logiciel sur les installations Windows 10 32 bits et 64 bits sans aucun problème.
Extrayez le fichier zip téléchargé pour obtenir le fichier exécutable SteamMover.
Étape 3: Faites un clic droit sur le fichier exécutable SteamMover, puis cliquez sur l’option Exécuter en tant qu’administrateur pour lancer le programme avec des privilèges d’administrateur.
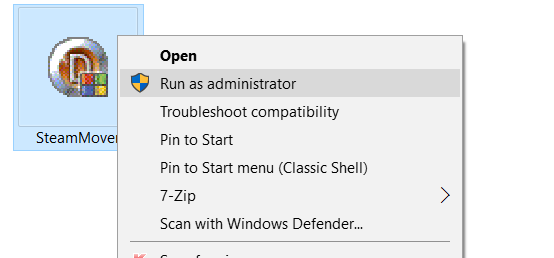
Étape 4: Lors du lancement de SteamMover, il ne répertorie pas tous les programmes installés. Dans la section Dossier commun des applications Steam , cliquez sur le petit bouton à trois points, puis accédez au dossier Fichiers de programme contenant vos programmes installés. Si vous exécutez un type de Windows 10 64 bits, le programme que vous souhaitez déplacer peut se trouver dans le dossier Program Files (x86) .
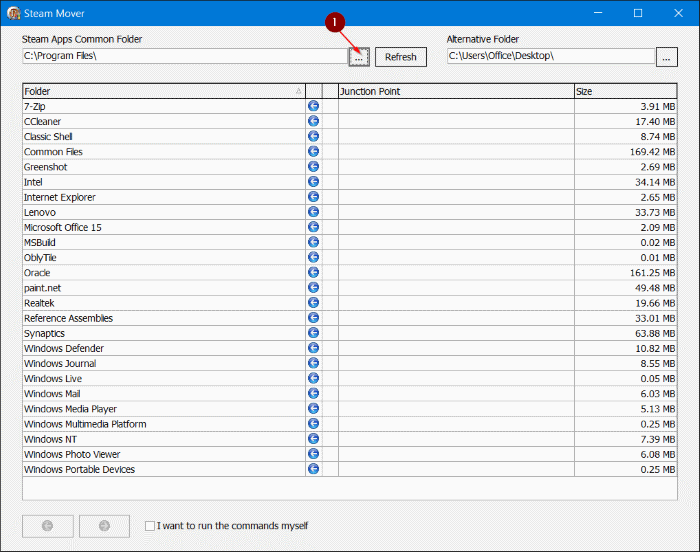
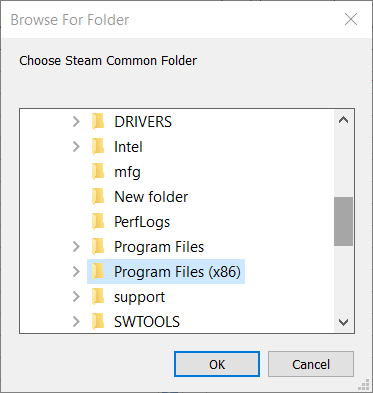
Sélectionnez Program files ou Program Files (x86) pour lister les programmes installés. Si le programme que vous prévoyez de déplacer n’apparaît pas lorsque vous sélectionnez Program Files (x86), sélectionnez le dossier Program Files.
Étape 5: Dans la liste, sélectionnez le programme que vous souhaitez déplacer, cliquez sur le bouton en pointillé sous Dossier alternatif pour sélectionner le nouvel emplacement vers lequel vous souhaitez déplacer le programme et enfin, cliquez sur le grand bouton flèche vers la droite situé en bas du programme pour commencer à déplacer le programme.
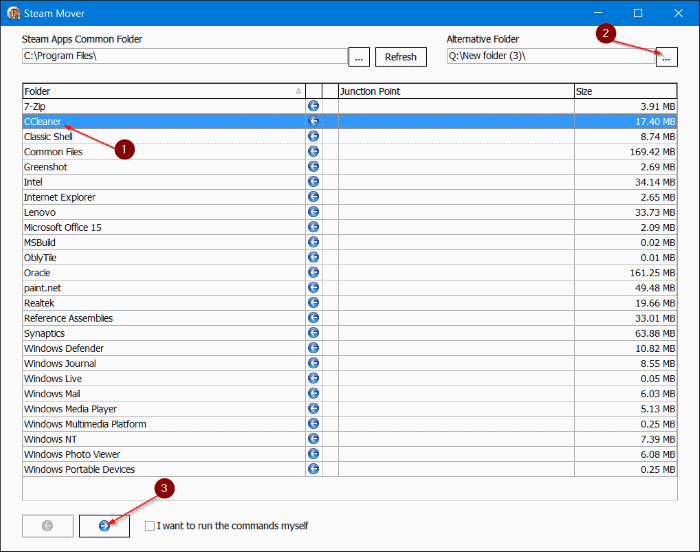
Vous verrez la fenêtre d’invite de commandes pendant quelques secondes, indiquant que le programme sélectionné est en cours de déplacement.
Si tout se passe bien, le programme sera déplacé dans quelques secondes.
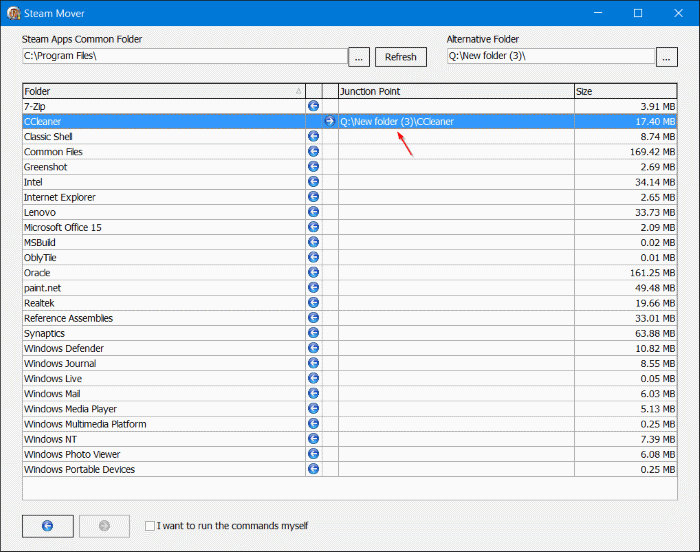
Vous pouvez maintenant accéder au nouvel emplacement pour voir le (s) programme (s) déplacé (s).
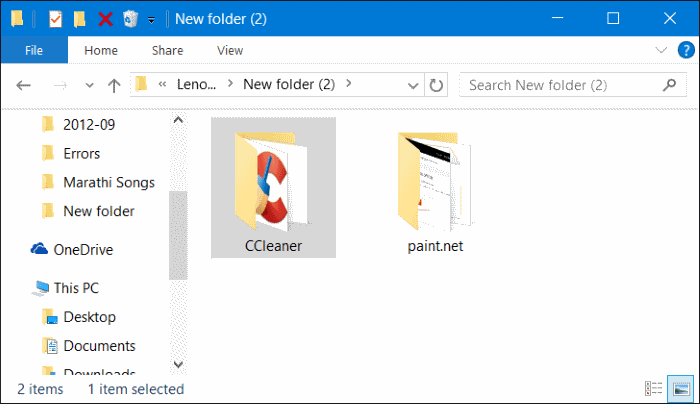
Notez que vous pouvez déplacer plusieurs programmes à la fois en sélectionnant tous les programmes que vous souhaitez déplacer. Cela dit, nous vous conseillons de déplacer d’abord un programme pour vous assurer que le programme déplacé fonctionne sans aucun problème avant de déplacer d’autres programmes.
Pour inverser le mouvement, sélectionnez les programmes qui ont été déplacés, puis cliquez sur la grande flèche vers la gauche.
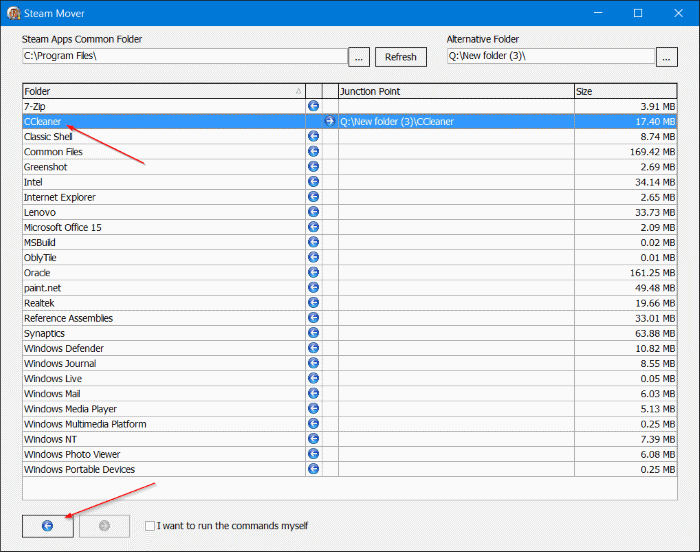
J’espère que cela vous aidera!
