Désactiver la minuterie PC Windows 10
Arrêter l’ordinateur sur lequel nous utilisons Windows 10 est l’une des tâches que nous effectuons quotidiennement lorsque nous avons terminé notre journée de travail, cela est utile car l’ensemble du système, ainsi que ses services sont désactivés (ils se reposent) et le le matériel de l’équipement (disques durs, CPU, RAM, etc.) cesse également de fonctionner. Si nous laissons l’équipement allumé sans utilisation, outre le fait que nous gaspillons de l’énergie, nous limitons leur durée de vie utile, donc nous éteignons l’équipement.
Trouvez et réparez automatiquement les erreurs de Windows grâce à l'outil de réparation de PC
Reimage est un excellent outil de réparation qui détecte et répare automatiquement différents problèmes du système d'exploitation Windows. Avoir cet outil protégera votre PC contre les codes malveillants, les défaillances matérielles et plusieurs autres bugs. En outre, cela vous permet également d'utiliser votre appareil au maximum de ses capacités et de ses performances.
- Étape 1: Télécharger l'outil de réparation et d'optimisation des PC (Windows 11, 10, 8, 7, XP, Vista - Certifié Microsoft Gold).
- Étape 2: Cliquez sur "Démarrer l'analyse" pour trouver les problèmes de registre de Windows qui pourraient être à l'origine des problèmes du PC.
- Étape 3: Cliquez sur "Réparer tout" pour résoudre tous les problèmes.
Il peut arriver que physiquement il ne soit pas possible d’être présent à un moment donné pour éteindre l’équipement, dans ce cas l’option la plus fonctionnelle est de programmer cet arrêt pour que le système le fasse pour nous et cela est possible grâce à le planificateur de tâches et la commande d’arrêt de Windows 10, voyons comment définir un minuteur pour l’arrêt du système d’exploitation Windows 10.
Comment planifier l’arrêt automatique de Windows 10 avec minuterie
Nous entrons ‘tâches’ dans le moteur de recherche et sélectionnons ‘Planificateur de tâches’:
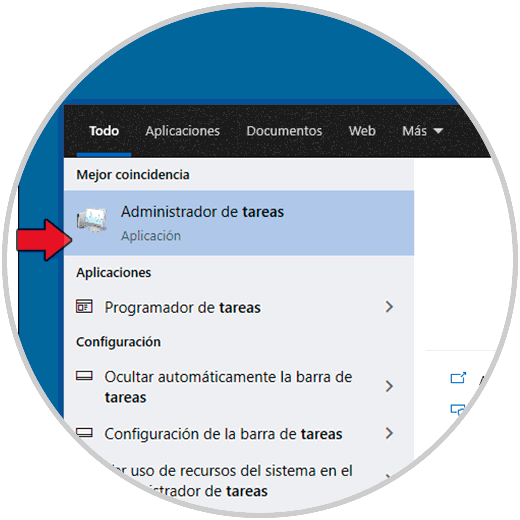
Dans le planificateur ouvert, nous cliquons sur ‘Créer une tâche de base’:
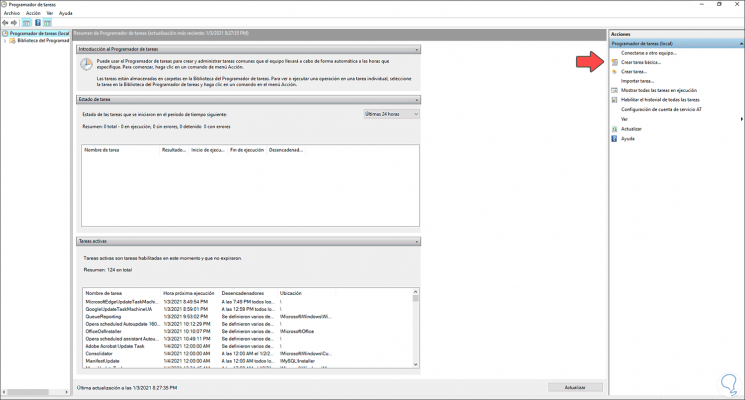
Nous attribuons le nom souhaité à la tâche à créer:
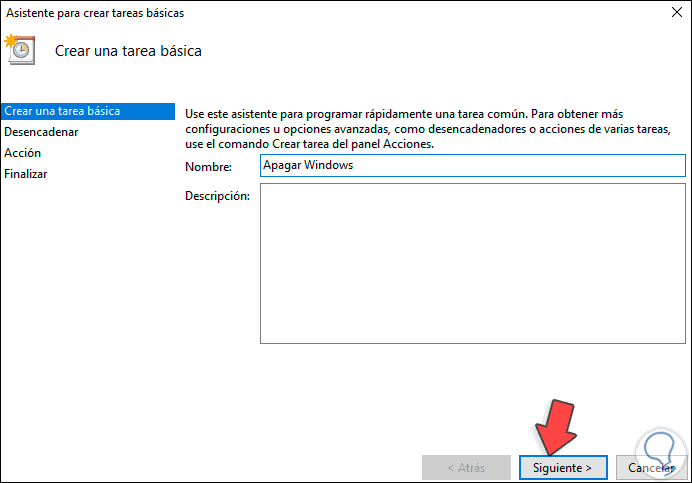
Nous cliquons sur Suivant et maintenant nous définissons la fréquence pour effectuer la tâche, cela peut être:
- Tous les jours
- Hebdomadaire
- Chaque mois
- Une seule fois
- Lorsque l’ordinateur démarre
- Lorsque vous vous connectez
- Lors d’un événement
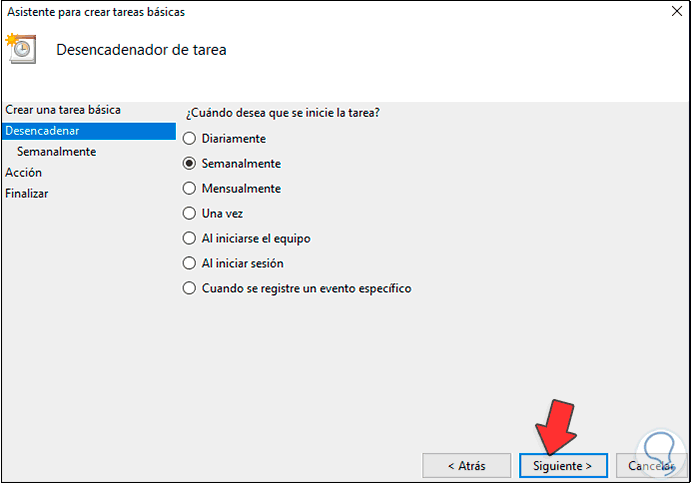
En fonction de l’option sélectionnée, nous pouvons définir la date, les jours et l’heure à laquelle la tâche sera exécutée dans Windows 10:
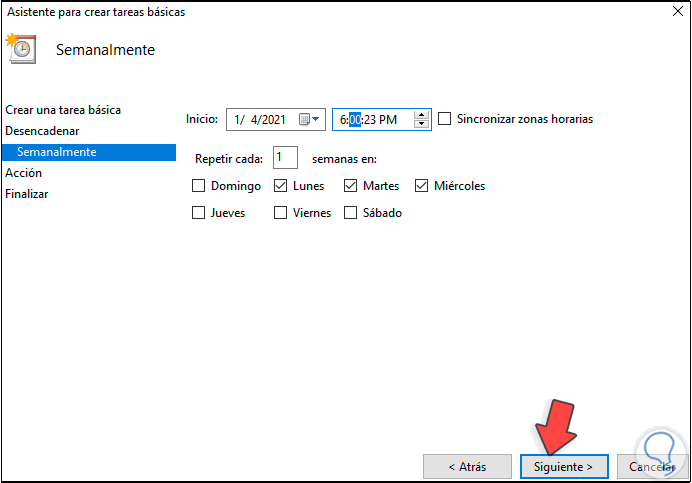
Cliquez sur Suivant et maintenant nous sélectionnons ‘Démarrer un programme’:
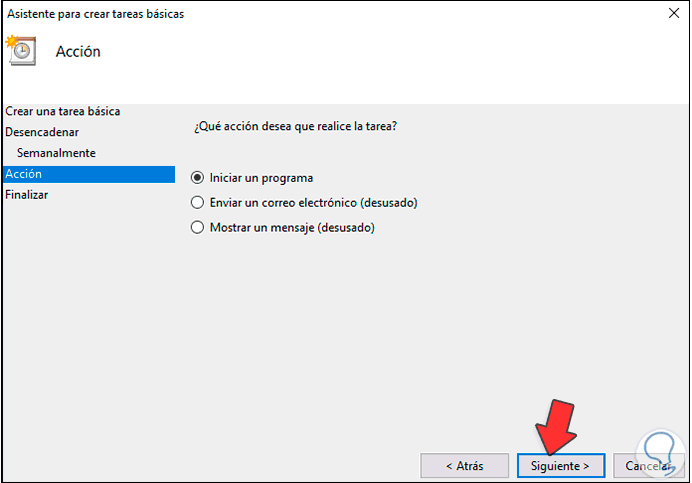
Nous voyons ce qui suit:
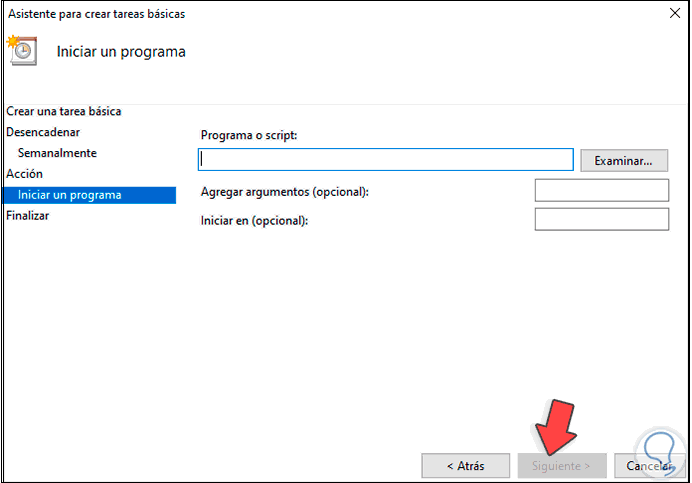
Cliquez sur Parcourir et accédez au chemin ‘C: \ Windows \ System32 \ shutdown.exe’:
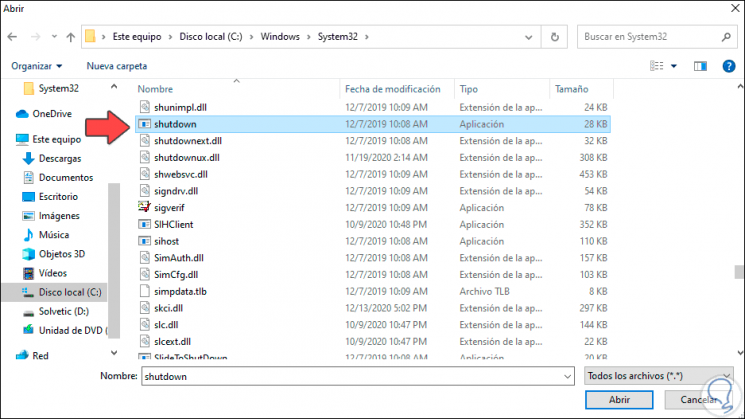
Nous cliquons sur Ouvrir et nous verrons le chemin ajouté:
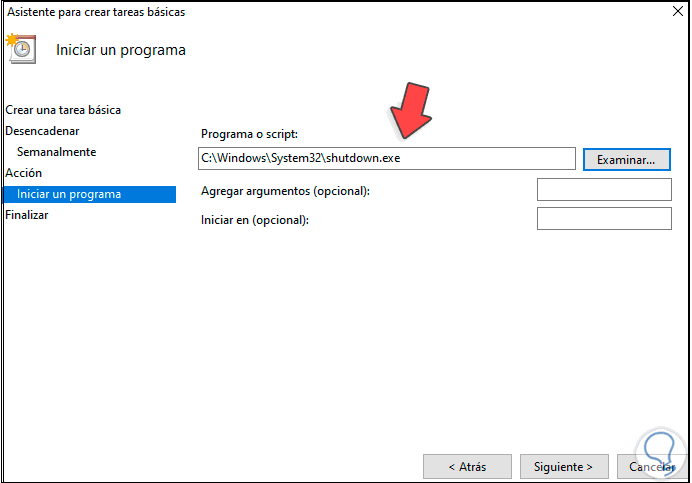
Dans le champ ‘Ajouter des arguments’, nous saisissons ‘-s -t 300’, cette valeur 300 est exprimée en secondes (elle devrait toujours être comme ça) pour donner à l’utilisateur la possibilité de sauvegarder son travail, dans ce cas 300 secondes c’est 5 minutes:
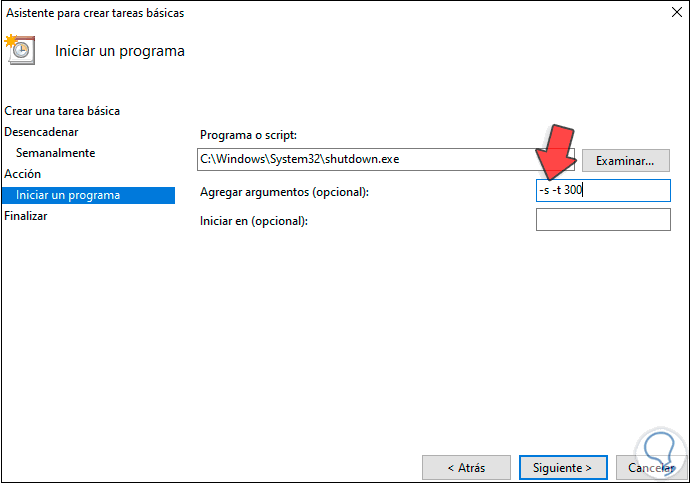
Si nous voulons que l’arrêt soit immédiat, nous entrons -s -t 0.
Cliquez sur Suivant et nous verrons un résumé de la tâche d’arrêt, cliquez sur Terminer pour terminer le processus:
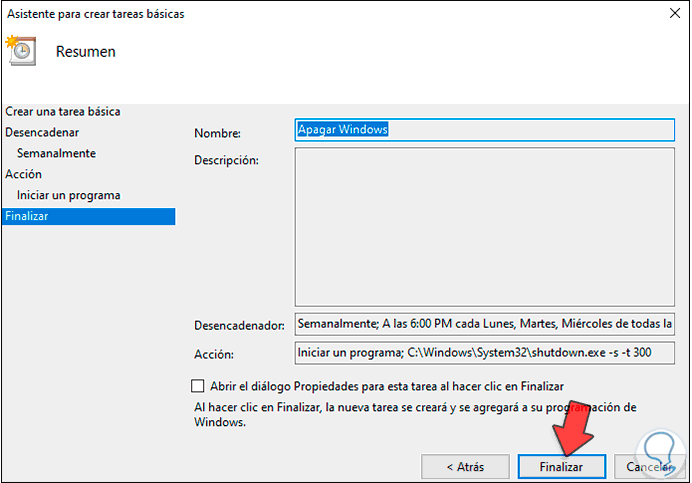
Une fois la tâche terminée, nous cliquons sur «Bibliothèque du planificateur de tâches» et localisons la tâche créée:
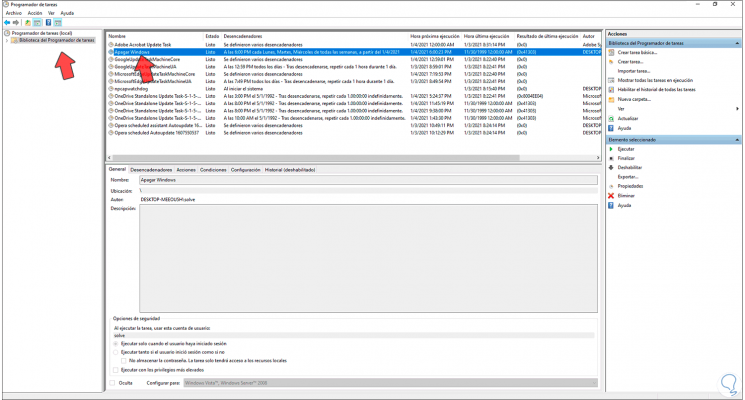
Nous faisons un clic droit dessus et il est possible d’exécuter certaines tâches telles que:
- Exécutez-le pour voir comment cela fonctionne
- Modifier les variables de tâche
- Supprimez-le du système
- Exportez votre configuration pour l’utiliser sur un autre ordinateur
- Voir vos propriétés
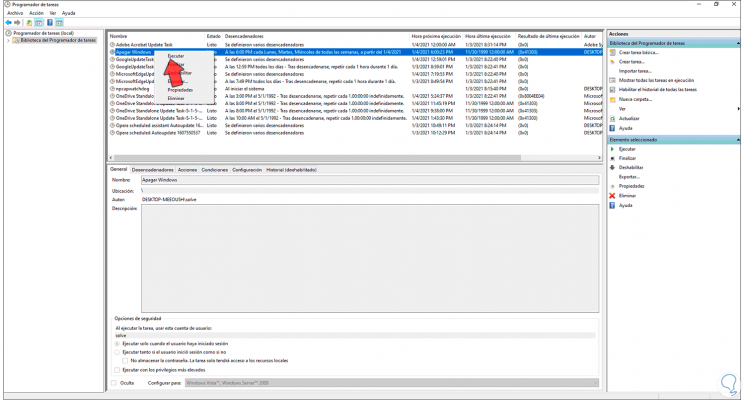
Nous vérifions que la tâche fonctionne telle quelle en cliquant sur ‘Exécuter’, cela affichera le message suivant concernant la fermeture de la session. Là, nous voyons la date et l’heure auxquelles l’équipement procédera à l’arrêt.
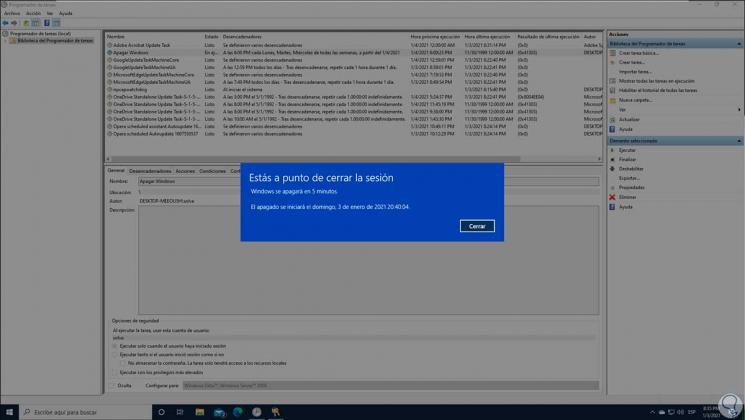
Il s’agit du processus fonctionnel permettant à Windows 10 de s’éteindre automatiquement.
