Désactiver USB Windows 11 Regedit ou GPO Écriture ou lecture
Les clés USB sont devenues l’une des meilleures alternatives pour transférer des informations, mais aujourd’hui, elles nous permettent même d’enregistrer des systèmes d’exploitation dessus et de démarrer un ordinateur à partir de là.
Trouvez et réparez automatiquement les erreurs de Windows grâce à l'outil de réparation de PC
Reimage est un excellent outil de réparation qui détecte et répare automatiquement différents problèmes du système d'exploitation Windows. Avoir cet outil protégera votre PC contre les codes malveillants, les défaillances matérielles et plusieurs autres bugs. En outre, cela vous permet également d'utiliser votre appareil au maximum de ses capacités et de ses performances.
- Étape 1: Télécharger l'outil de réparation et d'optimisation des PC (Windows 11, 10, 8, 7, XP, Vista - Certifié Microsoft Gold).
- Étape 2: Cliquez sur "Démarrer l'analyse" pour trouver les problèmes de registre de Windows qui pourraient être à l'origine des problèmes du PC.
- Étape 3: Cliquez sur "Réparer tout" pour résoudre tous les problèmes.
1. Désactiver USB à partir de l’éditeur de registre Windows 11
Étape 1
Cette méthode consiste à modifier un registre système, il est donc recommandé de créer une sauvegarde avant cette opération, pour utiliser cette méthode ouvrez l’éditeur de registre depuis Démarrer :
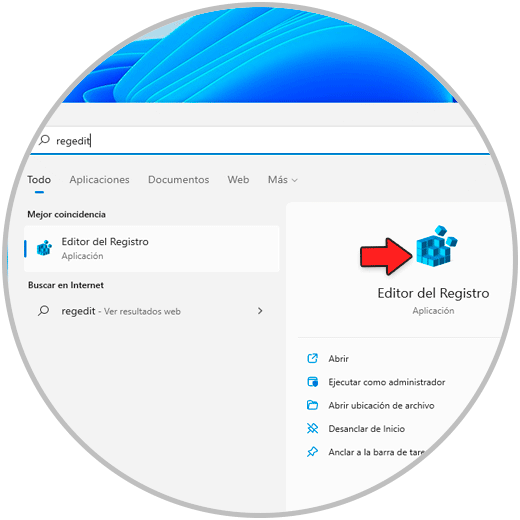
Étape 2
Dans l’éditeur de registre, nous irons au chemin :
HKEY_LOCAL_MACHINE-SYSTEM-CurrentControlSet-Services-USBSTOR
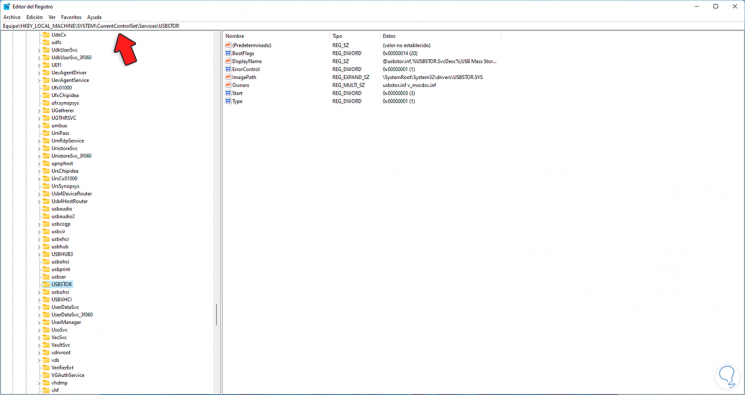
Étape 3
Là, nous double-cliquons sur la valeur « Démarrer » et la fenêtre suivante s’ouvrira :

Étape 4
Définissez la valeur sur « 4 » dans le champ « Données de la valeur » :
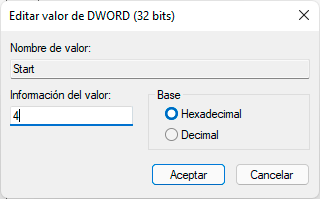
Étape 5
Nous appliquons les modifications.
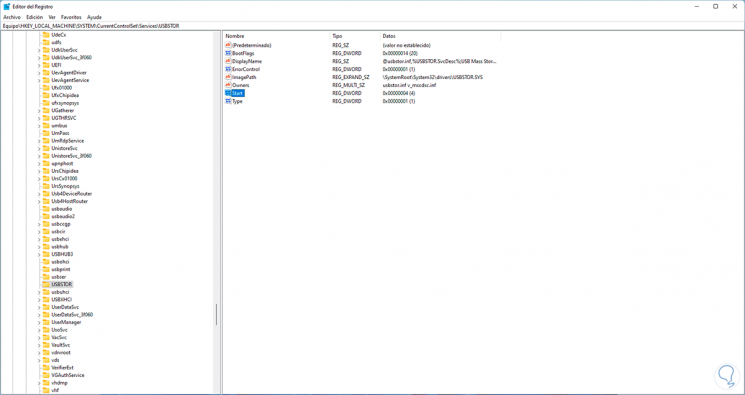
2. Désactivez l’USB à partir du Gestionnaire de périphériques Windows 11
Étape 1
L’un des moyens les plus simples d’y parvenir est directement depuis le périphérique Manager, là nous avons le contrôle total des périphériques de l’équipement, ouvrez le Device Manager :

Étape 2
Dans la fenêtre Gestionnaire de périphériques, nous allons dans la section « Contrôleurs de bus série universels », là nous faisons un clic droit sur le port USB souhaité et sélectionnons l’option « Désactiver le périphérique »:

Étape 3
Le message suivant s’ouvrira :
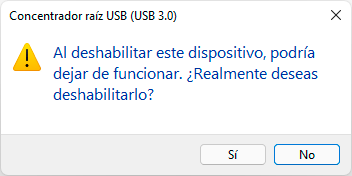
Appliquez la modification en cliquant sur Oui.
3. Désactivez USB à partir de GPO Windows 11
Étape 1
C’est une option qui est disponible uniquement dans les éditions Pro et Enterprise de Windows 11, pour cela ouvrez l’éditeur GPO en tapant « gpedit » dans le moteur de recherche :
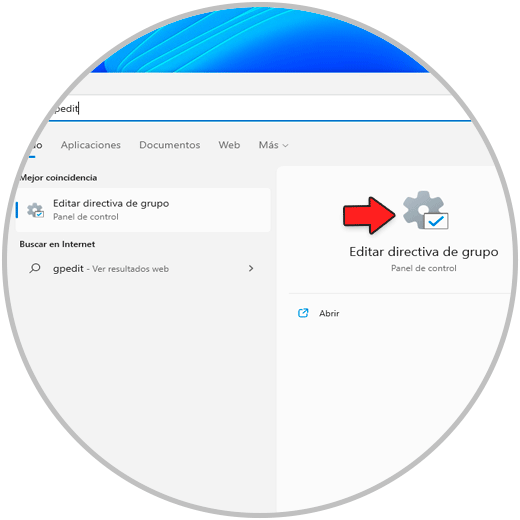
Étape 2
Dans les stratégies de groupe, nous allons au chemin :
Configuration de l'ordinateur-Modèles d'administration-Système-Accès au stockage amovible
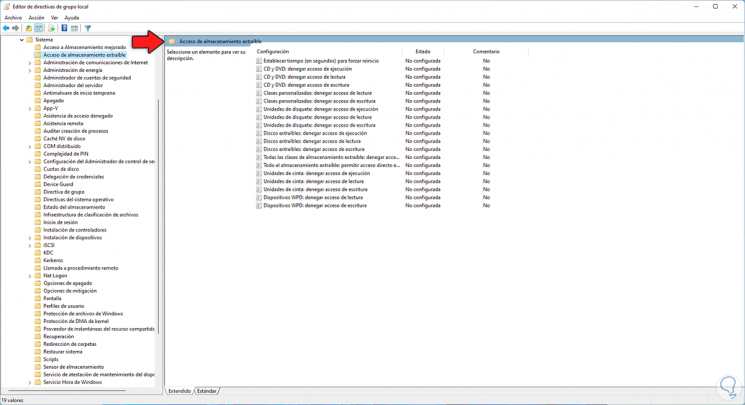
Étape 3
Nous cliquons sur la politique « Disques amovibles : refuser l’accès en lecture », nous verrons ceci :
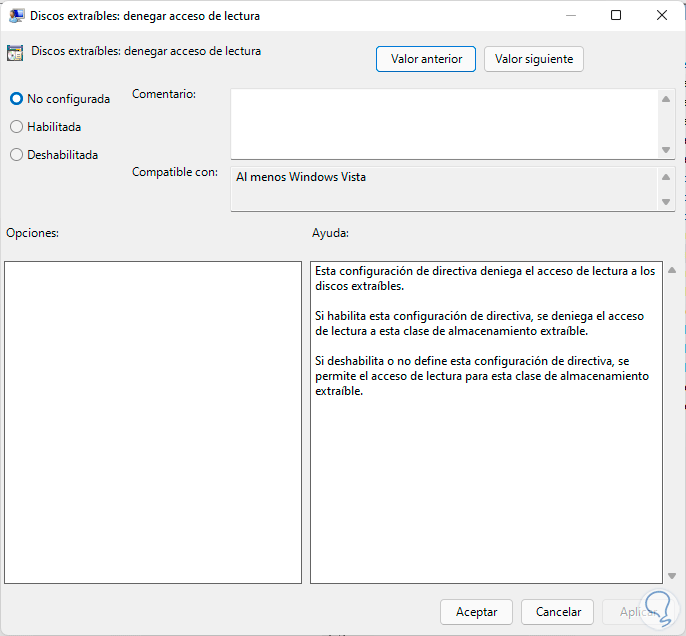
Étape 4
Définissez la valeur sur « Enabled »:
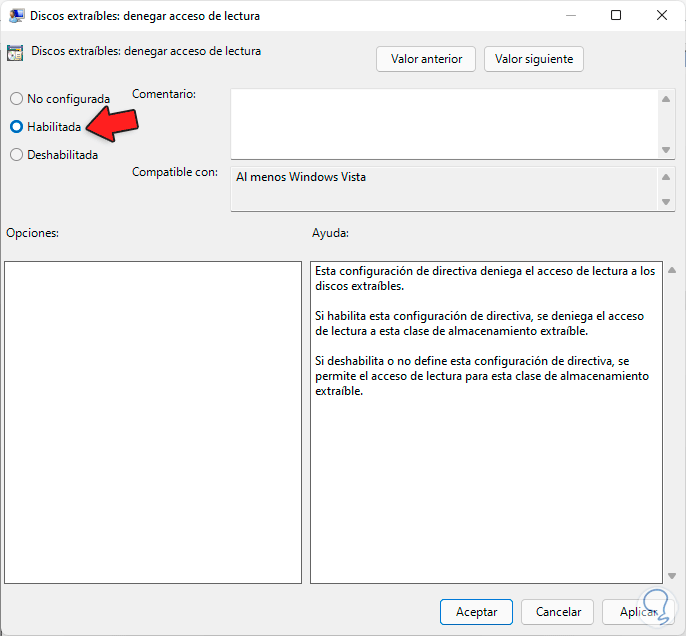
Nous appliquons les modifications. Étape 5
Maintenant, nous cliquons sur la politique « Disques amovibles : refuser l’accès en écriture » :
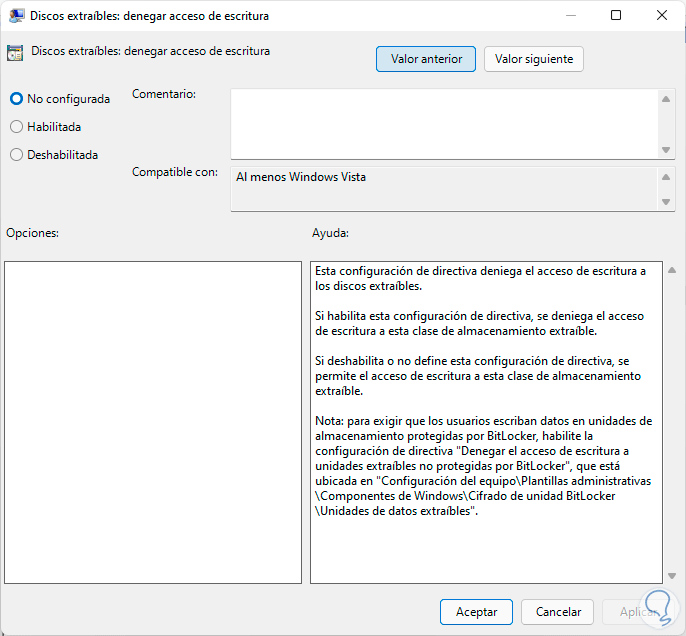
Étape 6
Là, nous allons définir la valeur sur « Enabled »:
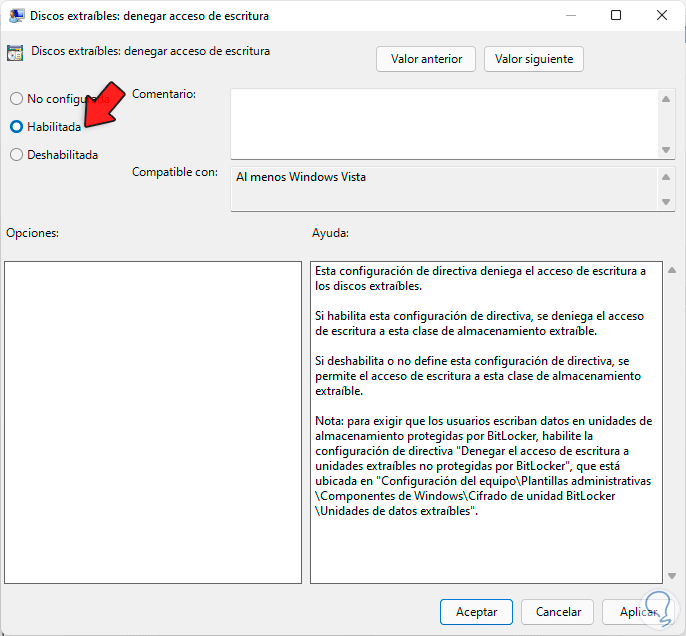
Étape 7
Nous appliquons les modifications et nous verrons les deux politiques activées :
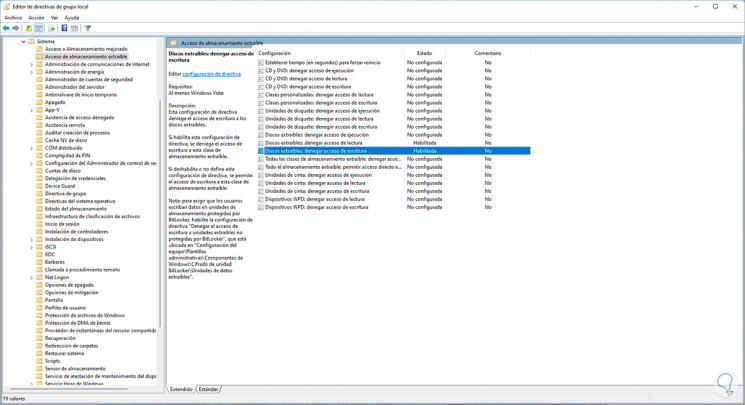
De cette façon, il ne sera pas possible d’avoir accès ni en lecture ni en écriture à l’USB dans Windows 11.
Avec n’importe laquelle de ces étapes, nous avons la possibilité d’ajouter une touche de sécurité au système évitant l’utilisation d’appareils USB.
