Entrez les options de démarrage avancées Windows 11
Windows 11 nous fournit un ensemble d’options pour gérer au mieux le système d’exploitation soit une fois qu’une session est lancée, soit à partir du démarrage de Windows, l’une de ces options et peut-être l’une des plus complètes est les options avancées de démarrage du système.
Options de démarrage
Ces options sont composées des éléments suivants :
Trouvez et réparez automatiquement les erreurs de Windows grâce à l'outil de réparation de PC
Reimage est un excellent outil de réparation qui détecte et répare automatiquement différents problèmes du système d'exploitation Windows. Avoir cet outil protégera votre PC contre les codes malveillants, les défaillances matérielles et plusieurs autres bugs. En outre, cela vous permet également d'utiliser votre appareil au maximum de ses capacités et de ses performances.
- Étape 1: Télécharger l'outil de réparation et d'optimisation des PC (Windows 11, 10, 8, 7, XP, Vista - Certifié Microsoft Gold).
- Étape 2: Cliquez sur "Démarrer l'analyse" pour trouver les problèmes de registre de Windows qui pourraient être à l'origine des problèmes du PC.
- Étape 3: Cliquez sur "Réparer tout" pour résoudre tous les problèmes.
- Startup Repair : c’est une option avec laquelle il est possible d’analyser et de corriger les erreurs liées au démarrage du système d’exploitation.
- Configuration de démarrage : dans cette section, il est possible de définir la façon dont Windows démarre, nous pouvons y définir le mode de démarrage sécurisé, par exemple.
- Invite de commandes : c’est une option avec laquelle nous pouvons accéder à la console d’invite de commandes pour effectuer des tâches administratives.
- Désinstaller les mises à jour : dans le cas où une mise à jour téléchargée et installée dans Windows 11 provoque des erreurs, il est possible de la désinstaller pour corriger le problème.
- Configuration du firmware UEFI : comme son nom l’indique, avec cette option il est possible de faire les réglages UEFI de l’ordinateur.
- Restauration du système : au cas où le système ma échoue et nous avons des points de restauration disponibles, il est possible d’utiliser cette option pour restaurer le système à un état antérieur.
1. Comment entrer dans les options de démarrage avancées Windows 11 à partir des paramètres
Étape 1
C’est l’un des moyens les plus utilisés dans le Actuellement, pour ce cas, on va dans « Démarrer-Configuration » :
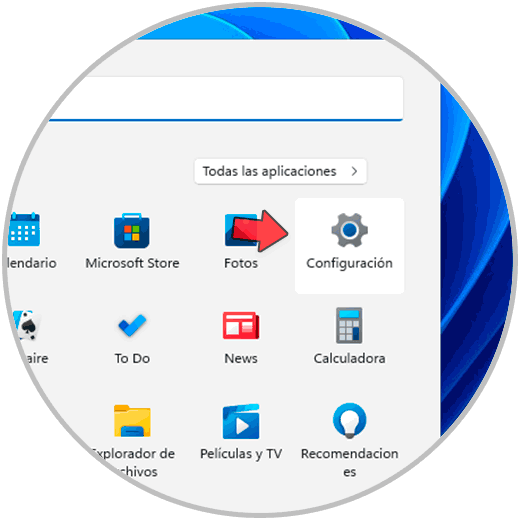
Étape 2
Nous allons dans la section « Système » où nous verrons ce qui suit : Sélectionnez « Récupération » et nous verrons ce qui suit :

Étape 3
On clique sur « Redémarrer maintenant » dans le champ « Démarrage avancé »

Étape 4
Windows 11 sera redémarré avec Redémarrer pour voir ce qui suit :

Étape 5
Cliquez sur « Troubleshoot » et nous verrons ceci :

Étape 6
Cliquez sur « Options avancées » pour y accéder.
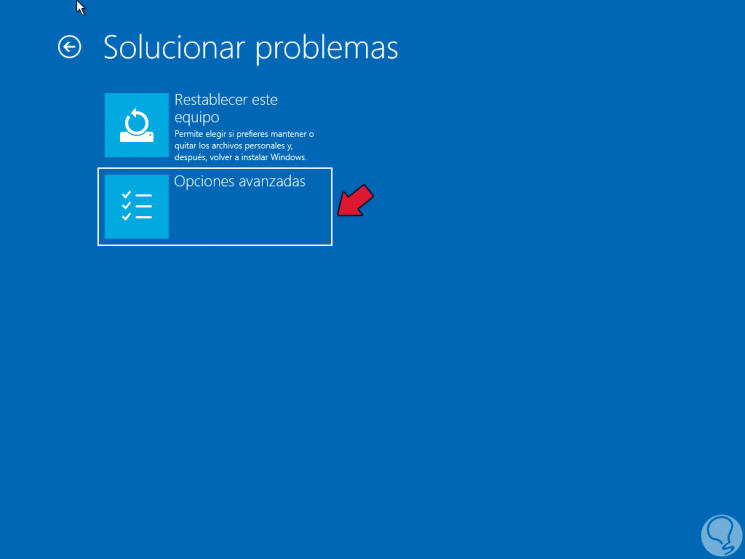
2. Comment entrer dans les options de démarrage avancées Windows 11 CMD
Étape 1
Ceci est une autre des options disponibles pour cela, pour utilisez cette méthode ouvrez CMD en tant qu’administrateur :

Étape 2
Dans la console, exécutez la commande suivante :
arrêt/r/o
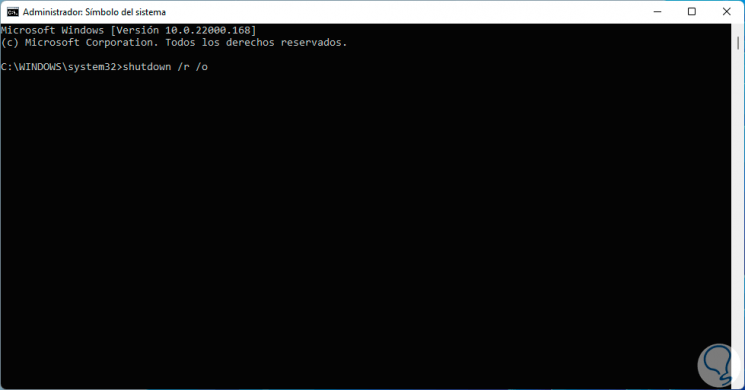
Étape 3
Le système va être redémarré pour accéder aux options avancées :
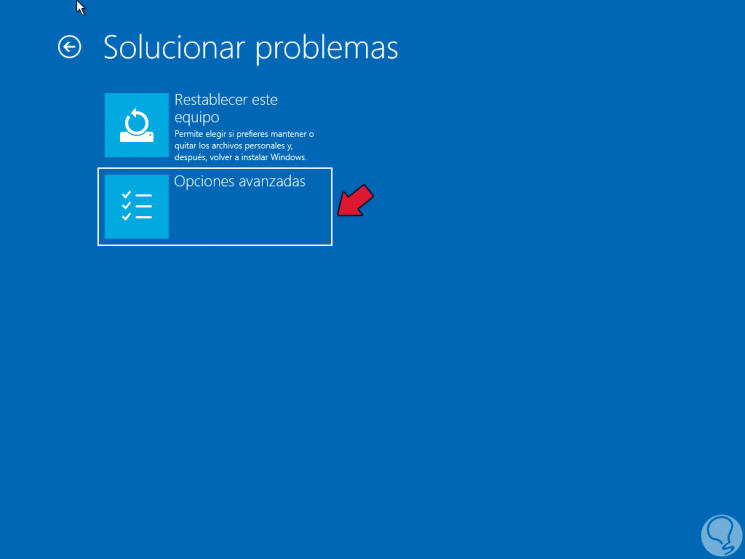
Étape 4
Vous pouvez également utiliser la commande suivante dans la console :
arrêt/r/o/f/t 00
3 . Comment entrer dans les options de démarrage avancées de Windows 11 à partir du bouton de redémarrage
Étape 1
Une autre façon d’accéder aux options avancées consiste à utiliser le bouton de redémarrage de Windows 11, dans ce cas, cliquez sur le bouton Windows 11 puis appuyez sur la touche Shift et cliquez sur « Redémarrer » :

Étape 2
Le système va être redémarré pour accéder à ses options avancées :
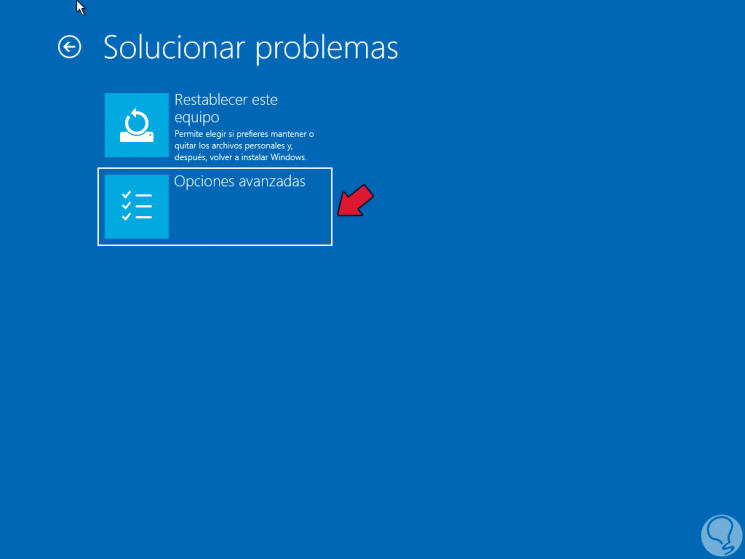
4. Comment entrer dans les options de démarrage avancées Windows 11 Réparation automatique
Étape 1
Il s’agit d’une méthode qui s’applique lorsque le système a erreurs ou pour lancer une analyse du système de fichiers, pour ce faire, redémarrez le système :

Étape 2
Pendant le processus, redémarrez l’ordinateur 3 fois pour accéder à la réparation automatique :
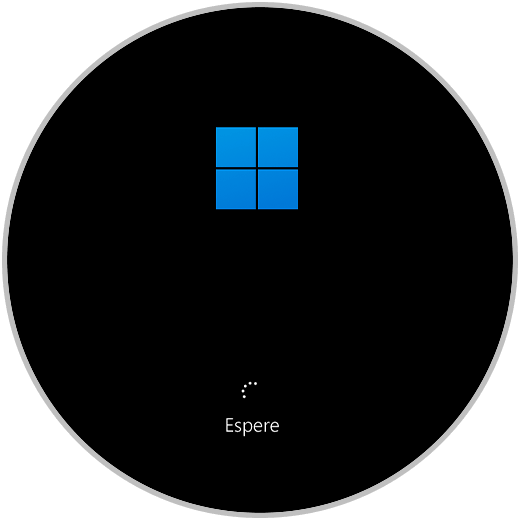
Étape 3
Après l’analyse, nous verrons ce qui suit. Nous cliquons sur « Voir les options de réparation avancées » pour accéder aux options de démarrage avancées de Windows 11
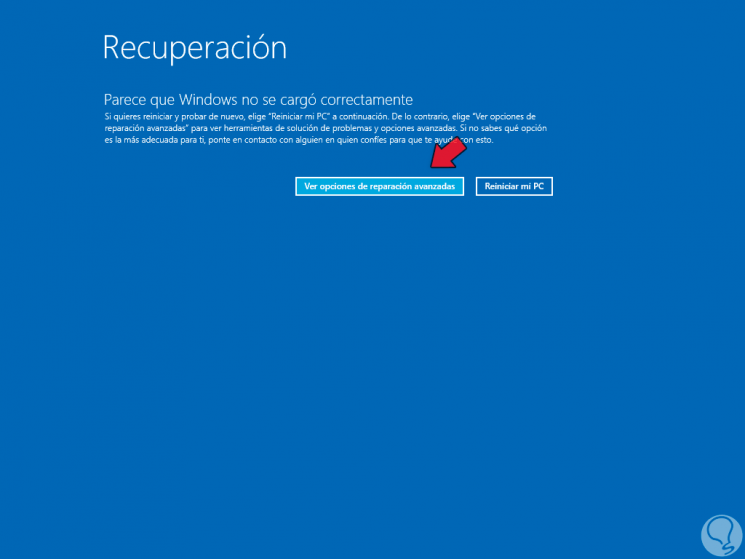
Etape 4
On voit les options avancées :
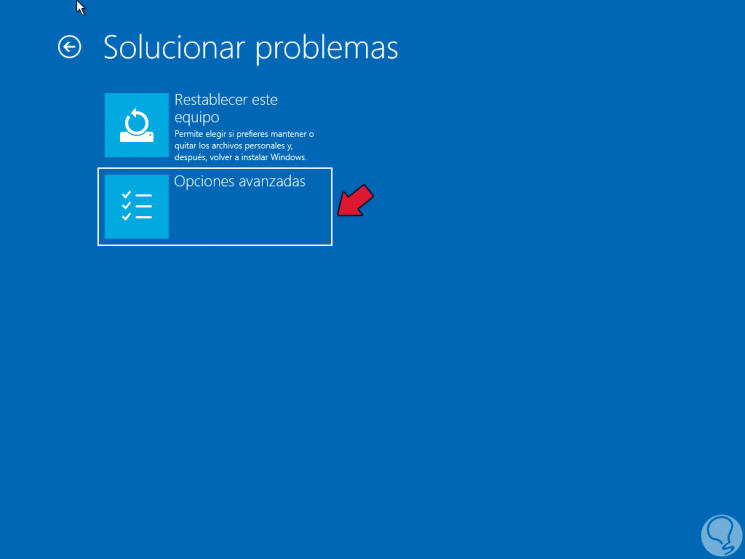
5 . Comment entrer dans les options de démarrage avancées Écran de verrouillage de Windows 11
Étape 1
Une autre option pour utiliser les options de démarrage avancées est à partir de l’écran de verrouillage, si vous utilisez cette méthode, nous devons fermer la session en cours de Windows 11 :

Étape 2
Sur l’écran de verrouillage appuyez sur la touche Shift et cliquez sur « Redémarrer » en bas :
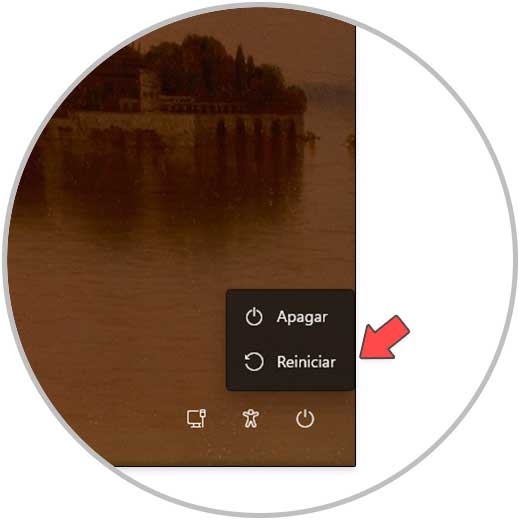
Étape 3
Passons aux options de démarrage avancées de Windows 11 :
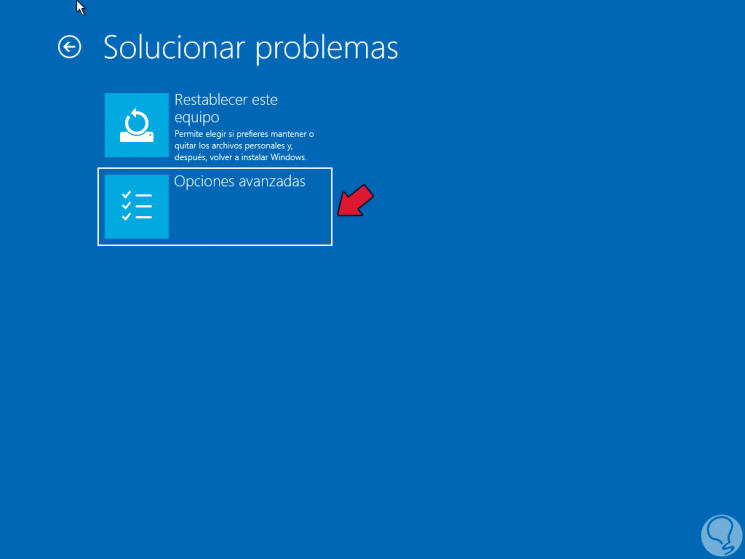
Étape 4
Comme nous l’avons mentionné, les options à utiliser sont variées mais fonctionnelles :
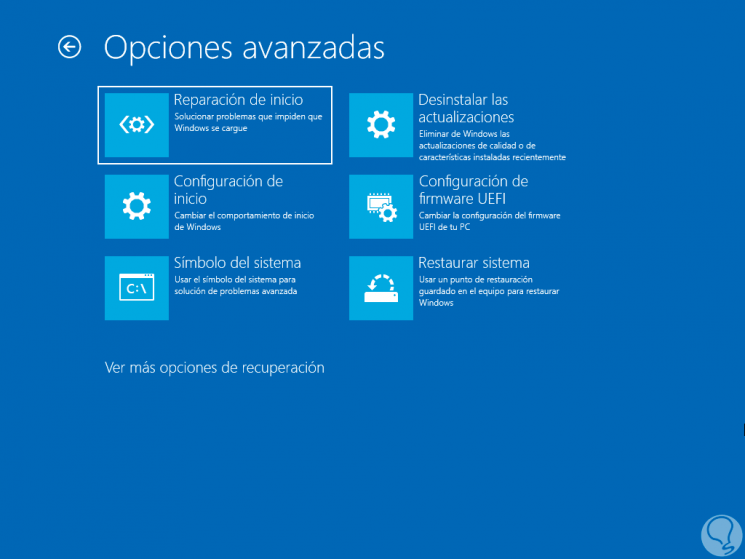
Nous pouvons donc utiliser ces options dans Windows 11 pour gérer l’ordinateur de manière globale.
