Désactivez le Wi-Fi lorsque le câble Ethernet est connecté à un PC Windows 10
Comme beaucoup d’autres utilisateurs, j’utilise un câble Ethernet lorsque je suis au travail et j’utilise le Wi-Fi à la maison pour connecter mon ordinateur portable à Internet. Bien que le Wi-Fi soit également disponible sur mon lieu de travail, je préfère utiliser le câble Ethernet pour améliorer la durée de vie de la batterie de mon ordinateur portable. De plus, Ethernet est toujours plus rapide que le Wi-Fi.
Trouvez et réparez automatiquement les erreurs de Windows grâce à l'outil de réparation de PC
Reimage est un excellent outil de réparation qui détecte et répare automatiquement différents problèmes du système d'exploitation Windows. Avoir cet outil protégera votre PC contre les codes malveillants, les défaillances matérielles et plusieurs autres bugs. En outre, cela vous permet également d'utiliser votre appareil au maximum de ses capacités et de ses performances.
- Étape 1: Télécharger l'outil de réparation et d'optimisation des PC (Windows 11, 10, 8, 7, XP, Vista - Certifié Microsoft Gold).
- Étape 2: Cliquez sur "Démarrer l'analyse" pour trouver les problèmes de registre de Windows qui pourraient être à l'origine des problèmes du PC.
- Étape 3: Cliquez sur "Réparer tout" pour résoudre tous les problèmes.
Lorsque vous connectez un câble Ethernet à un PC Windows 10 qui est déjà connecté à un réseau Wi-Fi, Windows 10 utilise automatiquement la connexion Ethernet au lieu du réseau Wi-Fi. Le problème est que Windows 10 ne désactive pas automatiquement le Wi-Fi lorsque vous connectez un câble Ethernet. Vous devez désactiver manuellement le Wi-Fi si vous souhaitez le désactiver pour économiser de l’énergie.
Ne serait-il pas bien si Windows 10 pouvait désactiver automatiquement le Wi-Fi de votre PC dès qu’un câble Ethernet est connecté à votre PC? Oui, Windows 10 fournit une disposition pour désactiver automatiquement le Wi-Fi lorsque vous connectez un câble Ethernet à votre PC Windows 10.
IMPORTANT: la disposition permettant de désactiver automatiquement le Wi-Fi lorsque vous connectez un câble Ethernet peut ne pas être disponible sur votre PC. En effet, certains adaptateurs réseau ne prennent pas en charge cette fonctionnalité.
Désactivez l’adaptateur Wi-Fi lorsque le câble Ethernet est connecté sous Windows 10
Voici comment configurer Windows 10 pour désactiver automatiquement le Wi-Fi lorsqu’un câble Ethernet est connecté.
REMARQUE: Nous supposons que votre PC Windows 10 utilise actuellement un réseau Wi-Fi pour se connecter à Internet.
Étape 1: Cliquez avec le bouton droit de la souris sur l’icône sans fil/réseau dans la barre d’état système et cliquez sur Ouvrir le centre Réseau et partage
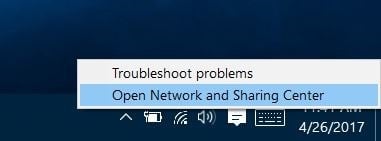
Étape 2: Ici, dans la section Afficher vos réseaux actifs , cliquez sur la connexion Wi-Fi actuellement connectée (voir l’image ci-dessous) pour ouvrir la boîte de dialogue État du Wi-Fi . Si votre PC est connecté à une connexion Ethernet, veuillez vous connecter au Wi-Fi et recommencer cette étape.
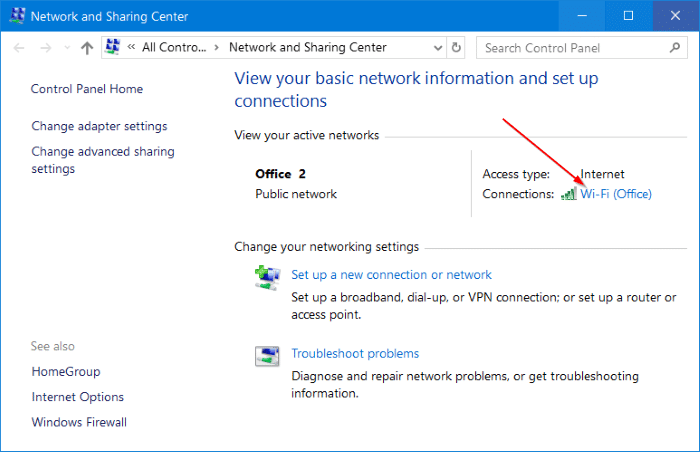
Étape 3: Cliquez sur le bouton Propriétés pour afficher la boîte de dialogue Propriétés Wi-Fi.
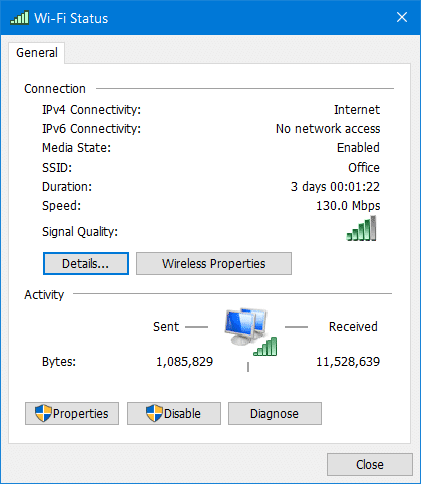
Étape 4: Dans l’onglet Réseau de la boîte de dialogue des propriétés Wi-Fi, cliquez sur le bouton Configurer . Cette action ouvrira la boîte de dialogue des propriétés de la carte réseau.
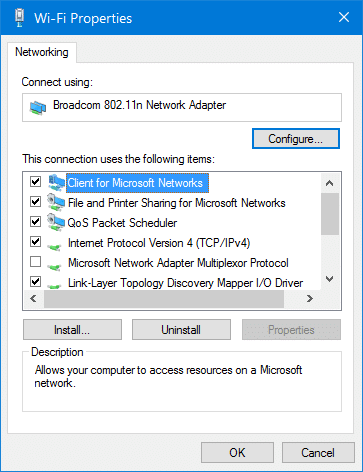
Étape 5: passez à l’onglet Avancé . Dans la section Propriété , recherchez l’entrée Désactiver lors de la connexion câblée . Sélectionnez l’entrée Désactiver lors de la connexion câblée , puis choisissez Activé dans le menu déroulant Valeur sur le côté droit.
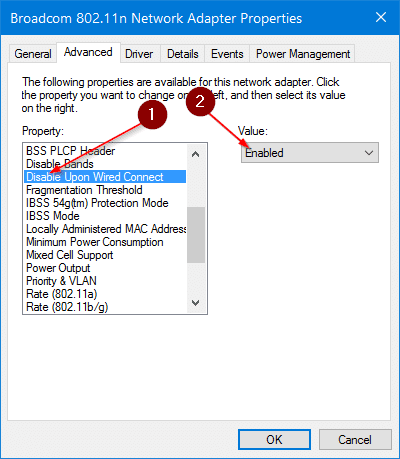
REMARQUE: Si l’option Désactiver lors de la connexion filaire n’apparaît pas, c’est probablement parce que votre adaptateur réseau ne prend pas en charge cette fonctionnalité. Essayez l’autre méthode mentionnée ci-dessous pour désactiver automatiquement l’adaptateur Wi-Fi lors de la connexion d’un câble Ethernet.
Enfin, cliquez sur le bouton OK . C’est tout!
À partir de maintenant, chaque fois que vous connectez un câble Ethernet à votre PC, Windows 10 désactive automatiquement le Wi-Fi.
Utilisez BridgeChecker pour désactiver automatiquement le Wi-Fi lorsque Ethernet est disponible
BridgeChecker vous aide à désactiver automatiquement le Wi-Fi lorsque vous connectez un câble Ethernet à votre PC. Bien que le logiciel ne soit pas gratuit, vous pouvez l’essayer pendant 30 jours avant de l’acheter.
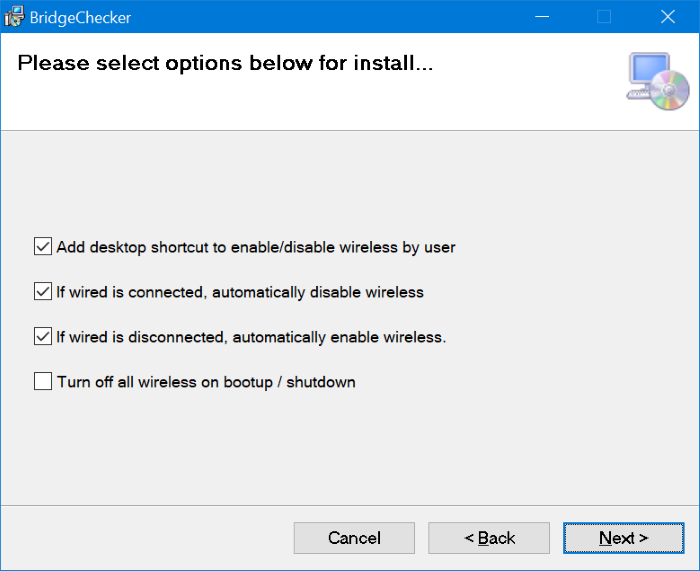
Télécharger BridgeChecker
Découvrez également comment afficher les mots de passe Wi-Fi enregistrés dans Windows 10.
