Désactivez l’effet de flou sur l’image d’arrière-plan de l’écran de connexion dans Windows 10
À partir de la mise à jour de mai 2019 (version 1903), l’image d’arrière-plan de l’écran de connexion ou de connexion à Windows 10 est floue par défaut. En d’autres termes, l’écran de connexion n’affiche pas d’image d’arrière-plan claire.
Trouvez et réparez automatiquement les erreurs de Windows grâce à l'outil de réparation de PC
Reimage est un excellent outil de réparation qui détecte et répare automatiquement différents problèmes du système d'exploitation Windows. Avoir cet outil protégera votre PC contre les codes malveillants, les défaillances matérielles et plusieurs autres bugs. En outre, cela vous permet également d'utiliser votre appareil au maximum de ses capacités et de ses performances.
- Étape 1: Télécharger l'outil de réparation et d'optimisation des PC (Windows 11, 10, 8, 7, XP, Vista - Certifié Microsoft Gold).
- Étape 2: Cliquez sur "Démarrer l'analyse" pour trouver les problèmes de registre de Windows qui pourraient être à l'origine des problèmes du PC.
- Étape 3: Cliquez sur "Réparer tout" pour résoudre tous les problèmes.
L’effet de flou acrylique est plutôt joli en fait. Cela dit, il se peut que tous les utilisateurs n’apprécient pas l’effet de flou.
Si vous souhaitez désactiver l’effet de flou acrylique sur l’image d’arrière-plan de l’écran de connexion ou de connexion, vous serez heureux de savoir que vous pouvez facilement désactiver l’effet de flou acrylique sur l’écran de connexion de Windows 10.
Voici les trois façons de désactiver l’effet de flou sur l’écran de connexion ou de connexion dans Windows 10 version 1903 et supérieure.
<₹ Méthode 1 sur 3
Désactivez le flou de l’écran de connexion via les paramètres
Il s’agit de la méthode la plus simple pour désactiver l’effet de flou sur l’image d’arrière-plan de l’écran de connexion, mais d’un autre côté, elle désactive l’effet de transparence sur Démarrer, la barre des tâches, les paramètres et d’autres zones. Si vous souhaitez désactiver l’effet de flou uniquement sur l’écran de connexion, reportez-vous aux instructions de la méthode 2 ou 3.
Étape 1: Accédez à Paramètres \u0026 gt; Personnalisation \u0026 gt; page Couleurs .
Étape 2: désactivez l’option Effets de transparence pour désactiver le flou sur l’écran de connexion. Cependant, comme indiqué précédemment, cela désactivera également les effets de transparence sur le menu Démarrer, la barre des tâches et d’autres zones.
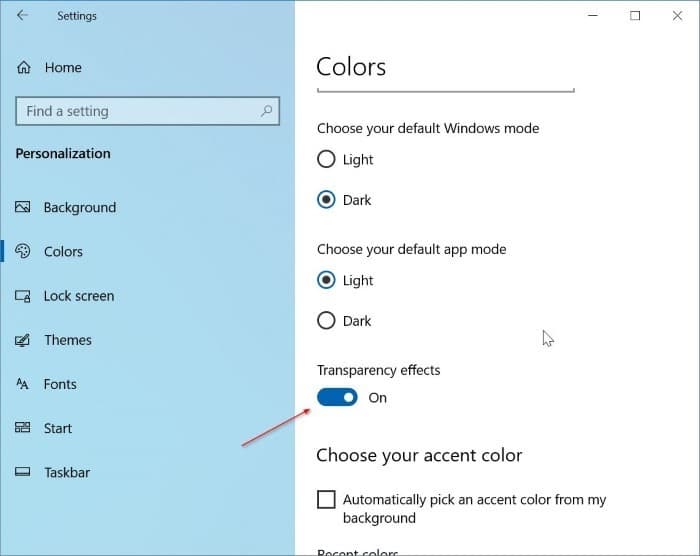
<₹ Méthode 2 sur 3
Désactiver le flou de l’écran de connexion via la stratégie de groupe
Veuillez noter que l’éditeur de stratégie de groupe n’est pas disponible dans l’édition familiale de Windows 10. Si vous exécutez l’édition familiale, veuillez vous référer aux instructions de la méthode 2 (faites défiler vers le bas pour voir).
Étape 1: Ouvrez l’éditeur de stratégie de groupe en tapant Modifier la stratégie de groupe dans le champ de recherche Démarrer/barre des tâches, puis en appuyant sur la touche Entrée.
Étape 2: Accédez à:
Configuration de l’ordinateur \u0026 gt; Modèles d’administration \u0026 gt; Système \u0026 gt; Logon</ensus
Étape 3: Sur le côté droit, recherchez la règle Afficher un arrière-plan de connexion clair . Double-cliquez dessus pour ouvrir ses propriétés.
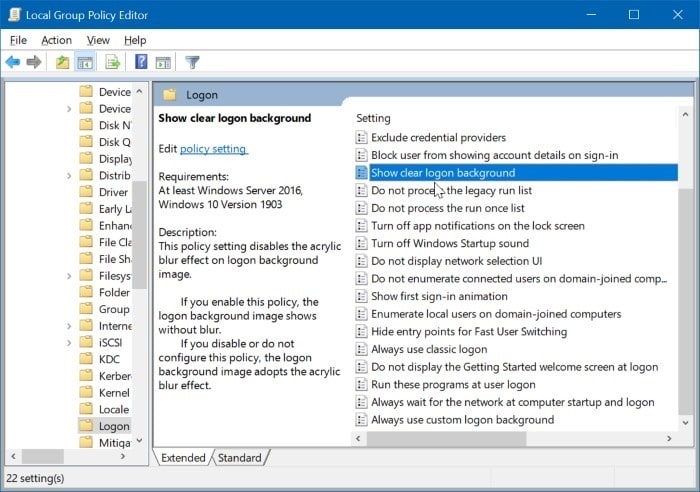
Étape 4: Sélectionnez l’option Activé , puis cliquez sur le bouton Appliquer pour désactiver l’effet de flou sur l’image d’arrière-plan de l’écran de connexion. et montrez une image claire.
<₹ Méthode 3 sur 3
Désactiver le flou de l’écran de connexion via le registre
Cette méthode est compatible avec toutes les éditions de Windows 10, y compris la maison.
Étape 1: Tapez Regedit dans le champ de recherche Démarrer/barre des tâches et appuyez sur la touche Entrée. Cliquez sur le bouton Oui lorsque vous obtenez l’écran Contrôle de compte d’utilisateur pour lancer l’éditeur du registre.
Étape 2: Dans la fenêtre de l’éditeur du registre, accédez au dossier suivant:
HKEY_LOCAL_MACHINE\\SOFTWARE\\Policies\\Microsoft\\Windows
Étape 3: Dans le volet gauche, cliquez avec le bouton droit de la souris sur le dossier Windows, cliquez sur Nouveau , puis sur Clé . Nommez la nouvelle clé Système .
Étape 4: Maintenant, sur le côté droit, clic droit sur un emplacement vide, cliquez sur Nouveau , puis sur DWORD (32 bits) Value , puis nommez-la DisableAcrylicBackgroundOnLogon .
Étape 5: Enfin, double-cliquez sur la valeur DisableAcrylicBackgroundOnLogon nouvellement créée et définissez la valeur par défaut de 0 à 1 pour désactiver l’effet de flou de l’écran de connexion.
Redéfinissez les données de valeur sur 0 pour activer l’effet de flou.
Comment afficher ou masquer l’adresse e-mail sur l’écran de connexion dans le guide Windows 10 peut également vous intéresser.




