Erreur d’exécution dans Google Chrome [correctif complet]
Une erreur d’exécution est principalement causée par le côté serveur. Il n’est donc pas possible pour chaque internaute de résoudre un tel problème tout seul. Car tout le monde n’est pas un développeur ou un geek. Alors ici, je vais vous présenter plusieurs méthodes pour Corriger l’erreur d’exécution dans Google Chrome. Vous pouvez impliquer les instructions fournies sans avoir à vous soucier de votre confidentialité en ligne.
Trouvez et réparez automatiquement les erreurs de Windows grâce à l'outil de réparation de PC
Reimage est un excellent outil de réparation qui détecte et répare automatiquement différents problèmes du système d'exploitation Windows. Avoir cet outil protégera votre PC contre les codes malveillants, les défaillances matérielles et plusieurs autres bugs. En outre, cela vous permet également d'utiliser votre appareil au maximum de ses capacités et de ses performances.
- Étape 1: Télécharger l'outil de réparation et d'optimisation des PC (Windows 11, 10, 8, 7, XP, Vista - Certifié Microsoft Gold).
- Étape 2: Cliquez sur "Démarrer l'analyse" pour trouver les problèmes de registre de Windows qui pourraient être à l'origine des problèmes du PC.
- Étape 3: Cliquez sur "Réparer tout" pour résoudre tous les problèmes.
5 façons de corriger l’erreur d’exécution dans Google Chrome
Avant de vous guider vers le guide de correction des erreurs d’exécution dans Google Chrome, je souhaite que vous fassiez une chose. Cliquez ici pour visiter Downdetector sur votre navigateur Web. Entrez l’URL du site Web dans l’espace prévu et appuyez sur Entrée. Ce site Web vous dira alors si l’URL est en état de fonctionnement ou non.
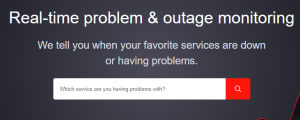
Effacer les cookies du site Web
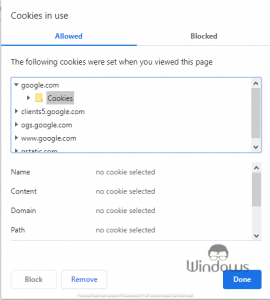
- Ouvrez le site Web que vous ne pouvez pas visiter ou qui ne se charge pas comme prévu.
- Cliquez sur l’icône de cadenas qui apparaît juste avant l’adresse URL.
- Cliquez sur l’option Cookies.
- Sélectionnez le site Web et développez son onglet.
- Après avoir sélectionné le dossier des cookies du site Web, cliquez une fois sur le bouton Supprimer.
- Par la suite, cliquez sur Terminé
Effacer les données de navigation
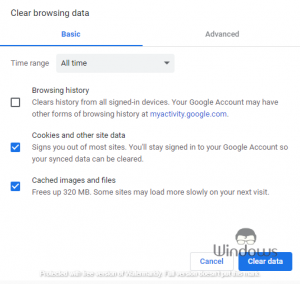
- Lancez Google Chrome et appuyez simultanément sur les touches Ctrl + Maj + Suppr.
- Accédez à l’onglet Basique.
- Sélectionnez la plage de temps comme Tout le temps
- Cochez les trois cases à cocher
- Cliquez sur Effacer les données
Réinitialiser Chrome
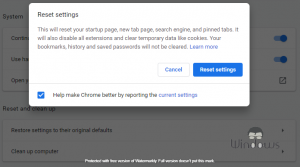
- Lancez les Paramètres de Google Chrome.
- Faites défiler vers le bas et appuyez sur Avancé
- Sous Réinitialiser et nettoyer, cliquez sur Réparer les paramètres à leurs valeurs par défaut d’origine
- Sélectionnez Réinitialiser les paramètres pour confirmer votre action.
Supprimer les identifiants
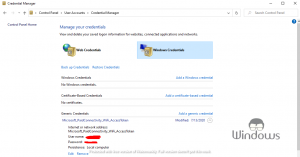
- Lancez le Panneau de configuration à l’aide de la barre de recherche Cortana.
- Accédez à Comptes d’utilisateurs>>Credential Manager
- Tout d’abord, effacez les identifiants Web, puis ouvrez les identifiants Windows
- Maintenant sélectionnez un identifiant que vous souhaitez supprimer
- Après avoir développé un identifiant, cliquez sur Supprimer
- Effectuez les mêmes étapes pour supprimer tous les identifiants génériques individuellement.
Rappel important : N’oubliez jamais de sauvegarder les identifiants avant de les supprimer.
Réinstaller Chrome
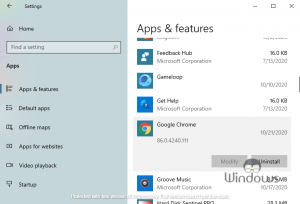
- Lancer les Paramètres Windows 10
- Accéder aux Applications
- Recherchez et sélectionnez Google Chrome dans la liste des applications installées.
- Cliquez sur le bouton Désinstaller.
- Redémarrez votre ordinateur.
- Maintenant, téléchargez et installez la dernière version de Google Chrome. (Lien)
C’est tout, continuez à visiter WindowsBoy pour en savoir plus.
