Exporter ou importer le profil WiFi Windows 10 CMD
Windows 10 prend en charge à la fois la connectivité réseau sans fil (Wi-Fi) et réseau filaire (Ethernet) pour accéder à Internet et profiter de tout ce que ce monde englobe, y compris quelque chose de délicat comme l’accès à Windows Update pour mettre à jour le système et ses composants. Dans le cas de la connexion aux réseaux Wi-Fi, chaque fois que nous établissons une nouvelle connexion un profil interne sera créé, ce profil contient la configuration nécessaire pour se connecter au réseau sans fil sélectionné tel que le nom du réseau, son mot de passe et son type de sécurité.
Trouvez et réparez automatiquement les erreurs de Windows grâce à l'outil de réparation de PC
Reimage est un excellent outil de réparation qui détecte et répare automatiquement différents problèmes du système d'exploitation Windows. Avoir cet outil protégera votre PC contre les codes malveillants, les défaillances matérielles et plusieurs autres bugs. En outre, cela vous permet également d'utiliser votre appareil au maximum de ses capacités et de ses performances.
- Étape 1: Télécharger l'outil de réparation et d'optimisation des PC (Windows 11, 10, 8, 7, XP, Vista - Certifié Microsoft Gold).
- Étape 2: Cliquez sur "Démarrer l'analyse" pour trouver les problèmes de registre de Windows qui pourraient être à l'origine des problèmes du PC.
- Étape 3: Cliquez sur "Réparer tout" pour résoudre tous les problèmes.
Ce profil peut être exporté et importé pour faciliter les tâches de connectivité à tout moment, Solvetic vous expliquera la manière d’exporter ou d’importer des profils de réseau Wi-Fi dans Windows 10 d’une manière fonctionnelle.
1. Exporter le profil Wi-Fi Windows 10 CMD
Pour exporter un profil, accédez au CMD en tant qu’administrateur depuis le début:
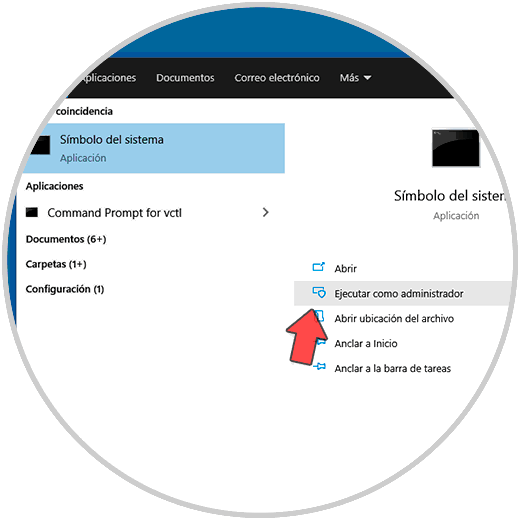
Dans la console, si nous voulons exporter tous les profils disponibles, nous allons exécuter:
netsh wlan export profile key = clear folder = 'chemin'
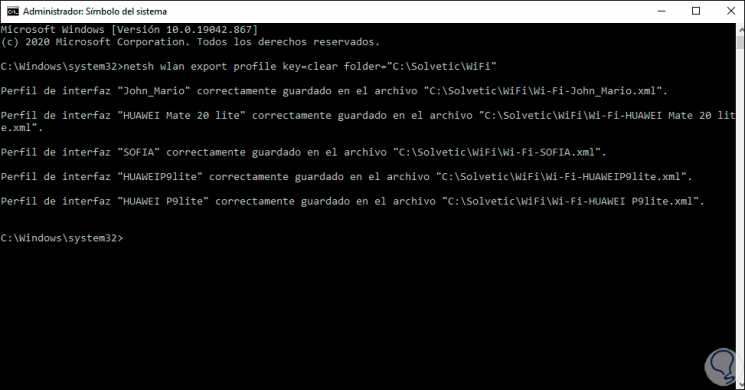
On voit que chacun des profils a été importé dans le dossier spécifié, on valide les profils dans le dossier de destination:

Pour exporter un profil spécifique sous Windows 10, nous allons exécuter la syntaxe suivante:
netsh wlan export profile name = 'PROFILE' key = clear folder = 'PATH'

Nous validons le profil dans le dossier de destination:
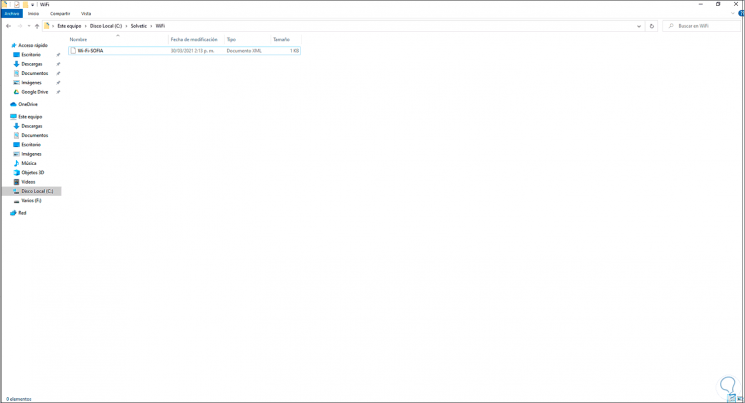
2. Importez le profil Wi-Fi Windows 10 CMD
Si nécessaire, importez un Wi-Fi profile dans Windows 10, dans la console CMD en tant qu’administrateurs, nous allons exécuter la syntaxe:
netsh wlan add profile filename = 'CHEMIN'

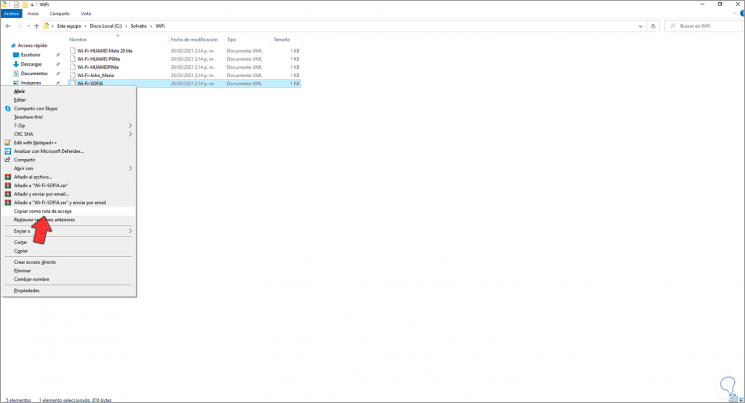
Il est possible d’importer un profil vers une interface sans fil spécifique et vers l’utilisateur actuel, pour cela nous utiliserons la syntaxe suivante:
netsh wlan add profile filename = 'PATH' Interface = 'INTERFACE' user = current
De cette façon, nous pouvons exporter ou importer des profils de réseau Wi-Fi dans Windows 10.
