Fix ADB n’est pas reconnu comme une commande interne ou externe dans Windows 10
Qu’est-ce que l’erreur « ADB n’est pas reconnu comme une commande interne ou externe » dans Windows 10 ?
Si vous rencontrez ‘ADB n’est pas reconnu comme une commande interne ou externe‘ lors de la tentative d’utilisation des commandes ADB sur un ordinateur Windows 10, vous êtes au bon endroit pour la solution. Ici, vous serez guidé avec des étapes/méthodes simples pour résoudre le problème. Commençons la discussion.
Trouvez et réparez automatiquement les erreurs de Windows grâce à l'outil de réparation de PC
Reimage est un excellent outil de réparation qui détecte et répare automatiquement différents problèmes du système d'exploitation Windows. Avoir cet outil protégera votre PC contre les codes malveillants, les défaillances matérielles et plusieurs autres bugs. En outre, cela vous permet également d'utiliser votre appareil au maximum de ses capacités et de ses performances.
- Étape 1: Télécharger l'outil de réparation et d'optimisation des PC (Windows 11, 10, 8, 7, XP, Vista - Certifié Microsoft Gold).
- Étape 2: Cliquez sur "Démarrer l'analyse" pour trouver les problèmes de registre de Windows qui pourraient être à l'origine des problèmes du PC.
- Étape 3: Cliquez sur "Réparer tout" pour résoudre tous les problèmes.
‘Commande BAD’ : ADB signifie Android Debug Bridge. ADB est un outil de ligne de commande conçu pour vous aider à communiquer avec un appareil Android connecté via USB ou avec un émulateur. La commande ADB vous permet d’extraire des données de l’appareil telles que les fichiers journaux d’application, les données d’utilisation de la mémoire et les applications push et pull. Il est assez simple d’utiliser les commandes ADB sur un ordinateur Windows 10 à l’aide de l’invite de commande ou de Windows PowerShell, mais les outils de la plate-forme Android SDK doivent être installés sur votre ordinateur Windows.
Cependant, plusieurs utilisateurs ont signalé qu’ils étaient confrontés à ‘ADB n’est pas reconnu comme une commande interne ou externe‘ tout en essayant d’utiliser la commande ADB sur leur ordinateur Windows 10. Plusieurs raisons peuvent expliquer ce problème, notamment des outils de plate-forme Android SDK obsolètes ou corrompus sur votre ordinateur ou non installés. Ce problème peut également se produire si le fichier adb.exe n’est pas présent à l’emplacement à partir duquel vous essayez d’exécuter la commande ADB. Examinons quelques erreurs courantes de commande ADB.
Certaines erreurs courantes ADB ne sont pas reconnues [sur l’invite de commande] :
- ‘adb’ n’est pas reconnu comme une commande interne ou externe, un programme exécutable ou un fichier batch.
- ‘adb’ n’est pas reconnu comme une commande interne ou externe réactive native.
- La commande a.exe n’a pas été trouvée, mais existe à l’emplacement actuel.
- La commande adb n’a pas été trouvée, mais existe à l’emplacement actuel.
- ‘adb’ n’est pas reconnu comme un studio Android de commande interne ou externe.
Certaines erreurs courantes ADB n’est pas reconnue [sur Windows PowerShell] :
- ADB : le terme « adb » n’est pas reconnu comme le nom d’une applet de commande, d’une fonction, d’un fichier de script ou d’un programme exécutable.
- Commande ‘adb’ introuvable
- Commande ‘fastboot’ introuvable
- ‘fastboot’ n’est pas reconnu comme une commande interne ou externe, un programme exécutable ou un fichier batch.
Ces types d’erreurs de commande ADB peuvent se produire lorsque vous essayez d’utiliser la commande ADB dans l’invite de commande ou Windows PowerShell sur un ordinateur Windows 10. Ces erreurs de commande ADB vous empêchent d’utiliser les outils de ligne de commande « ADB » et « Fastboot » sur votre ordinateur. Si vous pensez que vous pouvez facilement exécuter la commande ADB et fastboot sur votre ordinateur Windows via l’invite de commande ou Windows PowerSell même lorsque les outils de la plate-forme Android SDK ne sont pas installés, cela n’est pas du tout possible.
Vous devez vous assurer que les outils de la plate-forme Android SDK sont correctement installés sur votre ordinateur et qu’ils sont à jour avec la dernière version. Assurez-vous également que les pilotes ADB et Fastboot sont installés et mis à jour avec la dernière version. En outre, vous devez vous assurer que vous essayez d’exécuter la commande ADB à partir de l’emplacement où adb.exe et fastboot.ext sont présents. Une autre raison possible derrière ce problème peut être le chemin de la commande ADB et Fastboots que vous n’avez pas configuré dans votre système sous « Variables utilisateur » ou « Variables système ».
En outre, vous devez vous assurer que vous avez enregistré les fichiers à flasher dans le dossier ‘Platform-tools’ avec ‘adb.exe’, ‘fastboot.exe’, etc. si vous essayez de flasher OTA update.zip, image d’usine ou image de récupération personnalisée comme TWRP.img. Il est possible de résoudre le problème avec nos instructions. Allons chercher la solution.
Comment réparer ADB n’est pas reconnu comme une erreur de commande interne ou externe dans Windows 10 ?
Méthode 1 : Corriger l’erreur « ADB n’est pas reconnu » avec « PC Repair Tool »
Si cette erreur apparaît en raison de problèmes sur votre ordinateur Windows, vous pouvez essayer de résoudre le problème avec ‘PC Repair Tool’. Ce logiciel vous propose de trouver et de corriger les erreurs BSOD, les erreurs EXE, les problèmes de programmes/applications, les problèmes de logiciels malveillants ou de virus, les problèmes de fichiers système ou de registre et d’autres problèmes système en quelques clics. Vous pouvez obtenir cet outil via le bouton/lien ci-dessous.
Télécharger l’outil de réparation de PC
Méthode 2 : Téléchargez et installez les derniers outils de la plate-forme Android SDK dans Windows 10
Ce problème peut survenir en raison d’outils de plates-formes Android SDK obsolètes ou corrompus installés sur votre ordinateur ou s’il n’est pas installé sur votre ordinateur. Vous pouvez télécharger et installer la dernière version d’Android SDK Platform Tools sur l’ordinateur afin de résoudre le problème. En outre, vous devez supprimer et désinstaller tous les pilotes tiers sur lesquels vous les avez installés.
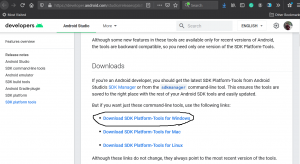
Étape 1 : Ouvrez votre navigateur et visitez la « page officielle de Developer.android.com » ou rendez-vous sur « https://developer.android.com/studio/releases/platform-tools‘, faites défiler jusqu’à ‘Téléchargements’ et téléchargez ‘SDK Platform-Tools for Windows’, puis enregistrez le fichier setup.zip sur le disque dur de votre ordinateur.
Étape 2 : Une fois téléchargé, extrayez la configuration SDK Platform-Tools du fichier ZIP et exécutez la configuration à installer.
Étape 3 : Une fois installé, essayez d’exécuter les commandes ADB dans l’invite de commande ou Windows PowerShell sur l’ordinateur Windows 10 et vérifiez si cela fonctionne pour vous.
Méthode 3 : Exécutez la commande ADB via le dossier ‘Platform-Tools’ dans Windows 10
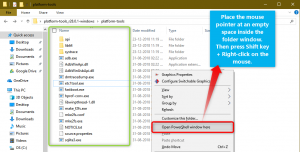
Vous pouvez également essayer d’exécuter la commande ADB à partir de l’emplacement du dossier ‘Platform-Tools’.
Étape 1 : Ouvrez le dossier ‘Platform-Tools’ ou le dossier contenant les fichiers ADB et Fastboot. Cliquez dans la barre d’adresse du dossier, tapez ‘cmd’ et appuyez sur la touche ‘enter’
Étape 2 : Ouvrez le dossier « Outils de la plate-forme », cliquez sur l’onglet « Fichier » dans l’Explorateur de fichiers et sélectionnez « Ouvrir Windows PowerShell ».
Étape 3: Appuyez et maintenez les touches ‘SHIFT’ pendant que vous êtes dans le dossier ‘Platform-Tools’, et faites un clic droit sur un espace vide dans la fenêtre du dossier, sélectionnez l’option ‘Ouvrir la fenêtre PowerShell ici’. Une fois cela fait, essayez d’exécuter les commandes ADB et vérifiez si cela fonctionne pour vous.
Méthode 4 : Essayez le chemin du dossier ‘Platform-Tools’ dans CMD
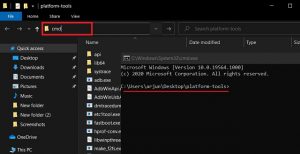
Si vous essayez d’exécuter la commande ADB à partir du dossier où l’exécutable ADB et Fastboot ne se trouve pas, l’erreur peut s’afficher lors de la tentative d’exécution de la commande. Vous pouvez utiliser le chemin du dossier ‘Platform-Tools’ pour exécuter la commande et vérifier si cela fonctionne pour vous.
Étape 1 : Ouvrez la fenêtre « Invite de commandes », tapez « Cd » ou « chdir » pour changer de commande de répertoire et appuyez sur la touche « Entrée » pour quitter l’emplacement actuel.
Étape 2 : Tapez la commande suivante et appuyez sur la touche « Entrée » pour l’exécuter. Cela fournira le chemin correct ou le chemin ‘Platform-Tools’ pour exécuter la commande ADB et Fastboot.
cd C:\USERNAME\Platform-Tools
Étape 3 : Ici, ‘C:\USERNAME\Platform-Tools’ est le chemin du dossier Platform-Tools et vous pouvez le remplacer par le dossier du chemin de Platform-Tools sur votre ordinateur
Étape 4 : Une fois cela fait, essayez d’exécuter des commandes ADB comme la commande ‘adb devices’ dans l’invite de commande et vérifiez si l’erreur est résolue.
Méthode 5 : ajouter des variables utilisateur ou un chemin de variable système pour ADB et Fastboot dans Windows 10
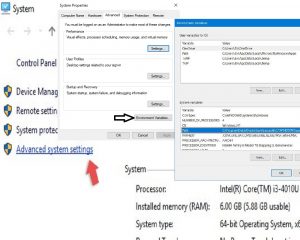
Un autre moyen possible de résoudre le problème consiste à ajouter un chemin de variable utilisateur ou de variable système pour ADB et Fastboot. Si vous définissez le chemin des variables utilisateur ou des variables système pour ADB et Fastboot, vous pouvez facilement accéder à ADB et Fastboot de manière universelle et vous n’avez pas besoin d’entrer le chemin du dossier Platform-Tools pour exécuter la commande ADB. Vous pouvez ajouter des variables système ou utilisateur pour le chemin d’accès au dossier « Platform-Tools », puis vous pouvez exécuter la commande ADB à partir de n’importe quel emplacement système de votre choix.
Étape 1 : Cliquez avec le bouton droit de la souris sur l’icône « Ce PC », « Poste de travail » ou « Ordinateur » sur le bureau Windows, puis sélectionnez « Propriétés ».
Étape 2 : Dans la fenêtre « Propriétés », cliquez sur le lien « Paramètres système avancés » pour ouvrir la fenêtre « Propriétés système ».
Étape 3 : Dans la fenêtre ouverte, cliquez sur l’onglet « Avancé » et cliquez sur « Variables d’environnement »
Étape 4 : Dans la fenêtre « Variables d’environnement », cliquez sur n’importe quel élément sous la section « Variables utilisateur » ou « Variables système » et cliquez sur « Nouveau »
Étape 5 : Dans la fenêtre « Nouvelle variable système » ou « Nouvelle variable utilisateur », saisissez le chemin du dossier « Platform-Tools » dans le champ « Valeur de la variable », ou cliquez sur « Parcourir le répertoire » pour localiser le dossier du chemin, nommez la variable. Nommez ‘Path’, puis appuyez sur le bouton ‘OK’
Étape 6 : Cliquez sur ‘Ok’ dans la fenêtre Variable d’environnement, puis cliquez sur ‘Appliquer’ et ‘OK’ dans la fenêtre ‘Propriétés système’ pour enregistrer les modifications. Une fois cela fait, ouvrez la fenêtre « Invite de commandes » ou « Windows PowerShell », et essayez d’exécuter la commande ADB sans naviguer dans le dossier « Platform-Tools » et vérifiez si le problème est résolu.
Méthode 6 : Corriger adb.exe : aucun périphérique/émulateur n’a trouvé d’erreur dans Windows 10
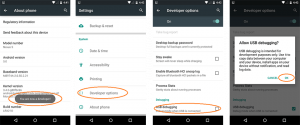
Si vous voyez l’erreur adb.exe : aucun périphérique/émulateur trouvé lors de la tentative d’exécution de la commande ADB, cela signifie que le démon ADB n’est pas en mesure de détecter votre périphérique. Il peut y avoir une raison grave derrière cette erreur, notamment votre téléphone/tablette Android n’est pas connecté à l’ordinateur et vous n’avez pas activé l’option de débogage USB sur votre appareil Android. Donc, vous devez vous assurer que l’option de débogage USB est activée sur votre appareil Android et que l’appareil est correctement connecté à l’ordinateur. Après cela, veuillez vérifier si vous pouvez exécuter les commandes ADB sans aucun problème.
Conclusion
Je suis sûr que ce message vous a aidé sur Comment réparer ADB n’est pas reconnu comme une erreur de commande interne ou externe dans Windows 10 avec plusieurs méthodes/étapes faciles. Vous pouvez lire et suivre nos instructions pour le faire. C’est tout. Pour toute suggestion ou question, veuillez écrire dans la zone de commentaire ci-dessous.
