Fix Device n’a pas été migré en raison d’une correspondance partielle ou ambiguë Windows 10
Qu’est-ce que l’erreur « L’appareil n’a pas été migré en raison d’une correspondance partielle ou ambiguë » dans Windows 10 ?
Si vous rencontrez ‘L’appareil n’a pas été migré en raison d’une correspondance partielle ou ambiguë‘ dans le ‘Gestionnaire de périphériques’ de Windows 10 après ou pendant la mise à niveau du système d’exploitation Windows 10, alors vous êtes au bon endroit pour la solution. Ici, vous serez guidé avec des étapes/méthodes simples pour résoudre l’erreur. Commençons la discussion.
Trouvez et réparez automatiquement les erreurs de Windows grâce à l'outil de réparation de PC
Reimage est un excellent outil de réparation qui détecte et répare automatiquement différents problèmes du système d'exploitation Windows. Avoir cet outil protégera votre PC contre les codes malveillants, les défaillances matérielles et plusieurs autres bugs. En outre, cela vous permet également d'utiliser votre appareil au maximum de ses capacités et de ses performances.
- Étape 1: Télécharger l'outil de réparation et d'optimisation des PC (Windows 11, 10, 8, 7, XP, Vista - Certifié Microsoft Gold).
- Étape 2: Cliquez sur "Démarrer l'analyse" pour trouver les problèmes de registre de Windows qui pourraient être à l'origine des problèmes du PC.
- Étape 3: Cliquez sur "Réparer tout" pour résoudre tous les problèmes.
Erreur « L’appareil n’a pas été migré en raison d’une correspondance partielle ou ambiguë » : Il s’agit d’un problème Windows courant qui se produit généralement après la mise à niveau de Windows 10 ou lors de la mise à jour de l’ordinateur Windows 10. Microsoft publie une mise à jour régulière de Windows afin de corriger des bogues ou des problèmes dans la version actuelle de Windows et d’améliorer les performances en ajoutant plusieurs nouvelles fonctionnalités et améliorations. La mise à jour du système d’exploitation Windows migre également systématiquement tous les pilotes Windows pour garantir que l’ordinateur continue de fonctionner.
Cependant, plusieurs utilisateurs ont signalé qu’ils étaient confrontés à ‘L’appareil n’a pas été migré en raison d’une correspondance partielle ou ambiguë‘ erreur après la mise à niveau de Windows 10. Ce problème indique que l’ordinateur Windows a du mal à exécuter certaines fonctions liées au pilote de périphérique affichant cette erreur. Il peut y avoir plusieurs raisons derrière cette erreur, y compris la corruption des fichiers système ou de l’image système du disque, d’importants systèmes d’exploitation Windows sont endommagés et doivent être réparés, et d’autres raisons.
Cette erreur peut également apparaître en raison de pilotes corrompus/obsolètes ou incompatibles que vous avez installés sur l’ordinateur. Les pilotes jouent un rôle important dans la communication entre votre périphérique dur et le système d’exploitation installé sur votre ordinateur. Assurez-vous que les pilotes sont correctement installés et sont à jour avec la dernière version de pilote compatible si vous souhaitez utiliser votre appareil sans aucune erreur. Une autre raison possible derrière cette erreur peut être un conflit entre deux logiciels de système d’exploitation installés sur votre ordinateur, le cas échéant. Si vous avez installé deux systèmes d’exploitation sur l’ordinateur, il est possible que vous obteniez cette erreur.
Cette erreur peut également se produire en raison d’un périphérique non pris en charge connecté à votre ordinateur ou d’un problème avec un périphérique matériel qui provoque ce type d’erreur. Vous pouvez résoudre le problème matériel ou supprimer le périphérique problématique afin de résoudre le problème. Allons chercher la solution.
Comment réparer l’appareil n’a pas été migré en raison d’une erreur de correspondance partielle ou ambiguë dans Windows 10 ?
Méthode 1 : Corriger l’erreur « L’appareil n’a pas été migré en raison d’une correspondance partielle ou ambiguë » avec « Outil de réparation PC »
‘PC Repair Tool’ est un moyen simple et rapide de trouver et de corriger les erreurs BSOD, les erreurs EXE, les problèmes de programmes/applications, les problèmes de logiciels malveillants ou de virus, les problèmes de fichiers système ou de registre et d’autres problèmes système en quelques clics. Vous pouvez obtenir cet outil via le bouton/lien ci-dessous.
Télécharger l’outil de réparation de PC
Méthode 2 : déconnectez le périphérique problématique et essayez de le brancher sur un autre port
Cette erreur s’est produite avec un périphérique USB connecté à l’ordinateur en raison d’un problème avec le port USB. Ainsi, vous pouvez déconnecter le périphérique USB et le connecter à un autre ordinateur de port USB et vérifier s’il fonctionne. Vous pouvez également vérifier si la connexion du périphérique USB ne pose pas de problème et essayer de résoudre le problème de connexion du périphérique USB.
Méthode 3 : Vérifiez et mettez à jour le pilote de périphérique affichant l’erreur « Le périphérique n’a pas été migré en raison d’une correspondance partielle ou ambiguë »
La mise à jour des pilotes du périphérique affichant cette erreur peut résoudre le problème.
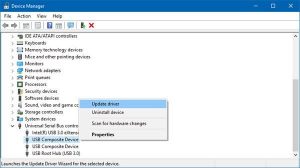
Étape 1 : Appuyez sur les touches « Windows + X » du clavier et sélectionnez « Gestionnaire de périphériques »
Étape 2 : Dans ‘Gestionnaire de périphériques’, recherchez et cliquez avec le bouton droit sur le pilote qui ne fonctionne pas correctement, puis sélectionnez ‘Propriétés’
Étape 3 : Dans la fenêtre « Propriétés », cliquez sur l’onglet « Événements » et vérifiez s’il affiche l’erreur « Le périphérique n’a pas été migré en raison d’une correspondance partielle ou ambiguë » dans la section « Événements ».
Étape 4 : Maintenant, faites un clic droit sur le pilote de périphérique affichant cette erreur et sélectionnez « Mettre à jour le pilote ». Ou dans la fenêtre « Propriétés » de l’appareil problématique, cliquez sur l’onglet « Pilote » et cliquez sur le bouton « Mettre à jour le pilote » pour mettre à jour le pilote.
Étape 5 : Suivez les instructions à l’écran pour terminer le processus de mise à jour. Une fois mis à jour, redémarrez votre ordinateur et vérifiez si l’erreur est résolue.
Téléchargez ou réinstallez la mise à jour des pilotes Windows 10 [automatiquement]
Vous pouvez également essayer de télécharger ou de mettre à jour tous les pilotes Windows 10 avec ‘Outil de mise à jour automatique des pilotes’. Ce logiciel trouvera automatiquement les dernières mises à jour pour tous les pilotes Windows et les installera sur l’ordinateur.
Obtenir l’outil de mise à jour automatique du pilote
Méthode 4 : Désactiver et réactiver le pilote de périphérique problématique
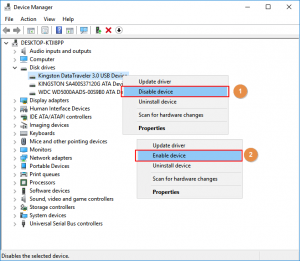
Vous pouvez également essayer de résoudre le problème en désactivant le pilote de périphérique problématique dans le Gestionnaire de périphériques, puis en le réactivant.
Étape 1 : Ouvrez le « Gestionnaire de périphériques » en utilisant la méthode ci-dessus
Étape 2 : Recherchez et cliquez avec le bouton droit sur le pilote de périphérique indiquant l’erreur « Le périphérique n’a pas été migré en raison d’une correspondance partielle ou ambiguë », puis sélectionnez « Désactiver ».
Étape 3 : Après quelques secondes, cliquez à nouveau avec le bouton droit sur le pilote de périphérique et sélectionnez « Activer ». Une fois cela fait, veuillez vérifier si l’erreur est résolue.
Méthode 5 : Téléchargez et installez les pilotes de périphérique en mode de compatibilité
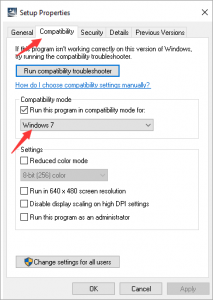
Vous pouvez également essayer de résoudre le problème en installant les pilotes en mode de compatibilité. Essayons.
Étape 1 : Ouvrez votre navigateur et visitez le site Web officiel du fabricant de l’appareil à l’origine de l’erreur, puis téléchargez le pilote le plus récent et compatible sur l’ordinateur.
Étape 2 : Une fois téléchargé, recherchez et cliquez avec le bouton droit sur l’exécutable du fichier de pilote téléchargé, puis sélectionnez « Propriétés »
Étape 3 : Dans la fenêtre « Propriétés », cliquez sur l’onglet « Compatibilité », cochez la case « Exécuter ce programme en mode de compatibilité pour » et sélectionnez la version actuelle du système d’exploitation Windows ou une version antérieure dans la liste déroulante.
Étape 4 : Enfin, cliquez sur le bouton « Appliquer » et « OK » pour enregistrer les modifications. Une fois cela fait, double-cliquez sur le fichier de configuration du pilote et suivez les instructions à l’écran pour terminer l’installation et vérifiez si l’erreur est résolue.
Méthode 6 : Exécutez l’outil d’analyse SFC dans Windows 10
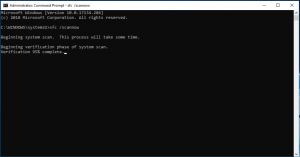
Étape 1 : Appuyez sur les touches « Windows + X » du clavier et sélectionnez « Invite de commandes en tant qu’administrateur »
Étape 2 : Tapez la commande ‘sfc / scannow’ et appuyez sur la touche ‘Entrée’ pour exécuter
Étape 3 : Une fois exécuté, redémarrez votre ordinateur et vérifiez si l’erreur est résolue.
Méthode 7 : réinstaller un pilote spécifique
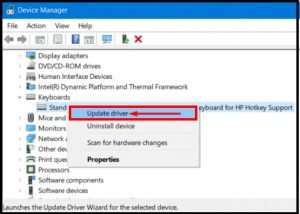
Vous pouvez vérifier manuellement le pilote problématique dans le Gestionnaire de périphériques, puis réinstaller le pilote à l’origine de l’erreur ou afficher le « point d’exclamation jaune » dessus.
Étape 1 : Ouvrez le « Gestionnaire de périphériques », recherchez et cliquez avec le bouton droit sur le pilote affichant la « marque jaune » dessus, puis sélectionnez « Désinstaller ».
Étape 2 : Suivez les instructions à l’écran pour terminer la désinstallation, puis redémarrez votre ordinateur. Le redémarrage de l’ordinateur réinstallera les pilotes nécessaires sur l’ordinateur.
Étape 3 : Après le redémarrage, veuillez vérifier si l’erreur est résolue.
Méthode 8 : Effectuez la réinitialisation des paramètres du BIOS
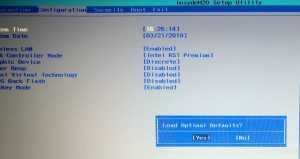
Cette erreur peut être due à un BIOS obsolète/corrompu sur votre ordinateur. Vous pouvez effectuer une réinitialisation des paramètres du BIOS afin de résoudre le problème. Pour ce faire, vous devez entrer en mode BIOS en appuyant sur les touches ‘F4’, ‘F2’ ou ‘DEL’ du clavier (Cette combinaison de touches peut varier selon la variante de la carte mère de votre PC). Une fois que vous êtes dans le mode BIOS, recherchez l’option « Réinitialiser » et suivez les instructions à l’écran pour terminer la réinitialisation. Cependant, vous devez suivre le manuel d’instructions de la carte mère de votre PC pour effectuer la réinitialisation des paramètres du BIOS.
Méthode 9 : Réinitialiser Windows 10
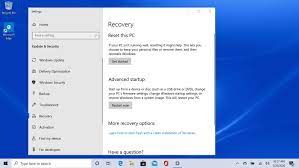
Si le problème persiste, vous pouvez essayer de résoudre le problème en effectuant une réinitialisation de Windows 10.
Étape 1 : Ouvrez l’application « Paramètres » de Windows 10 et accédez à « Mise à jour et sécurité > Récupération > Réinitialiser ce PC » et cliquez sur le bouton « Commencer ».
Étape 2 : Sélectionnez l’option « Conserver mes fichiers » ou « Tout supprimer » et suivez les instructions à l’écran pour terminer le processus de réinitialisation
Étape 3 : Une fois terminé, redémarrez votre ordinateur et vérifiez si l’erreur est résolue.
Conclusion
Je suis sûr que ce message vous a aidé sur Comment réparer l’appareil n’a pas été migré en raison d’une erreur de correspondance partielle ou ambiguë dans Windows 10 avec plusieurs étapes/méthodes faciles. Vous pouvez lire et suivre nos instructions pour le faire. C’est tout. Pour toute suggestion ou question, veuillez écrire dans la zone de commentaire ci-dessous.
