FIX Office Returns Office Couldn’t Install 30088-1021 (0)
Certains utilisateurs ont remarqué que lorsqu’ils essaient de mettre à jour leur installation MS Office existante ou d’installer une nouvelle copie de MS Office, ils voient apparaître le message suivantLe bureau n’a pas pu installerddacbedc18fb4a0be1a48b7bdd424882-0768281a05da9f27df178b5c39a51263 (0) error. Le message d’erreur complet est le suivant
Trouvez et réparez automatiquement les erreurs de Windows grâce à l'outil de réparation de PC
Reimage est un excellent outil de réparation qui détecte et répare automatiquement différents problèmes du système d'exploitation Windows. Avoir cet outil protégera votre PC contre les codes malveillants, les défaillances matérielles et plusieurs autres bugs. En outre, cela vous permet également d'utiliser votre appareil au maximum de ses capacités et de ses performances.
- Étape 1: Télécharger l'outil de réparation et d'optimisation des PC (Windows 11, 10, 8, 7, XP, Vista - Certifié Microsoft Gold).
- Étape 2: Cliquez sur "Démarrer l'analyse" pour trouver les problèmes de registre de Windows qui pourraient être à l'origine des problèmes du PC.
- Étape 3: Cliquez sur "Réparer tout" pour résoudre tous les problèmes.
Impossible d’installer
Nous sommes désolés, nous avons rencontré un problème lors de l’installation de votre/vos programme(s) Office.
Veuillez vous assurer que le disque d’installation d’Office est inséré.Est-ce que vous
Vous avez suffisamment d’espace libre sur votre disque dur principal ?
Veuillez réessayer l’installation après avoir vérifié les points ci-dessus.
Recherchez en ligne une aide à l’addition
Error Code:ddacbedc18fb4a0be1a48b7bdd424882-0768281a05da9f27df178b5c39a51263 (0)
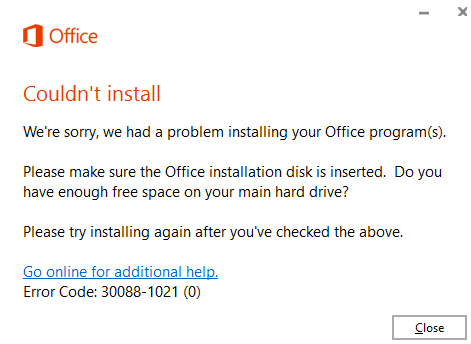
Les causes potentielles de ce problème sont les suivantes :
- Malware prest dans le système
- Clés de registre corrompues
- Installation corrompue de l’application MS Office
Dans cet article, nous avons répertorié les correctifs qui peuvent vous aider à résoudre ce problème.Office n’a pas pu installerddacbedc18fb4a0be1a48b7bdd424882-0768281a05da9f27df178b5c39a51263 (0) error
Correction 1 : Réparation rapide de l’application MS Office
REMARQUE : Assurez-vous que votre connexion réseau fonctionne.
Étape 1 : Tenir les clésWindows+rensemble, ouvrez le terminal d’exécution
Étape 2 : Dans la fenêtre Exécuter, tapezappwiz.cpl,et frappezEntrez

Étape 3 : Dans la fenêtre du programme et des fonctions qui s’ouvre, recherchez les éléments suivantsSuite Microsoft Office ouMicrosoft 365. Cliquez dessus avec le bouton droit de la souriset sélectionnezChangement
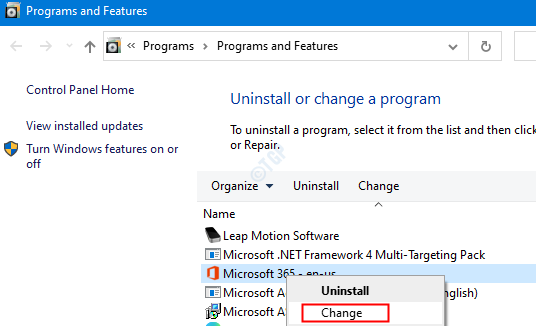
Étape 4 : Si l’UAC s’affiche et vous demande des autorisations, cliquez surOui
Étape 5 : ChoisirRéparation en lignepuis cliquez surRéparation

Étape 6 : Dans lePrêt à commencer une réparation en ligne Cliquez surRéparation

Étape 7 : redémarrez le système et vérifiez si l’erreur a été corrigée.
Solution 2 : Supprimez le logiciel malveillant du système, puis désinstallez et réinstallez MS Office.
Étape 1 : Ouvrir la boîte de dialogue Exécuter
Étape 2 : Tapezms-settings:windowsdefenderet frappezEntrez
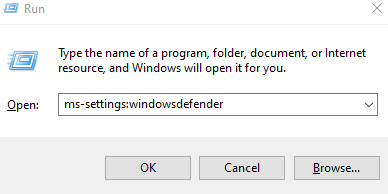
Étape 3 : Cliquez surProtection contre les virus et les menaces.

Étape 4 : Cliquez sur leOptions de numérisation
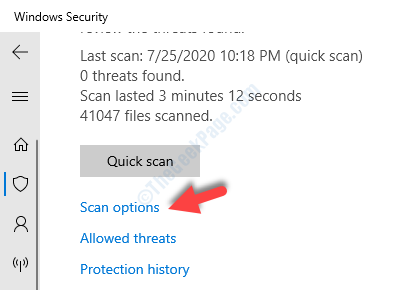
Étape 5 : SélectionnezScan completpuis cliquez sur leScanner maintenantbouton

Étape 6 : Exécutez l’analyse et prenez les mesures nécessaires pour éliminer le logiciel malveillant de votre système.
Étape 7 : Ouvrez à nouveau le terminal d’exécution
Étape 8 : Dans la boîte de dialogue Exécuter, tapezappwiz.cpl,et frappezEntrez

Étape 9 : Dans la fenêtre Programme et fonctionnalités qui s’ouvre, localisezMicrosoft Office.Cliquez surDésinstallercomme indiqué ci-dessous

Étape 10 : Maintenant, réinstallez Microsoft Office à partir de la page Votre compte Microsoft.
Solution 3 : utilisez le dépanneur Diagcab.
Étape 1 : Visitez la page de dépannage de MS Office
Étape 2 : Cliquez sur leTélécharger le dépanneurBouton
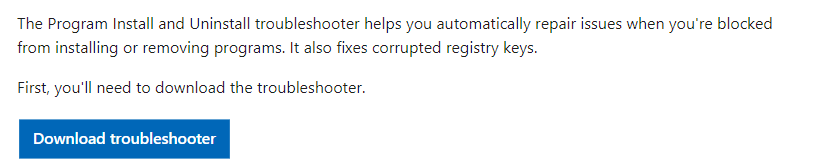
Étape 3 : Maintenant, double-cliquez sur le bouton.diagcabqui a été téléchargé.
Étape 4 : La fenêtre du programme d’installation et de désinstallation de troubleshooter s’ouvre.
Étape 5 : Cliquez surAvancé

Étape 6 : VérifiezAppliquer les réparations automatiquementpuis cliquez surSuivant

Étape 7 : Dans la fenêtre suivante, il vous sera demandé « Vous avez un problème pour installer ou désinstaller un programme ?« sur votre ordinateur, cliquez surDésinstallation deouInstallation deen fonction du moment où vous obtenez l’erreur.
Étape 8 : Dans leSélectionnez le programme que vous voulez désinstallersélectionnez la fenêtreMicrosoft Officedans la liste des programmes et paquets, puis cliquez surSuivant.
Étape 9 : Cliquez surOui, essayez de désinstaller.
Étape 10 : Redémarrez le PC
Étape 11 : Désinstaller et réinstaller l’application MS Office. (Voir les étapes 7 à 10 de la correction 2)
C’est tout
Nous espérons que cet article a été instructif. Merci de votre lecture
