Correction – L’application Courrier ne fonctionne pas sous Windows 11
Windows 10 possédait une excellente application client de messagerie, nommée Mail app, avec de nombreuses fonctionnalités essentielles et des choix esthétiques. L’application Mail a également fait son entrée dans Windows 11, avec une toute nouvelle esthétique. Mais, il arrive que cette application Mail cesse de fonctionner correctement. Ce problème peut interférer avec la synchronisation de Mail, c’est-à-dire le courrier entrant et sortant. Vous ne pourrez donc pas envoyer/recevoir de courrier important depuis votre appareil. Suivez ces solutions pour trouver une solution rapide.
Trouvez et réparez automatiquement les erreurs de Windows grâce à l'outil de réparation de PC
Reimage est un excellent outil de réparation qui détecte et répare automatiquement différents problèmes du système d'exploitation Windows. Avoir cet outil protégera votre PC contre les codes malveillants, les défaillances matérielles et plusieurs autres bugs. En outre, cela vous permet également d'utiliser votre appareil au maximum de ses capacités et de ses performances.
- Étape 1: Télécharger l'outil de réparation et d'optimisation des PC (Windows 11, 10, 8, 7, XP, Vista - Certifié Microsoft Gold).
- Étape 2: Cliquez sur "Démarrer l'analyse" pour trouver les problèmes de registre de Windows qui pourraient être à l'origine des problèmes du PC.
- Étape 3: Cliquez sur "Réparer tout" pour résoudre tous les problèmes.
Solution 1 –
Essayez d’envoyer un email factice en utilisant le client web. Ouvrez le compte de messagerie dans votre navigateur. Maintenant, envoyez un e-mail de test à un ami. Si vous ne pouvez pas envoyer de courriel, il y a un problème avec le serveur de courriel. Vous devez contacter le fournisseur de messagerie pour obtenir une solution.
Solution 2 –
Maintenant, envoyez un autre courriel de test depuis un autre appareil (smartphone/ tablette). Si vous ne pouvez pas envoyer de courrier électronique, le problème ne vient pas de votre PC/ordinateur portable. Nous suggérons juste une demi-heure et ce problème avec le serveur de messagerie devrait être résolu.
Correction 1 – Assurez-vous que l’application Mail est mise à jour.
Vous devez mettre à jour l’application Mail à la dernière version.
1. Tout d’abord, ouvrez l’application Store.
2. Puis, dans le volet de gauche, tapez sur « Bibliothèque« .
3. Après cela, sur le côté droit, vous verrez la liste des apps qui sont en attente d’une mise à jour.
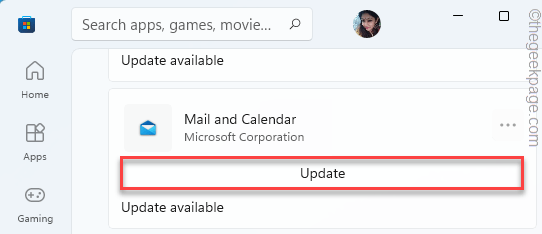
4. Maintenant, faites défiler vers le bas et cherchez le « Courrier et calendrier« dans la liste des applications.
5. Ensuite, tapez sur « Mise à jour« pour mettre à jour l’application.

Après avoir mis à jour l’application, ouvrez l’application Mail et essayez d’envoyer un e-mail de test. Si cela ne fonctionne pas, passez à la correction suivante.
Correction – 2 Réinitialiser la synchronisation de l’application Mail
Vous pouvez résoudre le problème de synchronisation de l’application Courrier avec une seule ligne de commande.
1. Dans un premier temps, tapez « cmd« dans le champ de recherche.
2. Après cela, cliquez avec le bouton droit de la souris sur l’icône « Invite de commande« et tapez sur « Exécuter en tant qu’administrateur« .

3. Maintenant,copiece code d’ici etpâtedans le terminal, et appuyez surEntrez.
dism /online /Add-Capability /CapabilityName:OneCoreUAP.OneSync~~~~0.0.1.0

Après avoir exécuté ce code, fermez le terminal.
Cela devrait résoudre le problème de synchronisation dans l’application Courrier.
Solution 3 – Désactiver la sécurité de Windows
Il arrive que les paramètres du pare-feu empêchent la connexion de l’application Mail au serveur.
1. Dans un premier temps, tapez « sécurité des fenêtres« dans le champ de recherche.
2. Ensuite, tapez sur « Sécurité de Windows« pour y accéder.
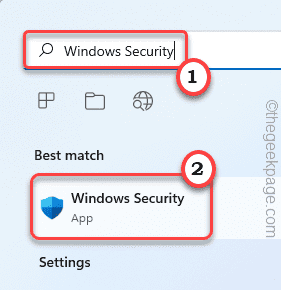
3. Une fois que la sécurité de Windows s’ouvre, appuyez sur le menu à trois barres dans le coin supérieur gauche.
4. Après cela, cliquez sur « Pare-feu et protection du réseau« pour y accéder.
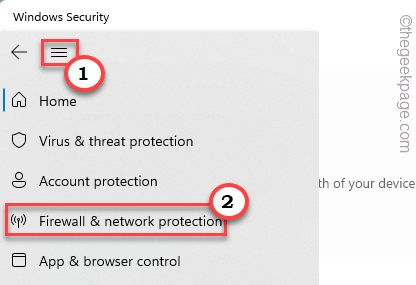
5. Vous verrez trois types de réseaux.
6. Maintenant, cliquez sur le bouton « Réseau de domaines« pour le modifier.

7. Il suffit de basculer le bouton « Pare-feu Microsoft Defender« en « Off« .

8. Revenant à la liste des types de réseaux, tapez sur « Réseau privé« .
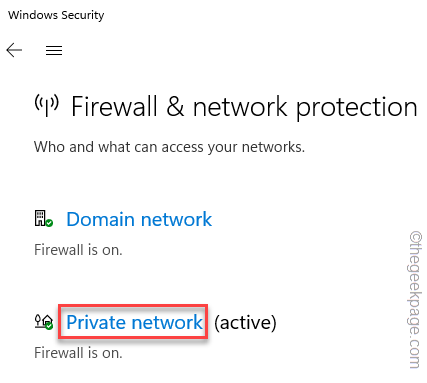
9. Tout comme pour les paramètres du réseau du domaine, définissez les paramètres « Pare-feu Microsoft Defender« en « Off« .
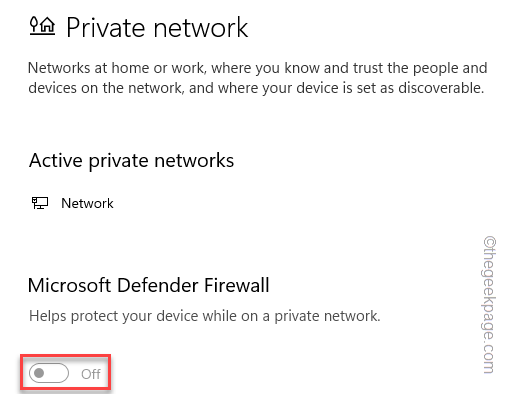
10. Vous devez refaire la même chose pour le « réseau public ».
11. Ensuite, tapez sur le bouton « Réseau public« pour y accéder.

12. Comme précédemment, modifiez le « Pare-feu Microsoft Defender« à « Off« .
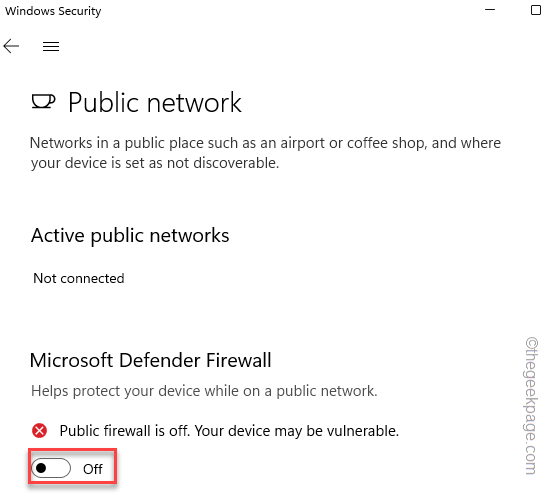
Ensuite, fermez la page Sécurité Windows.
Ensuite, testez à nouveau le client de messagerie.
Correction 4 – Réparation et réinitialisation de l’application Mail
La réparation ou la réinitialisation de l’application Mail devrait résoudre ce problème.
1. Dans un premier temps, appuyez sur la toucheTouche Windows+Iles clés ensemble.
2. Ensuite, tapez sur le bouton « Apps« sur le côté gauche.
3. Après cela, cliquez sur le bouton « Applications et fonctionnalités« sur le côté droit.
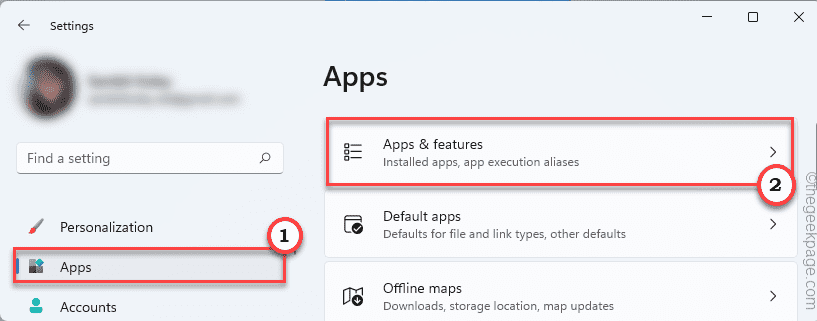
4. Sur le côté droit, il suffit de faire défiler la liste des applications.
5. Maintenant, cherchez le « Courrier et calendrier » app. Ensuite, tapez sur l’icône à trois points et cliquez sur le « Options avancées« .
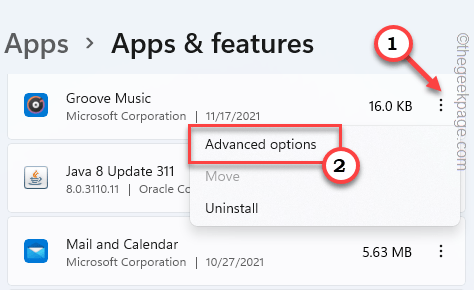
6. Maintenant, faites défiler la fenêtre jusqu’à ce que vous voyiez l’option « Réparer ».
7. Tapez sur l’icône « Réparation« pour réparer l’application.

Une fois qu’il est réparé, ouvrez l’application Mail et vérifiez. Si la simple réparation de l’application fonctionne, vous n’avez pas besoin de suivre d’autres étapes.
Si le courrier ne fonctionne toujours pas, vous devez le réinitialiser. Cependant, gardez à l’esprit que la réinitialisation de l’application Mail supprimera les données de signature des e-mails, les e-mails de l’application Mail.
8. Sinon, revenez à la page des paramètres.
9. Ici, tapez sur « Réinitialiser« pour réinitialiser l’application.
10. En outre, cliquez sur « Réinitialiser« pour terminer le processus de réinitialisation.
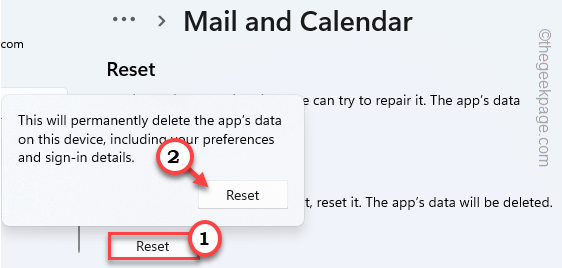
Une fois que vous avez terminé, fermez l’application Paramètres.
Ensuite, ouvrez l’application Mail. Connectez-vous à l’aide de vos informations d’identification et envoyez un courriel factice pour vérifier si tout fonctionne correctement.
Correction 5 – Réenregistrez l’application Mail
Le réenregistrement de toutes les applications de la boutique (y compris l’application Mail) pourrait vous convenir.
NOTE– Fermez l’application Mail avant de procéder.
1. Dans un premier temps, écrivez « powershell« dans le champ de recherche.
2. Après cela, cliquez avec le bouton droit de la souris sur « Windows PowerShell« et tapez sur « Exécuter en tant qu’administrateur« .

3. Lorsque le terminal apparaît,copier-collerce code et tapezEntrez.
PowerShell -ExecutionPolicy Unrestricted -Command "& {$manifest = (Get-AppxPackage *windowscommunicationsapps*).InstallLocation + '\AppxManifest.xml' ; Add-AppxPackage -DisableDevelopmentMode -Register $manifest}"

Après avoir exécuté la commande, fermez la fenêtre PowerShell.Redémarrervotre système.
Ouvrez l’application Mail et vérifiez si cela fonctionne.
Correction 6 – Ajustez les paramètres de synchronisation
Vérifiez si le paramètre de synchronisation est activé ou non.
1. Ouvrez leCourrierapp.
2. Ensuite, tapez sur letrois barreset cliquez sur l’icône en forme d’engrenage.
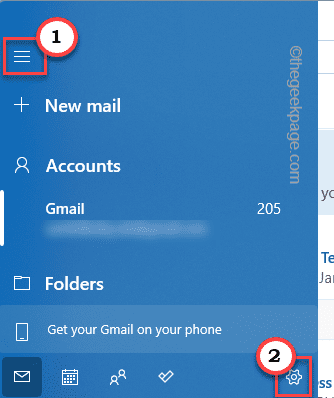
3. Maintenant, cliquez sur « Gérer les comptes« pour y accéder.
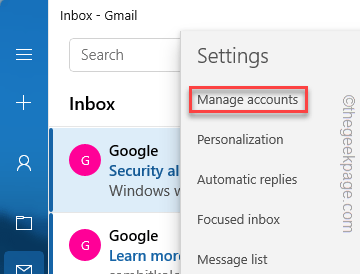
4. Maintenant, vous verrez la liste des comptes.
5. Tapez sur l’identifiant de messagerie avec lequel vous rencontrez ce problème.
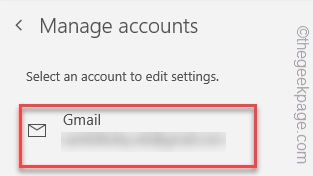
6. En outre, tapez sur « Options pour la synchronisation de votre contenu.« pour y accéder.

7. Maintenant, assurez-vous que « Courriel :« sous les options de synchronisation est basculé sur « Sur« .
8. Après cela, cliquez sur « Terminé« pour enregistrer cette modification.
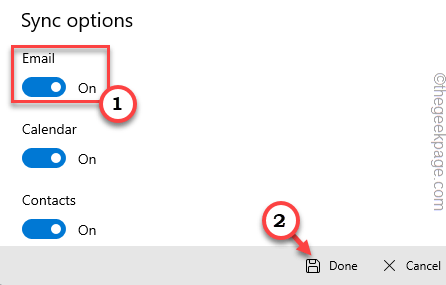
Enfin, fermez et relancez l’application Mail. Vérifiez si cela fonctionne pour vous.
Correction 6 – Modifier les paramètres du calendrier
Le courrier électronique ne fonctionnera pas correctement sans avoir accès au calendrier.
1. Ouvrez les paramètres de votre système.
2. Après cela, tapez sur le bouton « Vie privée et sécurité« .
3. Ensuite, faites défiler la partie droite, tapez sur « Calendrier« .
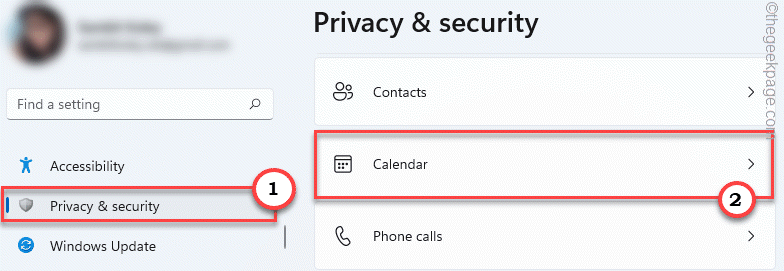
4. Maintenant, basculez le bouton « Accès au calendrier » à la « SurLes paramètres « .
5. Ensuite, réglez l’option « Permettre aux applications d’accéder à votre calendrier » sur « ».Sur« .
6. Enfin, basculez le bouton « Courrier et calendrier » à « Sur« .
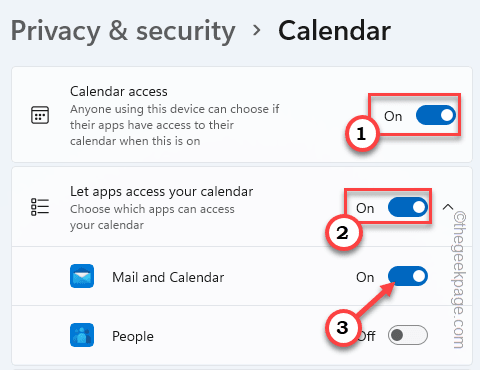
Fermez les paramètres. Vérifiez si cette solution fonctionne pour vous.
Correction 7 – Désactiver la synchronisation multi-appareils
Désactiver la synchronisation multi-appareils peut fonctionner.
1. Tout d’abord, ouvrez les Paramètres.
2. Ensuite, tapez sur le bouton « Comptes« .
3. Après cela, cliquez sur le bouton « Sauvegarde Windows« .

4. Maintenant, sur le côté droit, mettez l’option « Se souvenir de mes applications » sur « ».Off« .
5. Ensuite, basculez le bouton « Se souvenir de mes préférences » à « Off« .
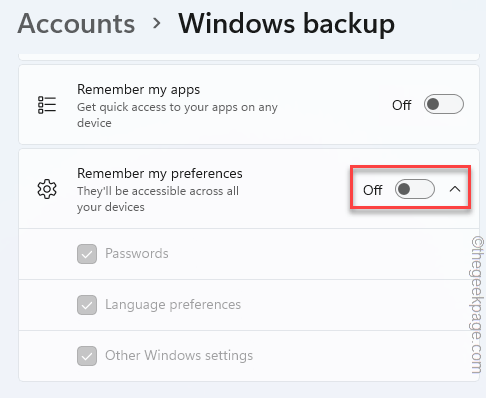
Ensuite, fermez la fenêtre des paramètres.
Correction 8 – Modifier les paramètres de localisation
Les paramètres de localisation doivent être corrects pour que l’application Courrier fonctionne correctement.
1. Dans un premier temps, appuyez sur la toucheTouche Windows+Rles clés ensemble.
2. Ensuite, tapez ce code et cliquez sur « OK« .
contrôle intl.cpl

3. Maintenant, allez dans la section « Administrativeonglet « .
4. Ici, dans la section « Langue pour les programmes non-Unicode », tapez sur le bouton « ».Changer la locale du système…« .
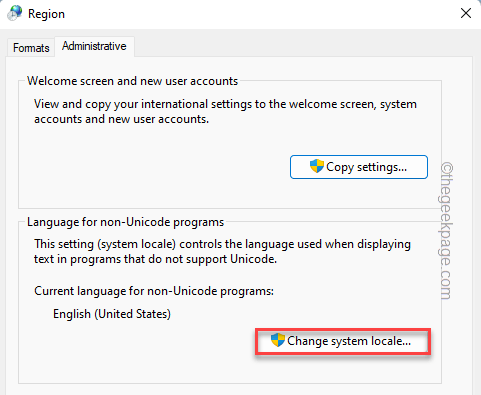
5. À l’étape suivante, cliquez sur la liste déroulante et choisissez votre région.
6. Ensuite, cliquez sur « OK« .
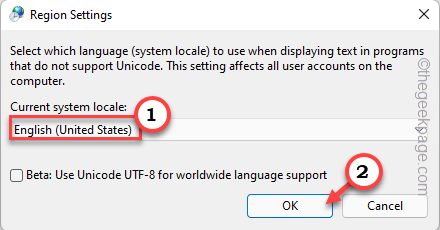
7. Enfin, tapez sur « Appliquer » et « Fermer« pour enregistrer les modifications.

Après avoir fait cela, vous devezredémarrervotre système. Une fois que votre système a démarré, vérifiez l’application Mail une fois de plus.
Correction 9 – Exécuter une vérification DISM
1. Dans un premier temps, cliquez avec le bouton droit de la souris sur leTouche Windowset tapez sur le « Exécuter« .
2. Ensuite, écrivez « cmd« et appuyez surCtrl+Shift+Enter les clés ensemble.
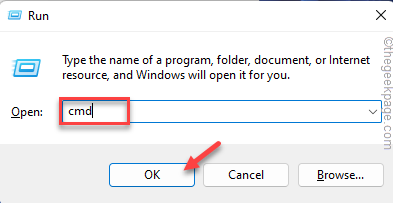
3. Maintenant,copier-collercette commande et tapezEntrezpour exécuter les deux scans DISM.
DISM.exe /Online /Cleanup-image /Restorehealth
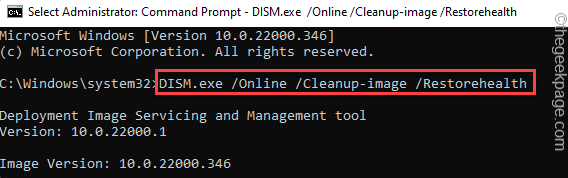
Laissez Windows exécuter l’analyse DISM sur votre système et corriger toute erreur de fichier éventuelle.
4. Une fois que vous l’avez fait,pâte cette commande et tapezEntrez pour lancer un scan SFC.
sfc /scannow

Après avoir exécuté ces deux commandes, fermez l’invite de commande.
Vérifiez l’application Mail une fois de plus. Il devrait fonctionner normalement.
