FIX – Un INF tiers ne contient pas d’information sur la signature numérique
De nombreux utilisateurs de Windows ont signalé avoir vu le message suivant lors de l’installation d’un pilote tiers sur le PC.
Trouvez et réparez automatiquement les erreurs de Windows grâce à l'outil de réparation de PC
Reimage est un excellent outil de réparation qui détecte et répare automatiquement différents problèmes du système d'exploitation Windows. Avoir cet outil protégera votre PC contre les codes malveillants, les défaillances matérielles et plusieurs autres bugs. En outre, cela vous permet également d'utiliser votre appareil au maximum de ses capacités et de ses performances.
- Étape 1: Télécharger l'outil de réparation et d'optimisation des PC (Windows 11, 10, 8, 7, XP, Vista - Certifié Microsoft Gold).
- Étape 2: Cliquez sur "Démarrer l'analyse" pour trouver les problèmes de registre de Windows qui pourraient être à l'origine des problèmes du PC.
- Étape 3: Cliquez sur "Réparer tout" pour résoudre tous les problèmes.
L'INF tiers ne contient pas d'informations sur la signature numérique.
Le message d’erreur complet est indiqué ci-dessous :
Windows a rencontré un problème lors de l'installation du pilote de votre appareil. Windows a trouvé un logiciel pilote pour votre appareil mais a rencontré une erreur en tentant de l'installer. L'INF tiers ne contient pas d'informations sur la signature numérique. Si vous connaissez le fabricant de votre appareil, vous pouvez visiter son site Web et consulter la section d'assistance pour trouver un logiciel pilote.
Il existe deux types de conducteurs.
- Pilotes officiels – Ils sont développés par les fabricants et possèdent une signature numérique intégrée. Ils sont fiables et dignes de confiance.
- Pilotes tiers – Ils ne sont pas développés par les fabricants et n’ont pas de signature numérique intégrée.
Un fichier INF est un fichier texte portant l’extension « .inf » qui contient les instructions pour installer le pilote dans le système. Jusqu’à Windows 7, les fichiers INF des pilotes ne comportaient pas de signature numérique intégrée. Dans Windows 8, Microsoft a introduit une fonction appelée Driver Signature Enforcement qui garantit que seuls les pilotes ayant une signature numérique valide sont installés. Si l’utilisateur souhaite installer un pilote tiers, une option permettant de désactiver la fonction d’application de la signature du pilote est proposée.
Dans cet article, nous avons rassemblé quelques solutions qui vous aideront à résoudre l’erreur Third-party INF that doesn’t contain a digital signature information.
Correction 1 : Désactiver l’application du pilote depuis l’invite de commande
1. OuvrezExécuter l’utilitaireen utilisant les touchesWindows+R.
2. Tapez la commandecmdet maintenez les touchesCtrl+Shift+Enter. Cela ouvre l’invite de commande avec des droits d’administrateur.
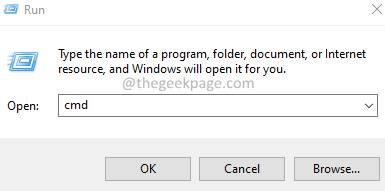
3. Si vous voyez une fenêtre UAC s’afficher, cliquez surOui.
4. Une fois que la fenêtre de l’invite de commande s’ouvre, exécutez la commande ci-dessous et cliquez surEntrez:
bcdedit /set loadoptions DDISABLE_INTEGRITY_CHECKS & bcdedit /set testsigning on

5. Redémarrez le système.
Vérifiez si le problème est résolu.
Correction 2 : Désactiver l’application des pilotes à partir des paramètres de démarrage
1. Ouvrez la boîte de dialogue Exécuter en utilisantWindows+Rclés.
2. Typems-settings:recoveryet appuyez sur Enter

3. Dans la fenêtre qui s’ouvre, cliquez surRedémarrer maintenant.
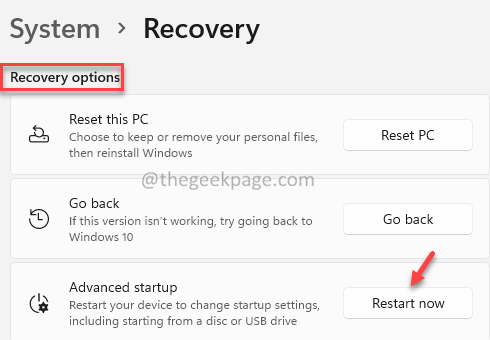
4. Dans la fenêtre qui apparaît, choisissezDépannage.
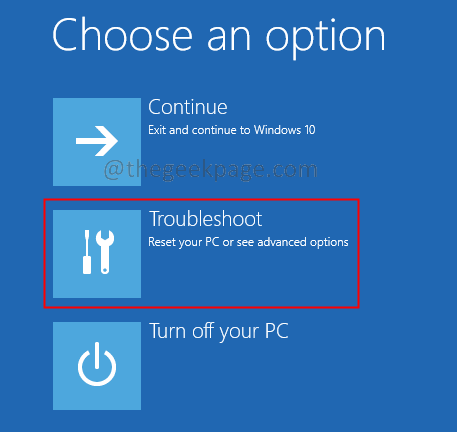
5. Maintenant, cliquez surOptions avancées.
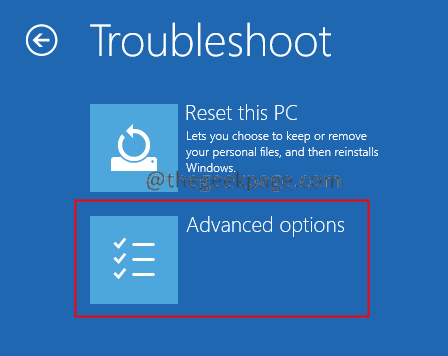
6. Cliquez sur le boutonParamètres de démarragela tuile.
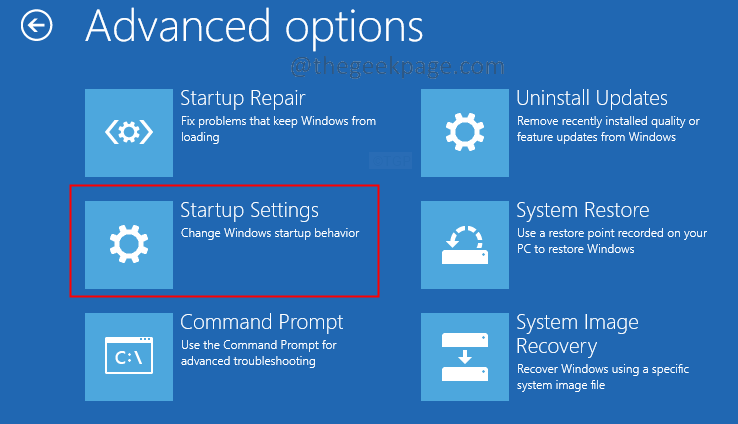
7. Cliquez sur le boutonRedémarreroption.

8. Appuyez sur le bouton7 de votre clavier et appuyez surEntrez.

9. Maintenant, le système va redémarrer et l’application de la signature du pilote sera désactivée.
Vérifiez si cela vous aide.
Solution 3 : Exécuter un Scan SFC pour réparer les fichiers Windows
Si vous n’arrivez pas à résoudre le problème avec les méthodes ci-dessus, cela peut signifier qu’il y a un problème avec le système de fichiers de Windows. La réparation des fichiers système de Windows peut vous aider à résoudre le problème. Pour ce faire, suivez les étapes ci-dessous.
1. OuvrezExécuter l’utilitaireen utilisant les touchesWindows+R.
2. Tapez la commandecmdet maintenez les touchesCtrl+Shift+Enter. Cela ouvre l’invite de commande avec des droits d’administrateur.
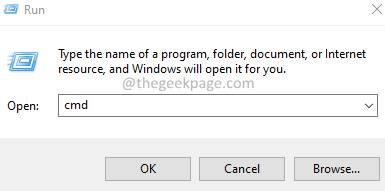
3. Si vous voyez une fenêtre UAC s’afficher, cliquez surOui.
4. Une fois la fenêtre d’invite de commande ouverte, exécutez les commandes suivantes, une par une.
sfc /scannow DISM /Online /Cleanup-Image /RestoreHealth
C’est tout. N’hésitez pas à commenter et à nous faire part de la solution qui vous a aidé.
