Fixé Cette application a été bloquée par votre administrateur système
Le système d’exploitation Windows 10 est agressif lorsqu’il s’agit de protéger les utilisateurs contre les logiciels suspects ou potentiellement malveillants.C’est généralement bénéfique, mais cela peut aussi empêcher les utilisateurs d’installer des logiciels qu’ils pensent être sûrs.En conséquence, un message d’erreur apparaît : « L’administrateur ne vous a pas autorisé à exécuter cette application » ou « Cette application est bloquée pour votre protection ».
Trouvez et réparez automatiquement les erreurs de Windows grâce à l'outil de réparation de PC
Reimage est un excellent outil de réparation qui détecte et répare automatiquement différents problèmes du système d'exploitation Windows. Avoir cet outil protégera votre PC contre les codes malveillants, les défaillances matérielles et plusieurs autres bugs. En outre, cela vous permet également d'utiliser votre appareil au maximum de ses capacités et de ses performances.
- Étape 1: Télécharger l'outil de réparation et d'optimisation des PC (Windows 11, 10, 8, 7, XP, Vista - Certifié Microsoft Gold).
- Étape 2: Cliquez sur "Démarrer l'analyse" pour trouver les problèmes de registre de Windows qui pourraient être à l'origine des problèmes du PC.
- Étape 3: Cliquez sur "Réparer tout" pour résoudre tous les problèmes.
L’erreur Windows (plutôt une notification) empêche les utilisateurs de télécharger et/ou d’installer des applications.Dans les versions précédentes de Windows, ce message d’erreur n’était généré que par les logiciels anti-virus installés, mais aujourd’hui, Windows inclut Windows Defender et UAC (User Account Control) intégrés, qui sont chargés de protéger les utilisateurs contre les menaces potentielles.Le message d’erreur « L’administrateur a bloqué l’exécution de cette application » signifie que le système ne vous permet pas d’exécuter un fichier d’installation suspect (setup.exe), qui pourrait infecter votre ordinateur avec des logiciels malveillants ou d’autres virus.Si vous n’êtes pas sûr qu’un fichier d’installation soit digne de confiance, nous vous recommandons de ne pas ignorer cet avertissement.
Ce message peut également apparaître lorsque vous essayez de télécharger ou d’installer un logiciel légitime, tel que des pilotes de matériel.Dans ce cas, cela peut être frustrant et limiter vos actions.Heureusement, il existe des moyens d’éviter cet avertissement.Lisez le guide suivant et essayez les solutions proposées.
Quelle est la raison de l’erreur « Cette application a été bloquée par l’administrateur système » ?
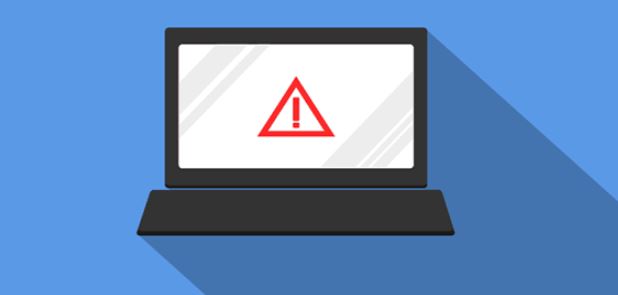
Il arrive que votre ordinateur affiche le message d’erreur « Cette application est bloquée par l’administrateur système », ce qui vous empêche de lancer ou d’installer certaines applications.
Les problèmes suivants ont été signalés par les utilisateurs en rapport avec cette erreur :
- Votre administrateur a bloqué cette application en raison d’un risque potentiel pour la sécurité :il s’agit d’un problème relativement courant qui peut se produire sur votre PC.
- Votre administrateur ne vous a pas autorisé à exécuter cette application Windows 10 :cette erreur peut se produire si vous ne disposez pas des autorisations nécessaires pour exécuter une application particulière.Cependant, vous pouvez facilement résoudre ce problème en utilisant l’une de nos solutions.
- Votre administrateur système a bloqué ce programme Politique de groupe, GPO, Ajustement :ce message d’erreur peut apparaître à cause de certaines politiques de sécurité sur votre PC.Pour modifier ces stratégies, vous devez utiliser l’éditeur de stratégie de groupe ou l’éditeur de registre.
- Votre administrateur système a bloqué ce programme (programme antivirus tiers) :Cette erreur peut parfois apparaître lorsque vous essayez d’installer certaines applications.Dans ce cas, vous devez désactiver temporairement le programme antivirus et voir si cela vous aide.
Pour corriger l’erreur « Cette application est bloquée par votre administrateur système ».
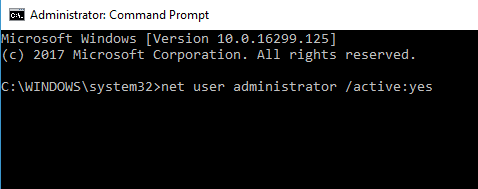
Désactiver Windows SmartScreen
Windows 10 dispose de SmartScreen, un composant basé sur le cloud qui permet de se protéger contre les attaques de phishing et de malware.Il compare les fichiers téléchargés à une liste de programmes et de sites Web de logiciels qui ont été signalés comme dangereux.
Vous serez également alerté si le fichier que vous essayez d’exécuter n’est pas fiable et populaire parmi les utilisateurs de Windows.Pour désactiver cette fonction et voir si elle est à l’origine du problème que vous rencontrez, voici ce que vous devez faire :
- Appuyez sur la touche du logo Windows pour ouvrir le menu Démarrer.
- Tapez « Smartscreen » dans la barre de recherche et cliquez sur « App and Browser Controls » dans les résultats.
- Dans le Centre de sécurité Windows Defender qui s’ouvre, allez à « Vérifier les applications et les fichiers » et sélectionnez « Désactivé ».
- Maintenant, essayez d’exécuter votre fichier à nouveau.Voyez si le problème est contourné.
Pour éviter d’exposer votre ordinateur à des éléments malveillants, n’oubliez pas de réactiver Windows SmartScreen après avoir exécuté votre fichier avec succès.Suivez simplement les instructions ci-dessus, mais à l’étape 3, choisissez « Avertir » ou « Bloquer » au lieu de « Désactiver ».
Si vous ne voulez pas désactiver SmartScreen, il existe une autre option :
- Cliquez avec le bouton droit de la souris sur le fichier que vous voulez exécuter et cliquez sur « Propriétés » dans le menu contextuel.
- Sous l’onglet Général, décochez la case Débloquer.
- Cliquez sur Appliquer -> OK.Le fichier sera alors reconnu comme sûr et contournera SmartScreen.Ensuite, vous pouvez essayer de l’exécuter à nouveau.
Exécuter le fichier à partir de la ligne de commande
Vous pouvez contourner le message d’erreur en utilisant la ligne de commande avancée pour exécuter votre fichier d’installation.Il suffit de suivre ces quelques étapes simples :
- Cliquez avec le bouton droit de la souris sur le fichier que vous voulez installer et choisissez Propriétés dans le menu contextuel.
- Dans l’onglet Général, mettez en surbrillance et copiez l’entrée sous Emplacement.Par exemple : « C : Téléchargements des utilisateurs ».
- Appuyez maintenant sur la touche Windows + X logo et sélectionnez « Command Prompt (Admin) » dans le menu.
- Collez l’emplacement du fichier que vous avez copié à l’étape 3 dans la fenêtre d’invite de commande avancée.
- Réduisez l’invite avancée et revenez à la fenêtre Propriétés du fichier (comme indiqué à l’étape 1). Copiez le nom du fichier (il s’agit de l’entrée dans la case en haut de la page. Il comporte l’extension .exe à la fin. Par exemple « nous avons configuré tout.exe »).
- Maximiser la ligne de commande agrandie.Tapez « , puis collez l’entrée que vous avez copiée à l’étape 5. Vous avez maintenant l’emplacement et le nom du fichier. Cela devrait ressembler à ceci : « C : Users isDownloadswlsetup-all.exe ».
- Appuyez sur la touche Entrée de votre clavier pour exécuter la commande.
Vérifiez si un message d’erreur apparaît.
Installation d’une application à l’aide d’un compte administrateur caché
Si vous utilisez un compte administrateur caché, vous pourrez peut-être installer votre application avec succès.Voici comment procéder :
1.) Appuyez sur la touche logo Windows pour ouvrir le menu Démarrer, puis tapez « invite de commande » dans la zone de recherche.
2.) Faites un clic droit sur l’option dans la liste des résultats et cliquez sur « Exécuter en tant qu’administrateur ».
3.) Copiez et collez la commande suivante dans la fenêtre Interprétation de commande avancée et appuyez sur Entrée pour l’exécuter :
administrateur réseau /actif : oui
Vous devriez alors voir une confirmation « Commande exécutée avec succès ».
4.) Déconnectez-vous de votre compte utilisateur actuel.Pour ce faire, il suffit de cliquer sur l’icône Windows dans le coin inférieur gauche de l’écran.Cliquez maintenant sur le logo de l’utilisateur et sélectionnez « Logout ».
5.) Connectez-vous maintenant sous votre compte administrateur.
6.) Essayez d’installer le fichier qui vous pose problème.
Si vous voulez désactiver le compte administrateur caché après avoir réussi à exécuter le fichier, ouvrez la ligne de commande étendue.Copiez et collez l’entrée suivante dans la fenêtre, puis appuyez sur Entrée :
utilisateur administrateur réseau /actif:non
Désactivez temporairement votre programme antivirus
Sur votre ordinateur, un programme antivirus tiers peut afficher le message « L’administrateur a bloqué l’exécution de cette application ».La première chose à faire est donc d’ajouter une exception à l’application que vous essayez d’exécuter.Pour trouver ce paramètre, nous vous recommandons de consulter le manuel d’utilisation de votre programme antivirus ou de le rechercher en ligne.
Vous avez également la possibilité de désactiver complètement le logiciel antivirus si vous ne trouvez pas le moyen d’ajouter une exception pour l’application problématique.Toutefois, n’oubliez pas que vous devez toujours avoir un programme de sécurité fiable actif sur votre PC pour vous protéger contre les menaces éventuelles.
Questions fréquemment posées
Comment déverrouiller une application qui a été verrouillée par l’administrateur ?
Trouvez le fichier, cliquez dessus avec le bouton droit de la souris et sélectionnez « Propriétés » dans le menu contextuel.Maintenant, sous l’onglet « Général », trouvez la section « Sécurité » et cochez la case « Débloquer » – cela devrait signifier que le fichier est sûr et que vous pouvez l’installer.Cliquez sur « Appliquer » pour enregistrer vos modifications et essayez à nouveau d’exécuter le fichier d’installation.
Comment faire pour que votre administrateur système bloque ce programme ?
- Vérifiez votre logiciel antivirus.
- Utilisez la ligne de commande pour installer le programme.
- Activez le compte administrateur caché.
- Désactiver Windows SmartScreen.
- Convertir le compte affecté en compte administrateur.
- Connectez-vous et déconnectez-vous de votre compte.
Comment désactiver le verrouillage de l’administrateur ?
Cliquez avec le bouton droit de la souris sur le menu Démarrer (ou appuyez sur la touche Windows + X) -> Gestion des ordinateurs, puis développez Utilisateurs et groupes locaux -> Utilisateurs.Sélectionnez le compte Administrateur, cliquez dessus avec le bouton droit de la souris, puis sélectionnez Propriétés.Décochez la case Compte désactivé, cliquez sur Appliquer, puis cliquez sur OK.
Comment puis-je accéder au panneau de contrôle s’il est verrouillé par l’administrateur ?
- Ouvrez la Configuration utilisateur -> Modèles d’administration -> Panneau de configuration.
- Définissez le paramètre Refuser l’accès au panneau de contrôle sur Non configuré ou Activé.
- Cliquez sur OK.
