Fixé Erreur -Impossible d’imprimer- Le pilote spécifié n’est pas valide.
La connexion entre le PC Windows 10 et l’imprimante se fait par le biais du pilote d’imprimante.La plupart du temps, tout fonctionne et semble correct, mais parfois l’imprimante ne répond pas et affiche une erreur 0x000007d1 – ; le pilote spécifié n’est pas valide.Quelles mesures dois-je prendre pour corriger ce comportement ?
Trouvez et réparez automatiquement les erreurs de Windows grâce à l'outil de réparation de PC
Reimage est un excellent outil de réparation qui détecte et répare automatiquement différents problèmes du système d'exploitation Windows. Avoir cet outil protégera votre PC contre les codes malveillants, les défaillances matérielles et plusieurs autres bugs. En outre, cela vous permet également d'utiliser votre appareil au maximum de ses capacités et de ses performances.
- Étape 1: Télécharger l'outil de réparation et d'optimisation des PC (Windows 11, 10, 8, 7, XP, Vista - Certifié Microsoft Gold).
- Étape 2: Cliquez sur "Démarrer l'analyse" pour trouver les problèmes de registre de Windows qui pourraient être à l'origine des problèmes du PC.
- Étape 3: Cliquez sur "Réparer tout" pour résoudre tous les problèmes.
L’opération ne peut pas être terminée (erreur 0x000007d1), le pilote spécifié n’est pas valide.
En général, la correction de l’erreur du pilote d’imprimante se limite à la mise à jour, l’installation ou la réinstallation du pilote.Si cette méthode ne fonctionne pas, vous pouvez essayer un simple piratage du registre.Mais avant de commencer, créez d’abord un point de restauration du système.
Quelle est la cause de l’erreur d’impression 0x000007d1 – ; le pilote spécifié n’est pas valide.

L’erreur 0x000007d1 peut se produire à tout moment, mais souvent après une mise à jour de Windows.Il est possible que Windows ait mis à jour et pris en charge les pilotes de votre imprimante, alors vérifions les paramètres et mettons à jour les pilotes.
Pour réparer l’erreur d’imprimante 0x000007d1 – ; le pilote spécifié n’est pas valide.
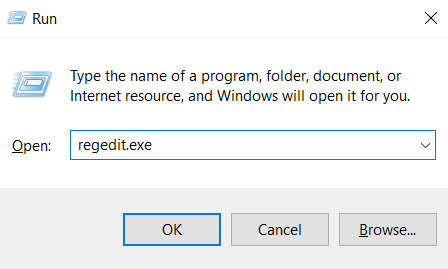
Vérifiez votre imprimante
Tout d’abord, assurez-vous que votre imprimante fonctionne correctement avant de passer aux méthodes plus pratiques présentées dans ce guide.Selon le modèle de votre imprimante – ; Brother, HP, Fuji Xerox, Canon, etc. – ; vous devrez peut-être utiliser une autre imprimante. – ; Selon le modèle de votre imprimante – ; Brother, HP, Fuji Xerox, Canon, etc. – ; assurez-vous d’abord que l’imprimante est sous tension et que le cordon d’alimentation est correctement branché à l’imprimante.N’oubliez pas d’allumer l’interrupteur de l’appareil !
Ensuite, vérifiez que le mini-écran de l’imprimante n’affiche pas de messages d’erreur tels que bourrages papier, encre/boutons vides, pas de papier chargé, etc.Avant de faire quoi que ce soit avec les pilotes d’imprimante, assurez-vous que l’imprimante fonctionne correctement.
Vérifiez également que l’imprimante est effectivement connectée à votre ordinateur.
Voici comment vérifier :
- En utilisant la recherche Windows (en bas à gauche), tapez le type de votre imprimante.Cliquez sur l’option « Imprimantes et scanners » qui apparaît.
- Vous devriez voir une page avec toutes les imprimantes et tous les scanners disponibles.Assurez-vous qu’il est indiqué « Connecté » sous l’imprimante.Si le message « Non connecté » s’affiche, essayez de redémarrer l’imprimante pour voir si elle se connecte à nouveau.
Dépannage d’abord
Avant d’installer et de mettre à jour vos pilotes d’imprimante, essayez le dépanneur fourni par Microsoft.Vous n’avez pas besoin de l’installer car il est préinstallé dans votre système d’exploitation Windows.La raison pour laquelle vous faites cela est de diagnostiquer s’il y a des problèmes avec Windows qui doivent être mis à jour ou corrigés.
Suivez ces étapes pour accéder aux diagnostics Windows :
- Cliquez sur la recherche Windows (en bas à gauche) et tapez « troubleshooter ».
- Cliquez ensuite sur « résoudre d’autres problèmes » dans la liste des options.
- Vous serez redirigé vers la page du dépanneur.Dans ce cas, sélectionnez l’imprimante dans le menu Démarrer et cliquez sur « Dépannage ».
- Le dépannage permet d’abord de déterminer s’il y a un problème avec l’imprimante.En fonction de ce que le dépanneur trouve, vous pouvez suivre les instructions qu’il vous donne pour résoudre le problème.
Selon le modèle de votre imprimante, certains modèles, comme HP, proposent leurs propres outils de dépannage pour vous aider à identifier les problèmes d’imprimante et vous fournir des instructions pour les résoudre.
Mise à jour des pilotes d’imprimante avec les nouveaux pilotes
Presque chaque modèle d’imprimante possède son propre jeu de pilotes.Les pilotes sont généralement installés automatiquement, mais dans la plupart des cas, vous devez vérifier manuellement que les pilotes d’imprimante installés sont à jour, car les imprimantes peuvent parfois être lourdes et lentes.
Désinstallation et réinstallation d’une imprimante
Deux opérations doivent être effectuées : 1) désinstaller et 2) installer l’imprimante.Ne vous inquiétez pas, suivez simplement les instructions et tout sera fait en un rien de temps.
- Tout d’abord, appuyez sur la touche Windows et la touche X en même temps.Une boîte de dialogue apparaîtra avec une liste d’options que vous n’avez peut-être pas vues auparavant.Cliquez sur la première option, qui s’appelle Applications et fonctionnalités.
- Attendez quelques secondes que la page se charge, puis faites défiler la page vers le bas pour cliquer sur Programmes et fonctionnalités sous Options connexes.
- Cherchez maintenant l’imprimante dans la liste des programmes.Il sera caché quelque part.Une fois que vous avez trouvé l’imprimante, sélectionnez-la et cliquez sur Supprimer dans le menu.
Suppression de PostSPUpgrade à l’aide de l’éditeur de registre
L’utilisation de l’éditeur de registre sur un ordinateur Windows peut sembler être une mauvaise idée au début, car vous pouvez avoir peur de faire une erreur et de voir votre ordinateur cesser de fonctionner.On a compris.
Rassurez-vous, nous avons créé un guide pour sauvegarder les paramètres de votre registre afin que, si le pire se produit (ce qui est hautement improbable), vous puissiez les restaurer.C’est bien ?Super, commençons.
En supposant que vous avez sauvegardé vos paramètres de registre à l’aide de notre guide ci-dessus, voici les étapes à suivre pour supprimer PostSPUpgrade :
- Trouvez votre recherche dans Windows (en bas à gauche) et tapez Registry Editor.Cliquez sur l’éditeur de registre.
- Une fois l’éditeur de registre ouvert, copiez et collez le chemin suivant dans la section URL (comme indiqué ci-dessous) :
HKEY_LOCAL_MACHINESYSTEMCurrentControlSetControlPrintPostSPUpgrade. - PostSPUpgrade devrait maintenant apparaître dans le menu de droite.Une fois que vous avez trouvé PostSPUpgrade, faites un clic droit dessus et sélectionnez Supprimer.
- Vous verrez alors un message vous demandant si vous êtes sûr de vouloir faire cela.Sélectionnez Oui.
- Enfin, fermez l’éditeur de registre en cliquant sur le X dans le coin supérieur droit comme tout autre programme, puis redémarrez votre ordinateur Windows.Vous devez redémarrer votre ordinateur Windows pour que les modifications soient prises en compte.
Après avoir redémarré l’ordinateur, essayez à nouveau d’imprimer le matériel que vous aviez initialement essayé et assurez-vous que l’erreur « Error 0x000007d1 The specified driver is invalid » (Erreur 0x000007d1) a été résolue.
Questions fréquemment posées
Comment réparer une erreur de pilote d’imprimante ?
- Rendez-vous sur le site Web du fabricant de l’imprimante et recherchez un pilote d’imprimante, un pilote d’imprimante ou un pilote d’imprimante.
- Trouvez le pilote correct pour votre modèle d’imprimante.
- Téléchargez et installez le pilote [source : Adobe].Vous devrez peut-être redémarrer votre ordinateur après avoir installé le nouveau pilote.
Comment réparer l’erreur 0x000007d1 ?
- Vérifiez votre imprimante.
- Tout d’abord, essayez de résoudre le problème.
- Mettez à jour les pilotes de l’imprimante avec les nouveaux pilotes.
- Désinstallez et réinstallez l’imprimante.
- Retirez le spoiler.
- Désinstallez PostSPUpgrade avec l’éditeur de registre.
Pourquoi mon pilote d’imprimante n’est-il pas disponible ?
Cette erreur se produit généralement lorsque le pilote d’imprimante est obsolète, corrompu ou nécessite une mise à jour de Windows.Toutefois, la cause la plus fréquente de ce problème est la présence de pilotes d’imprimante corrompus et incompatibles.
Comment résoudre le problème du conducteur ?
- Tapez « Device Manager » dans le champ de recherche de la barre des tâches, puis sélectionnez « Device Manager ».
- Cliquez avec le bouton droit de la souris (ou maintenez le bouton enfoncé) sur le nom du périphérique et sélectionnez Désinstaller.
- Redémarrez votre ordinateur.
- Windows va essayer de réinstaller le pilote.
