[Guide] Comment optimiser Windows 11 pour les jeux vidéo
Cet article vous montrera comment optimiser Windows 11 pour les jeux.L’industrie du jeu génère des milliards de dollars chaque année.Des nouvelles sorties sur les consoles aux nouveaux jeux, il y a plus de façons de jouer que jamais.Cependant, l’expérience de jeu peut être entravée par un certain nombre de facteurs, tels que la taille de l’écran et le matériel.
Trouvez et réparez automatiquement les erreurs de Windows grâce à l'outil de réparation de PC
Reimage est un excellent outil de réparation qui détecte et répare automatiquement différents problèmes du système d'exploitation Windows. Avoir cet outil protégera votre PC contre les codes malveillants, les défaillances matérielles et plusieurs autres bugs. En outre, cela vous permet également d'utiliser votre appareil au maximum de ses capacités et de ses performances.
- Étape 1: Télécharger l'outil de réparation et d'optimisation des PC (Windows 11, 10, 8, 7, XP, Vista - Certifié Microsoft Gold).
- Étape 2: Cliquez sur "Démarrer l'analyse" pour trouver les problèmes de registre de Windows qui pourraient être à l'origine des problèmes du PC.
- Étape 3: Cliquez sur "Réparer tout" pour résoudre tous les problèmes.
Windows 11 propose des fonctions intéressantes pour les joueurs qui optimiseront votre ordinateur et en feront la meilleure machine possible pour les jeux.Voici quelques conseils qui vous permettront de vivre une meilleure expérience de jeu.
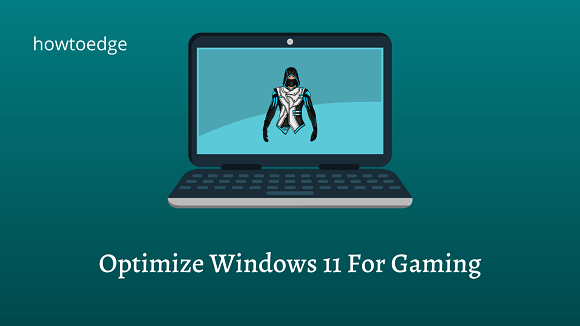
Comment optimiser Windows 11 pour les jeux
Le système d’exploitation Windows 11 comprend des améliorations fantastiques pour les jeux.Toutefois, nombre de ces fonctionnalités sont désactivées par défaut.Ainsi, même si vous avez Windows 11 sur votre ordinateur, vous n’utilisez peut-être pas les meilleures fonctionnalités.Ces conseils vous montreront comment optimiser Windows 11 pour les jeux afin que vos jeux se déroulent de manière aussi fluide que possible.
- Supprimer les fichiers temporaires
- Mettez à jour Windows 11 à la dernière version
- Installez les derniers pilotes graphiques
- Activer le mode de jeu
- Désactiver la barre de jeu Xbox
- Supprimer les applications inutilisées
1] Supprimer les fichiers temporaires
Il peut être utile de supprimer les fichiers temporaires afin de libérer les données en mémoire cache et d’améliorer les performances du système.Pour ce faire, suivez les étapes suivantes :
- Appuyez sur le boutonWindows+Rpour ouvrir la fenêtre Exécuter.
- Typetempdans la zone de texte et appuyez sur Entrée.Voici les fichiers qui sont stockés sur votre PC dans le répertoire temporaire.
- Pour sélectionner tous les fichiers, appuyez sur la toucheCtrl+Aoption.
- Ensuite, appuyez sur la toucheSupprimerde votre clavier pour les supprimer.
- Il se peut que quelques fichiers ne soient pas supprimés.Si c’est le cas, sautez-les et vous aurez terminé.
- Il y a un autre répertoire que vous devez nettoyer souvent.
- Pour ce faire, ouvrez leExécuteret tapez%temp%dans la zone de texte.
- Sélectionnez ensuite tous les fichiers et supprimez-les.
2] Mettez à jour Windows 11 à la dernière version
Windows 11 est optimisé au mieux lorsqu’il est toujours à jour.C’est l’une des façons les plus simples de le faire.Les Insiders et les utilisateurs de la version préliminaire en auront encore plus besoin que d’habitude.Microsoft prévoit que son système d’exploitation Windows 11 publiera un certain nombre de corrections de bogues, d’améliorations des performances et de mises à jour de stabilité dans les années à venir.
Il est donc essentiel de maintenir votre Windows à jour si vous voulez optimiser votre expérience de jeu.Si vous êtes un joueur en ligne, vous devriez également envisager les mises à jour de Windows qui contiennent des correctifs de sécurité.
Suivez les étapes ci-dessous pour maintenir Windows à jour :
- Cliquez avec le bouton droit de la souris sur le bouton Démarrer et sélectionnez Paramètres dans la liste des menus.
- Dans le menu Paramètres, sélectionnezMise à jour de Windowsdans la colonne de gauche.
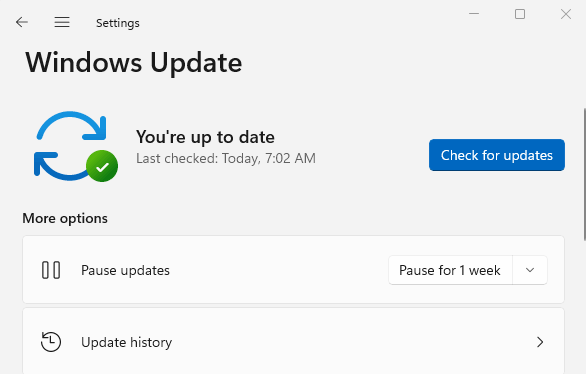
- Ensuite, cliquez surVérifier les mises à jouret laissez-le fonctionner.
Il téléchargera et installera automatiquement toutes les mises à jour en attente.Pour terminer le processus d’installation, vous devrez peut-être redémarrer votre ordinateur.
Note :Il est fortement recommandé de ne sauter aucune mise à jour, même si certaines peuvent vous sembler facultatives.
3] Installez les derniers pilotes graphiques
Presque tous les ordinateurs d’aujourd’hui sont équipés d’une carte graphique pour les jeux et autres tâches à forte intensité graphique.Si votre ordinateur est équipé d’un APU ou d’un GPU intégré, Windows Update mettra à jour ses pilotes.
Les cartes graphiques AMD et Nvidia nécessitent leur propre logiciel dédié pour la mise à jour des pilotes graphiques.Il y aura AMD Radeon Software et Nvidia GeForce Experience pour AMD et Nvidia respectivement.Vous pouvez télécharger le logiciel à partir de leurs sites web respectifs
4] Activer le mode de jeu
Microsoft a introduit le mode jeu dans Windows 10 et l’a amélioré au fil du temps.Pour les systèmes plus anciens ou moins puissants, ce paramètre est fortement recommandé car il optimise les performances et améliore la qualité du système.
Il existe de nombreuses façons d’augmenter les performances du système avec le mode jeu.Il empêche les applications de fonctionner en arrière-plan ou d’allouer des ressources à des composants spécifiques.Pour activer le mode jeu, procédez comme suit :
- D’abord, appuyez surWindows+Ipour ouvrir les paramètres.
- Dans la partie gauche de la fenêtre Paramètres, cliquez sur le boutonGamingonglet.
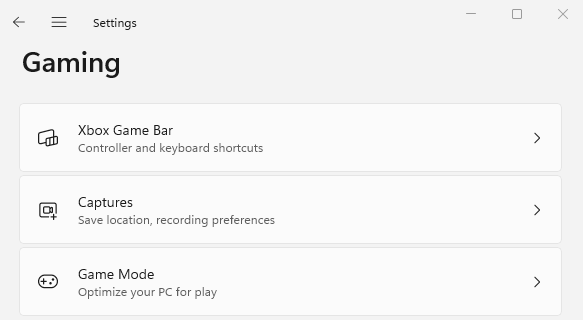
- ChoisissezMode de jeu à partir de la page des jeux.
- Pour activer la fonction Mode Jeu, cliquez sur la case à cocher située à côté.
Après avoir effectué les étapes ci-dessus, vous constaterez une amélioration notable de vos performances de jeu.
5] Désactiver la barre de jeu Xbox
Nous vous recommandons de désactiver cette fonction si vous souhaitez limiter l’utilisation du processeur et de la mémoire.La barre de jeu Xbox ne peut pas être complètement désactivée dans Windows 11, comme elle peut l’être dans Windows 10.Toutefois, si vous n’en avez pas besoin, vous pouvez supprimer cette fonction à l’aide de Windows PowerShell.Voici comment vous pouvez le faire :
- Ouvrez Windows PowerShell avec un accès administrateur.
- Copiez et collez la commande suivante dans la fenêtre PowerShell et appuyez sur Entrée.
Get-AppxPackage Microsoft.XboxGamingOverlay | Remove-AppxPackage
L’exécution de ces commandes supprimera complètement Xbox Game Bar de votre système.Lorsque vous voulez le récupérer, vous pouvez y accéder via le Microsoft Store.
Si vous souhaitez fermer uniquement le processus d’arrière-plan plutôt que de le supprimer entièrement, procédez comme suit :
- Ouvrez l’application Paramètres en utilisant le boutonWindows+Iclés.
- Sélectionnez leApps dans le volet gauche de la fenêtre Paramètres.
- Dans le panneau de droite, cliquez surApplications et fonctionnalités.

- Faites défiler l’écran jusqu’en bas, et vous verrez l’adresse suivanteBarre de jeu Xbox.
- Cliquez sur les 3 points verticaux, puis cliquez surOptions avancées.
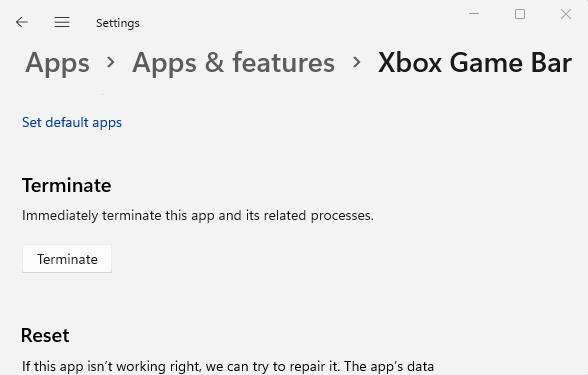
- Faites défiler la page jusqu’à laTerminersection.
- Cliquez ensuite sur leTerminer pour arrêter le processus d’arrière-plan.
Si vous souhaitez que la barre de jeu Xbox fonctionne mais sans affecter les performances de manière significative, désactivez sa fonction Captures, très gourmande en ressources.Pour ce faire, suivez les étapes ci-dessous :
- Appuyez sur le boutonWindows+Ipour lancer la fenêtre des paramètres.

- Dans le menu Paramètres, sélectionnezGamingpuis cliquez surCapturesdans le volet de droite.
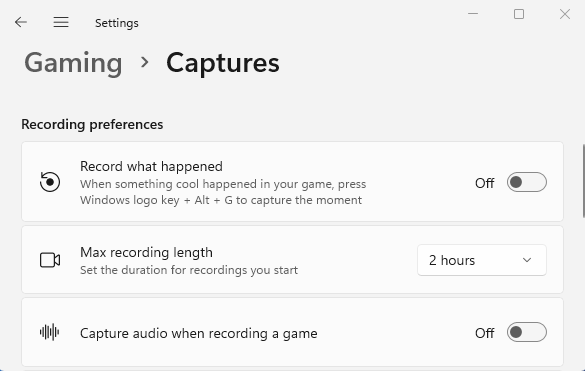
- Désactiver l’option indiquantEnregistrez ce qui s’est passéainsi queCapturer l’audio lors de l’enregistrement d’un jeu maintenant
De cette façon, votre Xbox Game Bar ne consommera pas inutilement des ressources système.
6] Supprimer les applications inutilisées
Si vous rencontrez des problèmes de performances lorsque vous jouez, essayez de supprimer les applications que vous n’utilisez plus.Pour ce faire, suivez les étapes suivantes :
- Cliquez avec le bouton droit de la souris sur Démarrer et sélectionnez l’optionParamètresmenu.
- Cliquez sur leAppsdans le volet de gauche.
- Sélectionnez ensuiteApplications et fonctionnalitéspour ouvrir la liste des applications que vous avez téléchargées depuis l’application Store.
- Dans la liste, sélectionnez les applications qui ne sont plus nécessaires.
- Ensuite, cliquez sur les trois points verticaux, puis sélectionnez l’icône de l’ordinateur.Désinstalleroption.
De même, supprimez les autres applications dont vous n’avez plus besoin.
Lire la suite :
- Comment obtenir des jeux Windows 7 dans Windows 11
- Comment résoudre les erreurs de crash de jeu sur un PC Windows 10
