Importer PST Outlook 2019 et Outlook 2016
Les fichiers PST sont les fichiers de données Outlook dans lesquels les e-mails et autres paramètres de tous les éléments Outlook sont stockés, et même plus, il est possible avec un fichier PST de créer des copies de sauvegarde ou d’exporter des éléments vers des comptes de messagerie compatibles.
Trouvez et réparez automatiquement les erreurs de Windows grâce à l'outil de réparation de PC
Reimage est un excellent outil de réparation qui détecte et répare automatiquement différents problèmes du système d'exploitation Windows. Avoir cet outil protégera votre PC contre les codes malveillants, les défaillances matérielles et plusieurs autres bugs. En outre, cela vous permet également d'utiliser votre appareil au maximum de ses capacités et de ses performances.
- Étape 1: Télécharger l'outil de réparation et d'optimisation des PC (Windows 11, 10, 8, 7, XP, Vista - Certifié Microsoft Gold).
- Étape 2: Cliquez sur "Démarrer l'analyse" pour trouver les problèmes de registre de Windows qui pourraient être à l'origine des problèmes du PC.
- Étape 3: Cliquez sur "Réparer tout" pour résoudre tous les problèmes.
Un fichier Outlook PST contient des données et des informations provenant d’e-mails principalement mais également d’autres éléments tels que des tâches ou un calendrier. Grâce à un fichier PST, nous pouvons accéder à nos informations de messagerie Outlook sans avoir besoin d’une connexion Internet car ce sont des données téléchargées. Une tâche normale que nous pouvons effectuer dans Outlook est d’importer un fichier PST pour charger toutes les données qui ont été précédemment sauvegardées.
Comment importer un fichier PST dans Outlook 2016 ou 2019
Nous vérifions le fichier PST qui doit être importé:
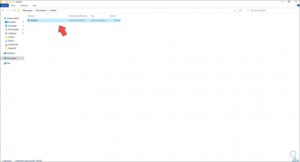
Une fois que nous validons cela, nous ouvrons Outlook:
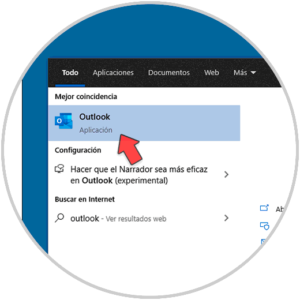
En accédant à cela, nous allons dans ‘Fichier – Ouvrir et exporter’:
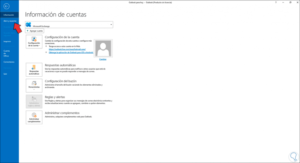
En cliquant ici, nous verrons ce qui suit:
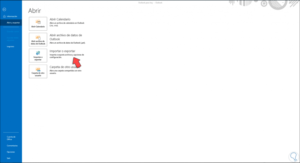
Nous cliquons sur ‘Importer ou exporter’ et dans la fenêtre suivante, nous sélectionnons ‘Importer depuis un autre programme ou fichier’:
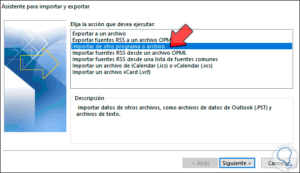
Cliquez sur Suivant et sélectionnez ‘Fichier de données Outlook (.pst)’:
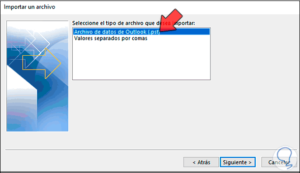
Nous cliquons sur Suivant et nous verrons ce qui suit:
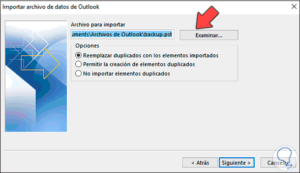
Nous cliquons sur Parcourir pour sélectionner le fichier PST et l’ajouter:
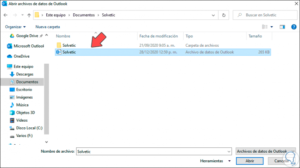
Cliquez sur Ouvrir et nous verrons le fichier PST joint:
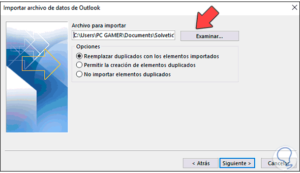
Là, nous pouvons sélectionner l’une des options disponibles pour travailler sur le fichier, nous terminons le processus en cliquant sur Suivant et nous verrons ceci:
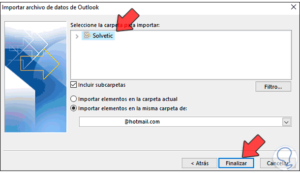
Là, il est possible de choisir le dossier ou les dossiers à importer et de définir s’il faut créer un dossier actuel pour les héberger ou un autre, cliquez sur Terminer pour terminer la tâche et importer les données PST dans Outlook 2016 ou 2019, après cela Nous peut accéder à la boîte de réception avec les e-mails importés dans le PST:
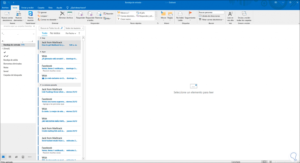
Il s’agit du processus simple pour importer un fichier PST dans Outlook 2016 ou 2019 ..
