Installer et configurer le serveur FTP Windows 11
Sous Windows, de nombreux protocoles ont été présents qui permettent une meilleure interaction de l’utilisateur, que ce soit avec les composants du système ou avec d’autres utilisateurs locaux ou distants, l’une des tâches les plus courantes est le transfert de fichiers et donc d’éviter d’utiliser des périphériques USB, des e-mails, etc. le protocole FTP a été développé et que nous verrons également dans Windows 11. FTP (File Transfer Protocol-File Transfer Protocol) qui a été développé dans les années 70 sur la base du modèle logiciel client/serveur pour transférer des fichiers via des ordinateurs basés sur le réseau local et ceci est réalisé avec le protocole TCP/IP.
Trouvez et réparez automatiquement les erreurs de Windows grâce à l'outil de réparation de PC
Reimage est un excellent outil de réparation qui détecte et répare automatiquement différents problèmes du système d'exploitation Windows. Avoir cet outil protégera votre PC contre les codes malveillants, les défaillances matérielles et plusieurs autres bugs. En outre, cela vous permet également d'utiliser votre appareil au maximum de ses capacités et de ses performances.
- Étape 1: Télécharger l'outil de réparation et d'optimisation des PC (Windows 11, 10, 8, 7, XP, Vista - Certifié Microsoft Gold).
- Étape 2: Cliquez sur "Démarrer l'analyse" pour trouver les problèmes de registre de Windows qui pourraient être à l'origine des problèmes du PC.
- Étape 3: Cliquez sur "Réparer tout" pour résoudre tous les problèmes.
1. Installer et configurer le serveur FTP sous Windows 11
Étape 1
Ouvrez le Panneau de configuration depuis Démarrer :
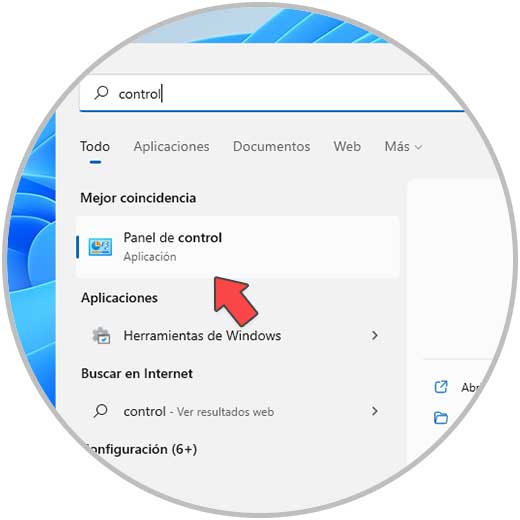
Etape 2
Nous verrons ceci :
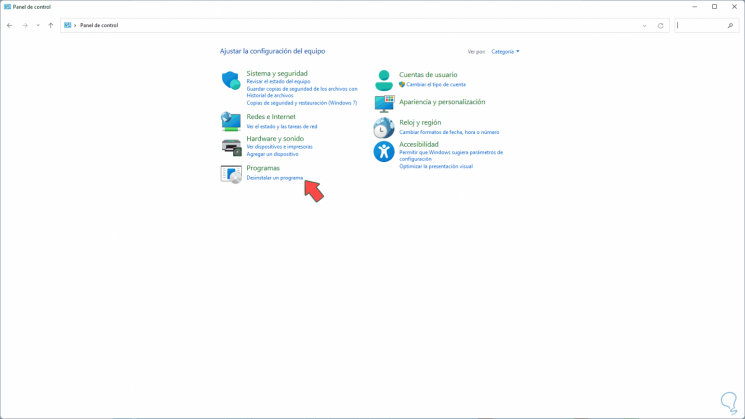
Étape 3
Allez dans « Désinstaller un programme », cela s’affichera :
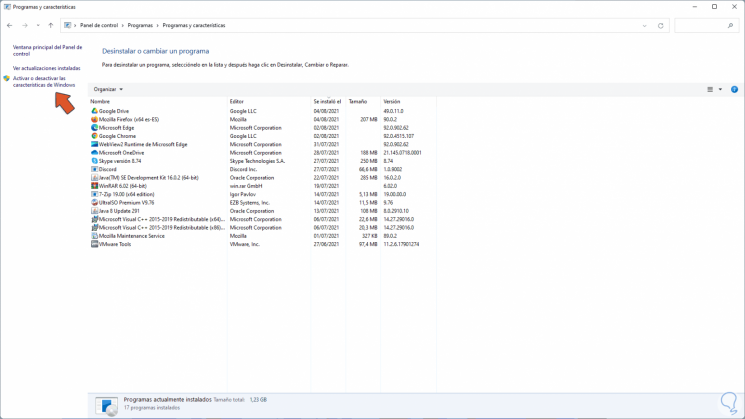
Étape 4
Cliquez sur « Activer ou désactiver les fonctionnalités de Windows » et dans la fenêtre contextuelle localisez la case « Internet Information Services » :
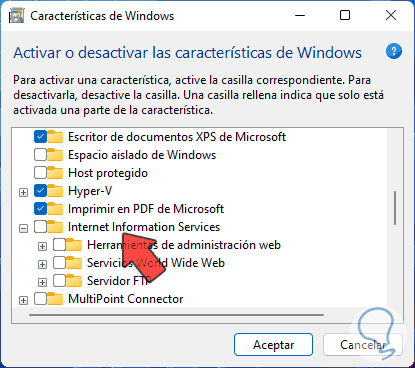
Étape 5
Cochez la case « Internet Information Services » et toutes les cases de « FTP Server »:
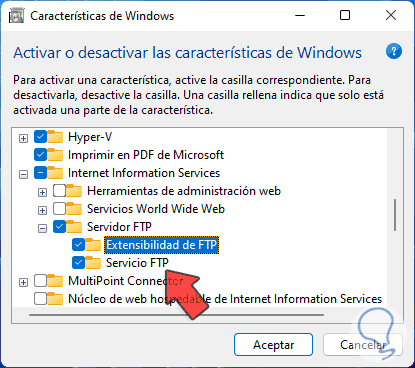
Étape 6
Appliquez les modifications et le processus de recherche de fichiers commencera :
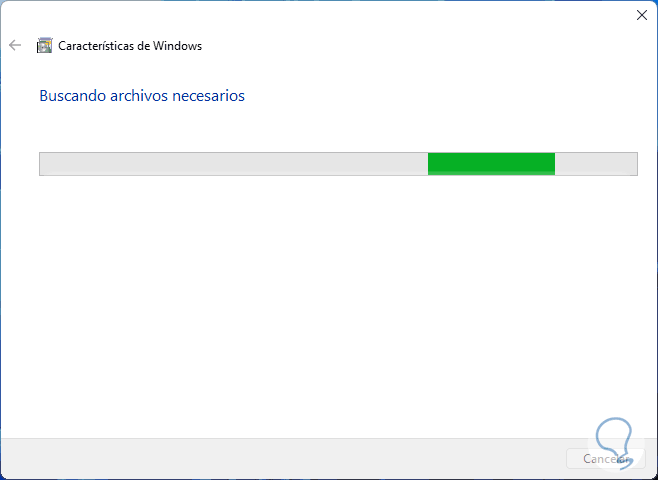
Étape 7
Ensuite, les modifications sont appliquées :
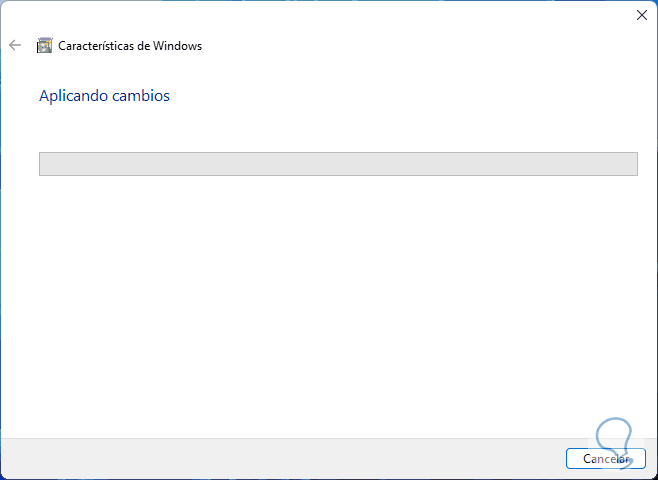
Étape 8
A la fin nous verrons ce qui suit :
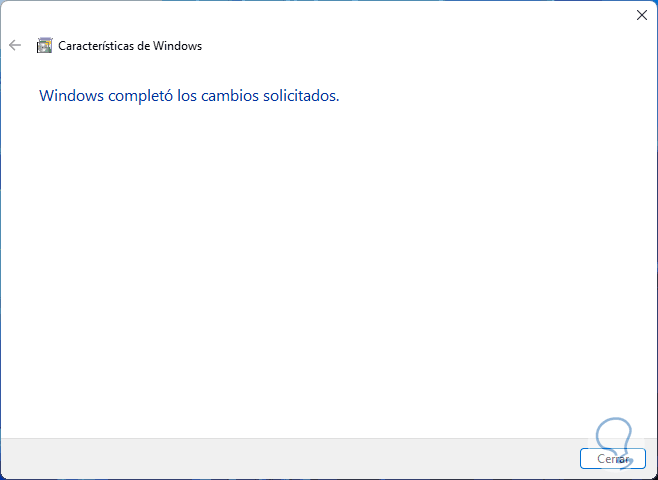
Étape 9
Ouvrez le Panneau de configuration et accédez à « Système et sécurité-Outils Windows »
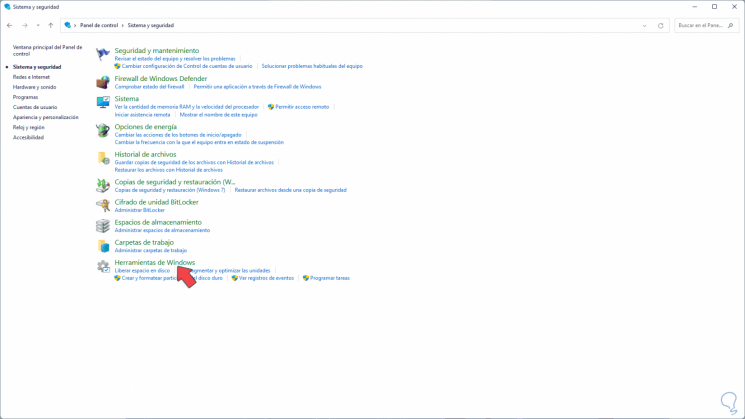
Étape 10
Dans les Outils Windows, cliquez sur Ouvrir le Gestionnaire des services Internet :
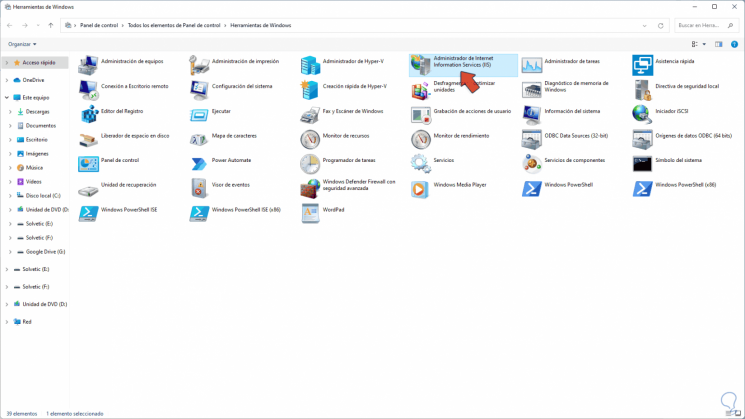
Noter
vous pouvez utiliser « inetmgr » de Run.
Noter
Si vous ne voyez pas l’administrateur, vous devez cocher la case « Outils d’administration Web » dans les fonctionnalités de Windows.
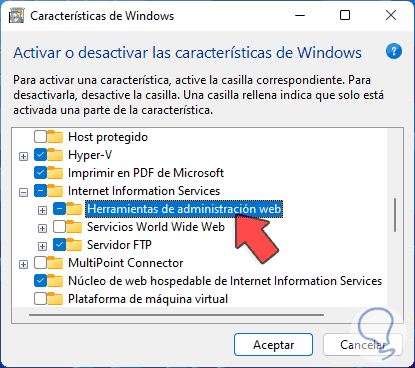
Étape 11
Dans IIS Manager, faites un clic droit sur l’ordinateur et sélectionnez « Ajouter un site FTP » :
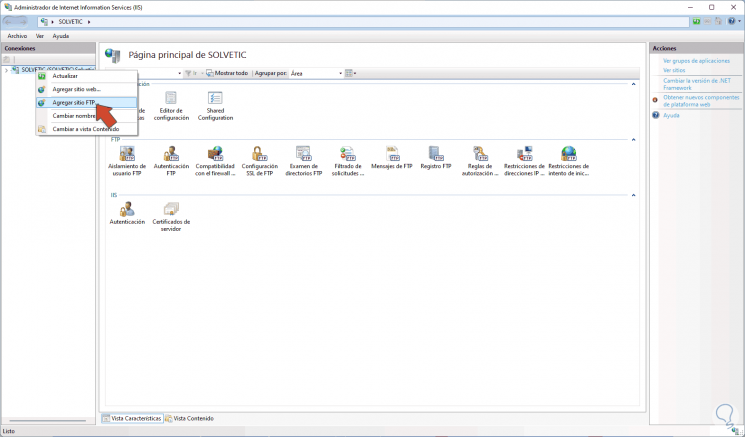
Étape 12
Attribuez le nom et le chemin des fichiers FTP :
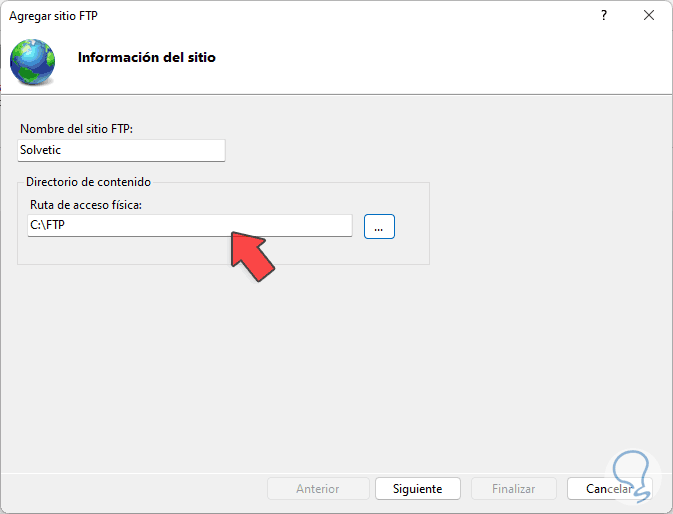
Étape 13
Cliquez sur Suivant pour définir les adresses IP, le port d’accès et ajuster les paramètres SSL : Dans le champ Adresse IP, il sera possible de définir l’accès de toutes les adresses IP ou uniquement l’IP locale et pour l’utilisation de SSL il est nécessaire d’avoir le certificat.
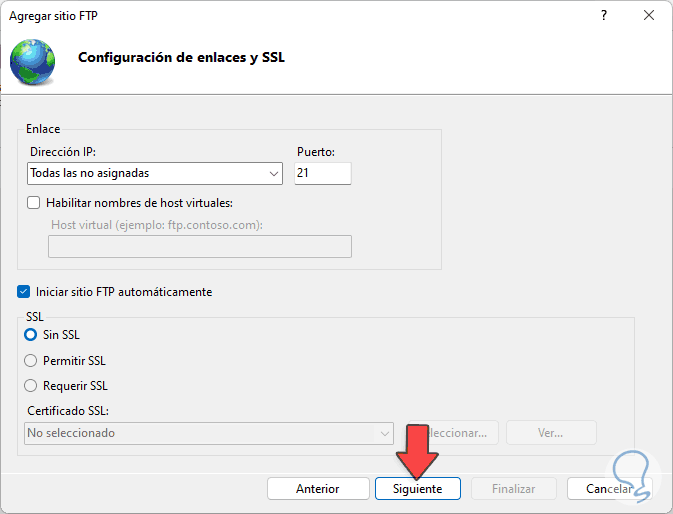
Étape 14
Dans la fenêtre suivante définissez le type d’authentification et les autorisations, il est possible d’ajouter tous les utilisateurs ou seulement certains en particulier, ainsi que de définir s’ils peuvent lire, écrire ou les deux dans le chemin FTP :
15
Etape 15
On clique sur Finish pour créer le site FTP sous Windows 11 :
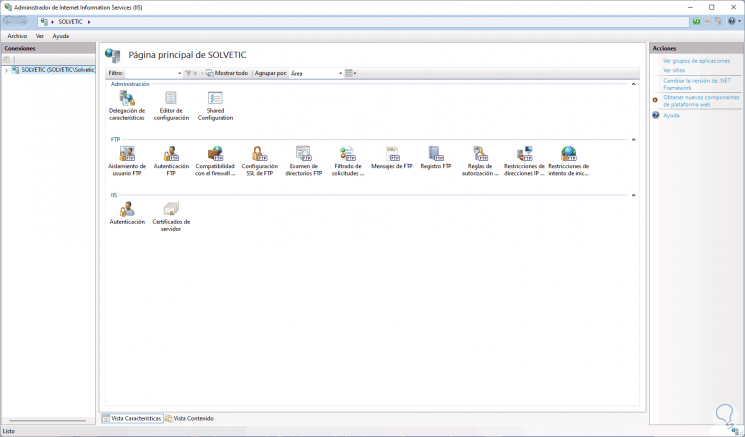
Étape 16
Ouvrez Windows Security :
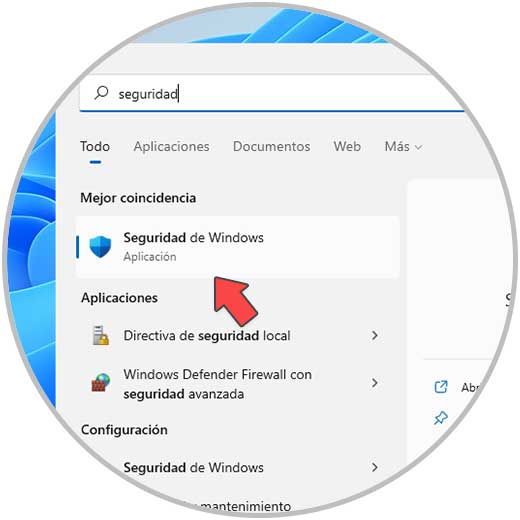
Étape 17
Cliquez sur « Pare-feu et protection réseau » :
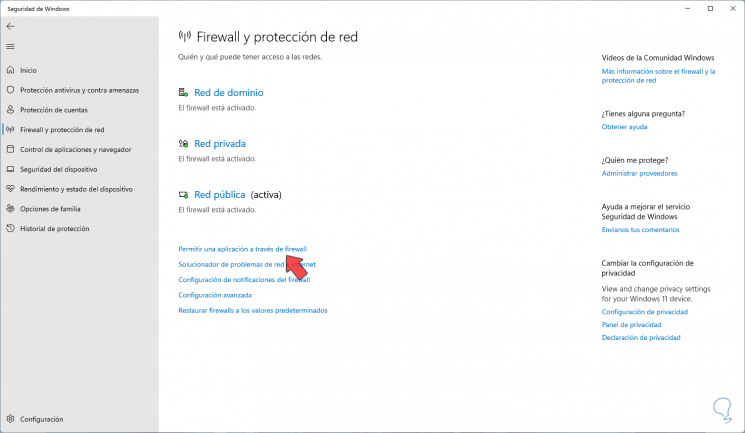
Étape 18
Dans la fenêtre suivante, nous cliquons sur « Autoriser une application via le pare-feu »:
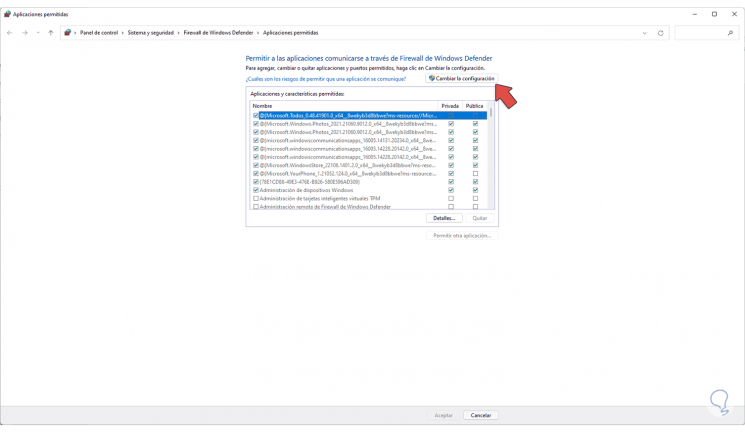
Etape 19
Là on clique sur « Change configuration » puis cochez la case « FTP Server » :
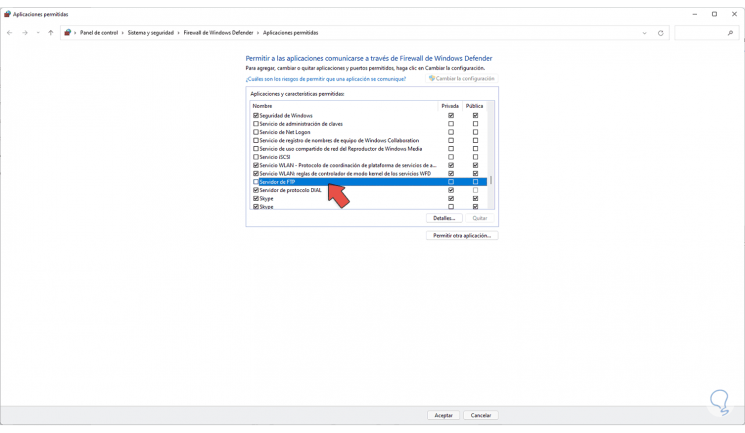
Étape 20
Ceci est fait afin de permettre l’utilisation de FTP via le pare-feu dans Windows 11. Appliquez les modifications.
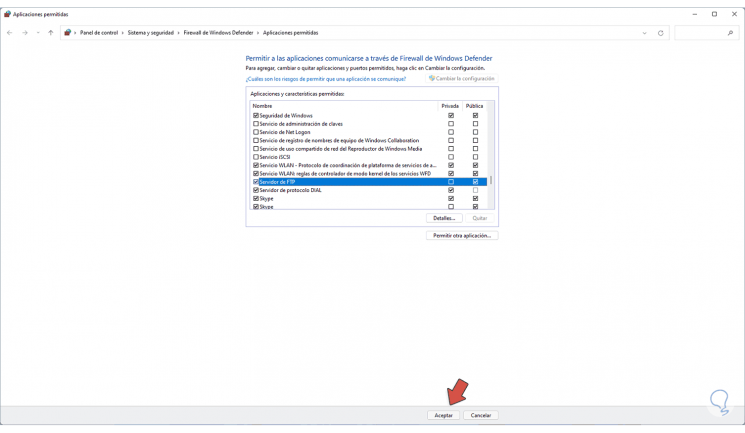
2 . Configurer et accéder au serveur FTP Windows 11
Étape 1
Tout d’abord, ouvrez CMD depuis Démarrer et exécutez « ipconfig » pour connaître l’IP locale :
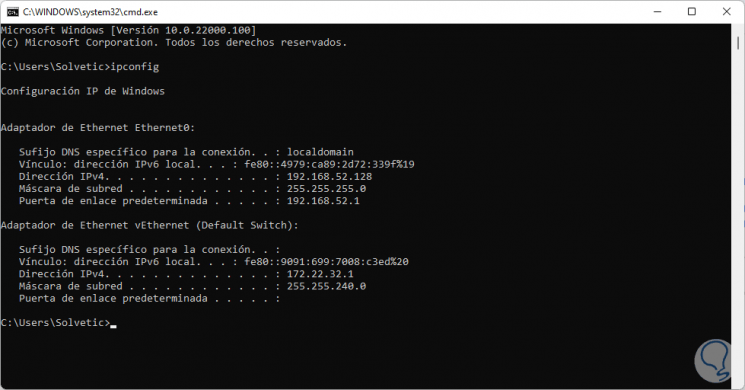
Étape 2
Ouvrez l’explorateur de fichiers et dans la barre d’adresse entrez :
ftp ://IP :
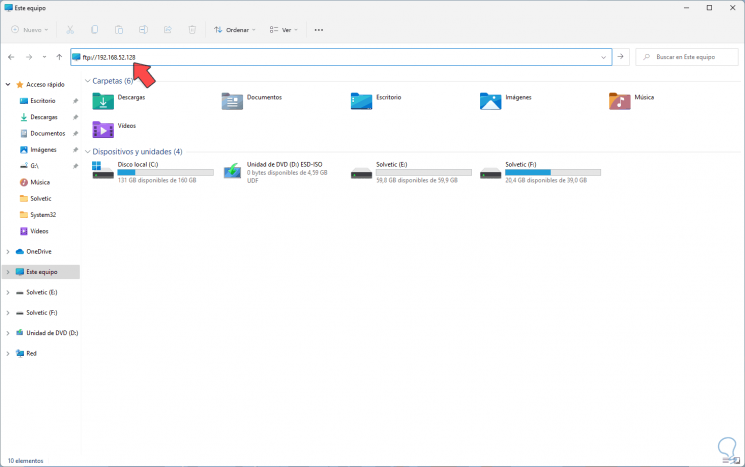
Étape 3
Appuyez sur Entrée et dans la fenêtre contextuelle, entrez les informations d’identification de l’utilisateur pour accéder au FTP :
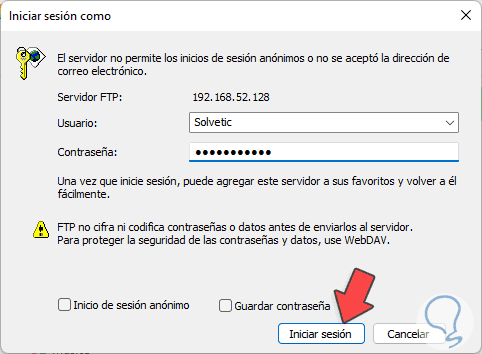
Étape 4
Cliquez sur « Connexion » et une nouvelle fenêtre FTP s’ouvrira :
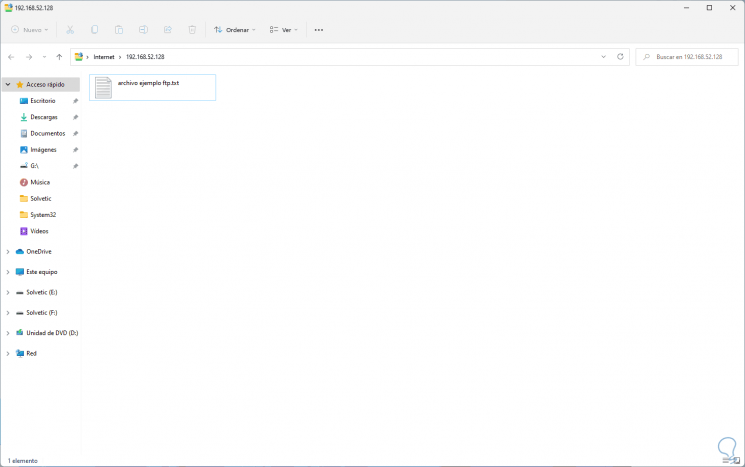
Étape 5
Créez un élément dans le chemin FTP :
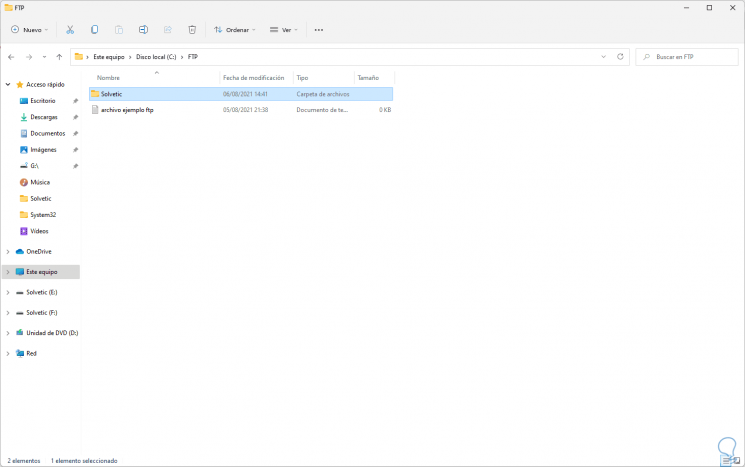
Étape 6
Lors de la mise à jour du FTP il sera visible :
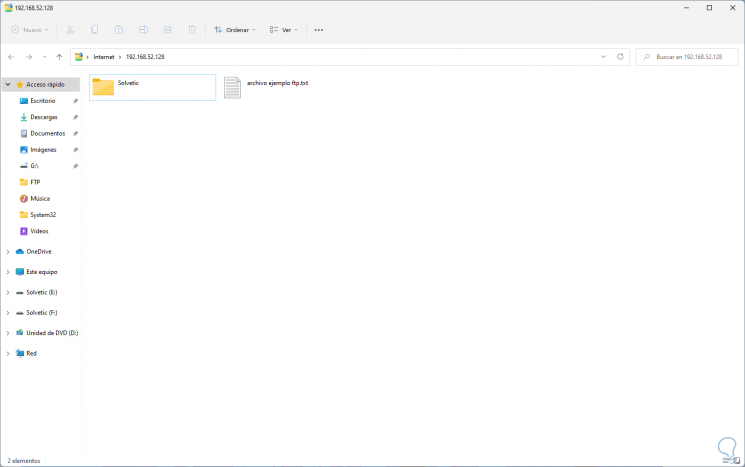
Étape 7
En dehors de l’explorateur de fichiers, il est possible d’utiliser FileZilla qui est disponible au lien suivant : Étape 8
Avec cette application, nous avons des fonctionnalités telles que :
- Prise en charge du glisser-déposer
- Compatible avec FTP, FTP sur SSL/TLS (FTPS) et SSH File Transfer Protocol (SFTP)
- Prend en charge la reprise et le transfert de fichiers volumineux
- Fonction de comparaison de répertoire
- Prise en charge de HTTP/1.1, SOCKS5 et FTP-Proxy
Étape 9
Ouvrez FileZilla :
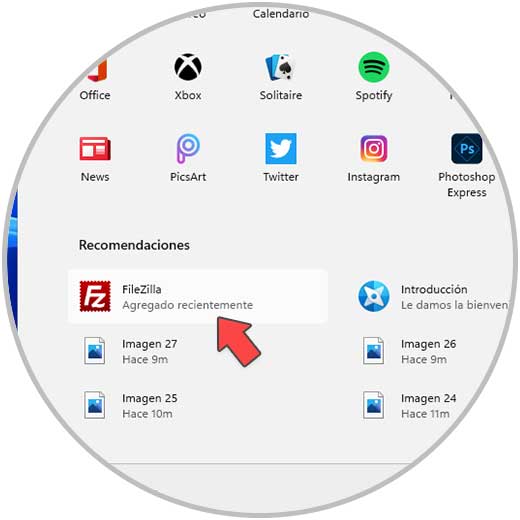
Étape 10
Entrez l’IP, l’utilisateur et le port pour accéder au FTP à partir de là vers le chemin FTP Windows 11 :
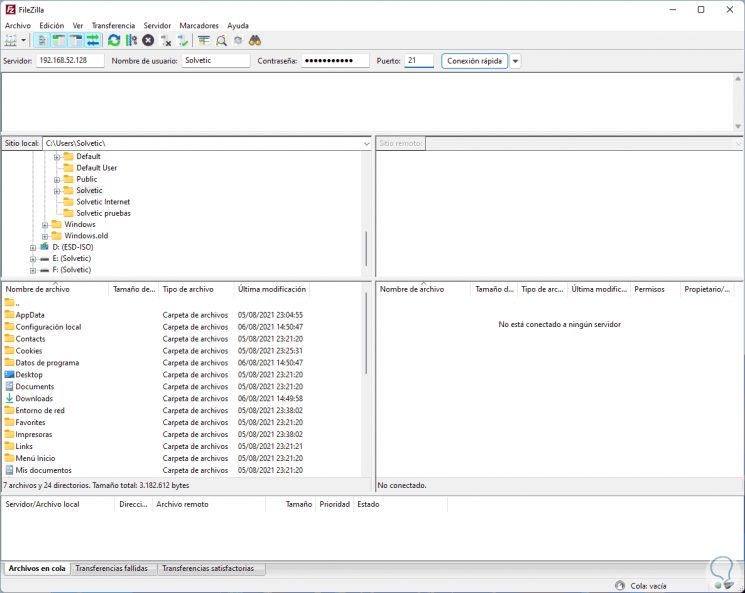
Étape 11
Cliquez sur « Connexion rapide » et nous verrons ce qui suit :
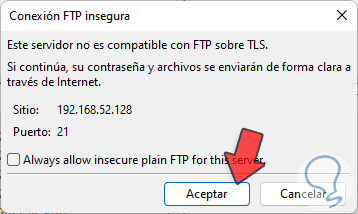
Étape 12
Cliquez sur OK pour établir la connexion FTP :
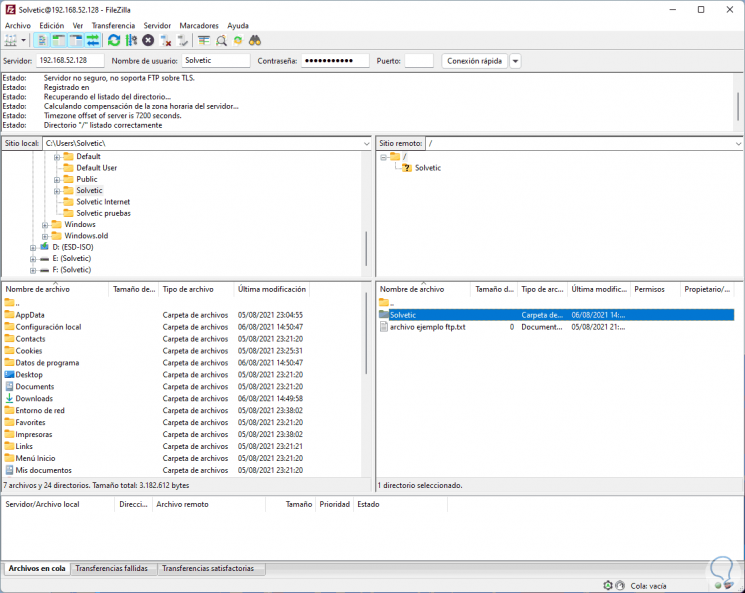
Etape 13
Dans Internet Information Services Manager il est possible de gérer tout ce qui concerne le site FTP :
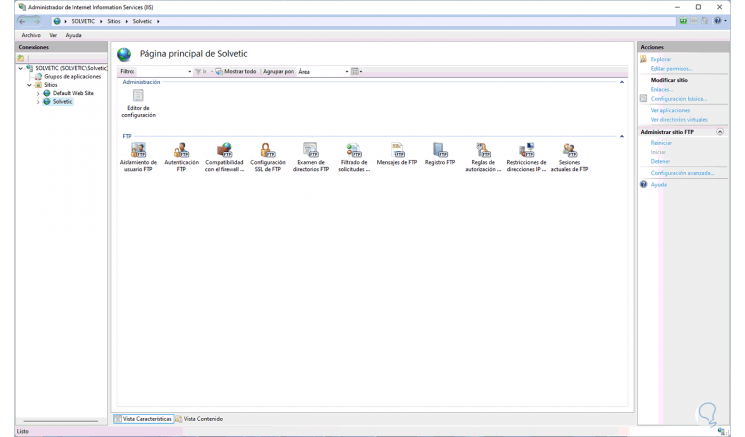
Étape 14
Clic droit sur le site FTP pour plus d’options :
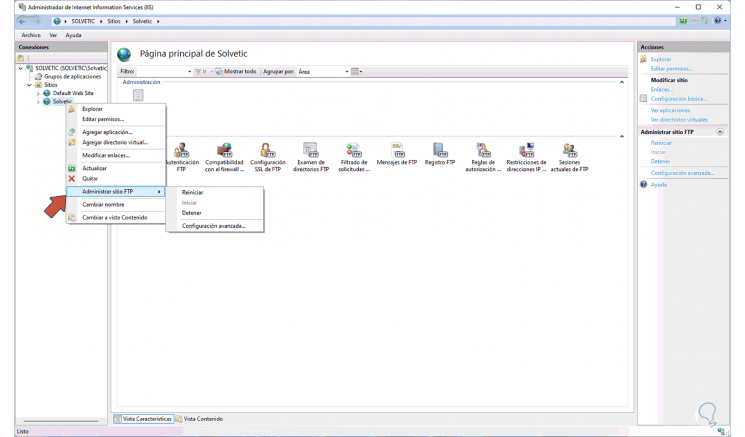
Avec cela, vous avez appris à créer un site FTP dans Windows 11 et à le configurer selon vos besoins.
