Forcer le changement de mot de passe utilisateur Windows 11 – CMD, GPO et compte Microsoft
L’utilisation de mots de passe est devenue le moyen le plus simple mais fonctionnel de protéger l’accès au système d’exploitation et aux fichiers de l’utilisateur, pour cette raison, nous voyons que les mots de passe sont actuellement requis pour entrer dans les plates-formes, les e-mails, les programmes et Plus, Solvetic a toujours donné vos astuces de mot de passe comme :
De meilleurs mots de passe
Trouvez et réparez automatiquement les erreurs de Windows grâce à l'outil de réparation de PC
Reimage est un excellent outil de réparation qui détecte et répare automatiquement différents problèmes du système d'exploitation Windows. Avoir cet outil protégera votre PC contre les codes malveillants, les défaillances matérielles et plusieurs autres bugs. En outre, cela vous permet également d'utiliser votre appareil au maximum de ses capacités et de ses performances.
- Étape 1: Télécharger l'outil de réparation et d'optimisation des PC (Windows 11, 10, 8, 7, XP, Vista - Certifié Microsoft Gold).
- Étape 2: Cliquez sur "Démarrer l'analyse" pour trouver les problèmes de registre de Windows qui pourraient être à l'origine des problèmes du PC.
- Étape 3: Cliquez sur "Réparer tout" pour résoudre tous les problèmes.
- N’utilisez pas de mots du dictionnaire car ils sont beaucoup plus susceptibles d’être détectés par un logiciel spécialisé pour cela
- Do n’utilisez pas l’option « Enregistrer le mot de passe » car cela permet à des personnes non autorisées d’accéder au système
- Utilisez une longueur minimale de 8 caractères comprenant des chiffres, des symboles, des majuscules et minuscules
- N’utilisez pas les données utilisateur de base telles que l’identifiant, la date de naissance, le numéro de sécurité sociale, le numéro de téléphone, etc.
1. Forcer le changement de mot de passe Windows 11 CMD
Étape 1
Le premier à utiliser sera la console ou le symbole CMD bien connu système, dans ce cas, ouvrez CMD en tant qu’administrateur :
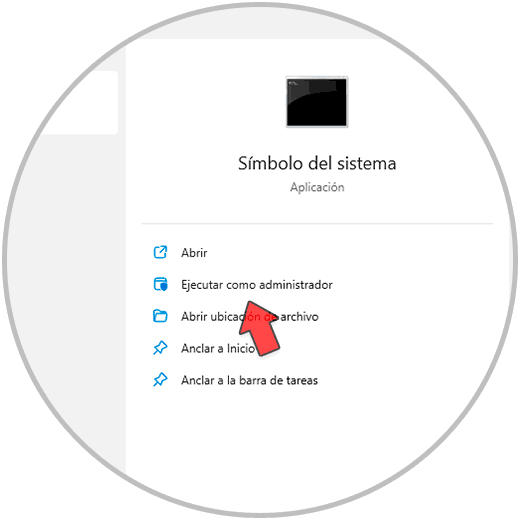
Étape 2
Dans la console, nous exécutons la commande suivante pour autoriser l’expiration du mot de passe :
wmic UserAccount set PasswordExpires = True
Étape 3
Lorsque vous appuyez sur Entrée, cette condition s’appliquera à tous les comptes d’utilisateurs du système que nous verrons affichés :
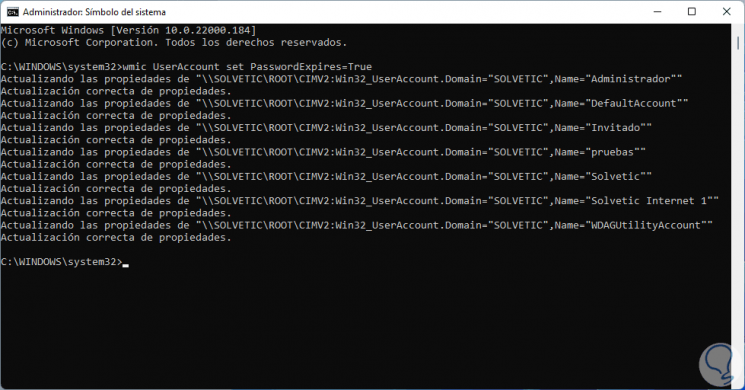
Étape 4
Il est maintenant temps d’établir les jours autorisés avec un mot de passe, après ce jour le changement de mot de passe sera demandé, pour cela nous exécutons la commande :
comptes nets / salaire max : #
Étape 5
# fait référence au nombre de jours souhaité.
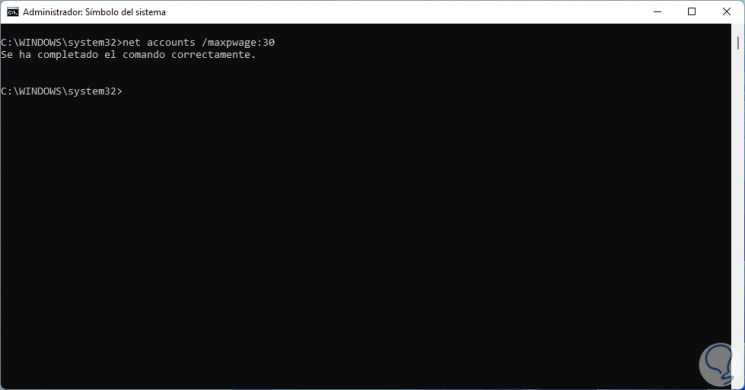
Etape 6
Dans ce cas nous avons configuré 30 jours, nous validons que le changement a bien été appliqué aux comptes avec la commande suivante :
comptes nets
Dans la ligne « Durée max. mot de passe « nous voyons la valeur définie.
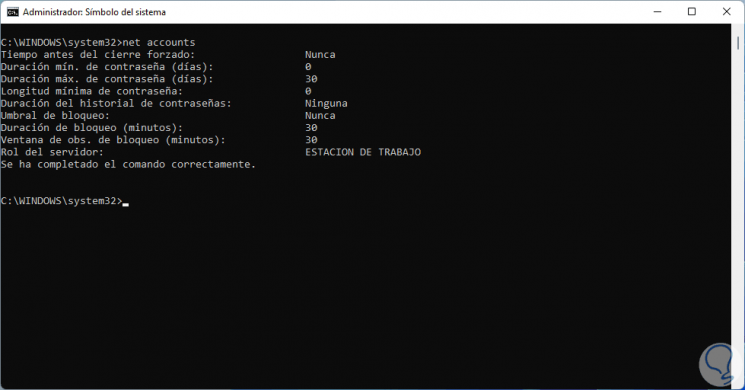
Étape 7
Si nous voulons appliquer une limite à un utilisateur particulier, nous devons exécuter la syntaxe suivante :
wmic UserAccount où Name = "User" set PasswordExpires = True
2 . Forcer le changement de mot de passe GPO Windows 11
Étape 1
La prochaine option à utiliser dans Windows 11 pour changer le mot de passe est via les stratégies de groupe, dans ce cas dans le moteur de recherche, nous entrons « gpedit. msc » :
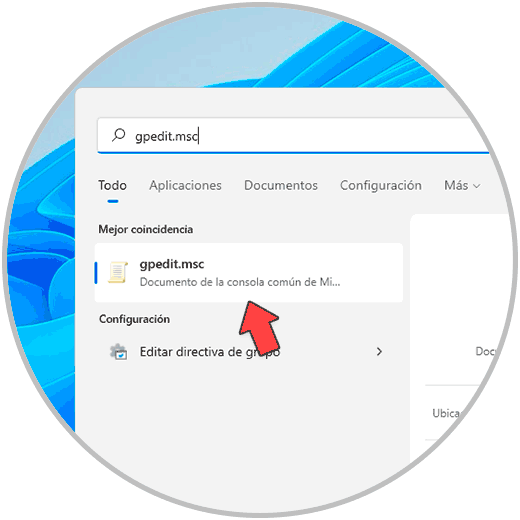
Étape 2
Nous exécutons la commande et allons au chemin :
- Configuration de l’équipement
- Paramètres Windows
- Paramètres de sécurité
- Politiques de compte
- Politique de mot de passe
Étape 3
Ouvrir la politique « Validité maximale du mot de passe »
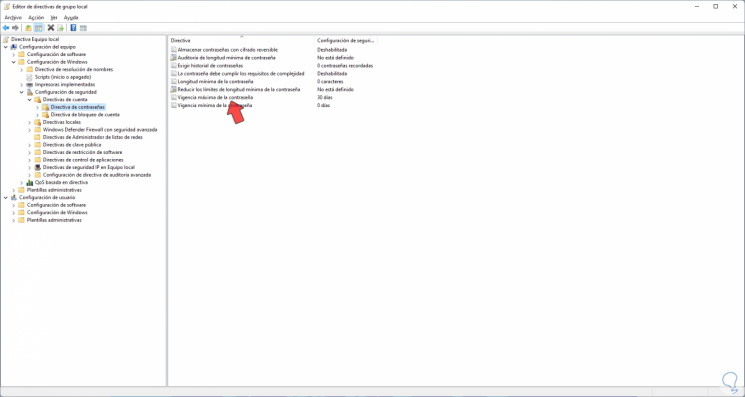
Étape 4
Nous verrons ceci :
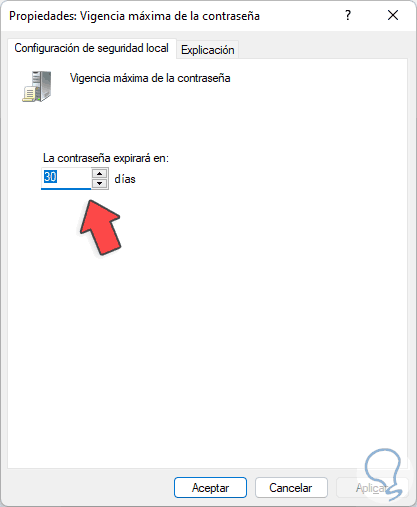
Étape 5
Attribuez la durée d’utilisation du mot de passe dans la section « Le mot de passe expirera dans » puis appliquez les modifications :
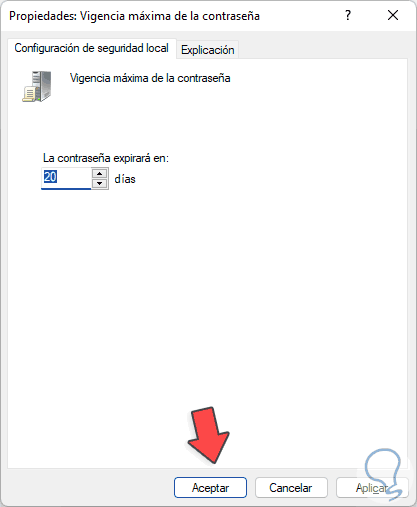
Etape 6
On voit la valeur de consigne :
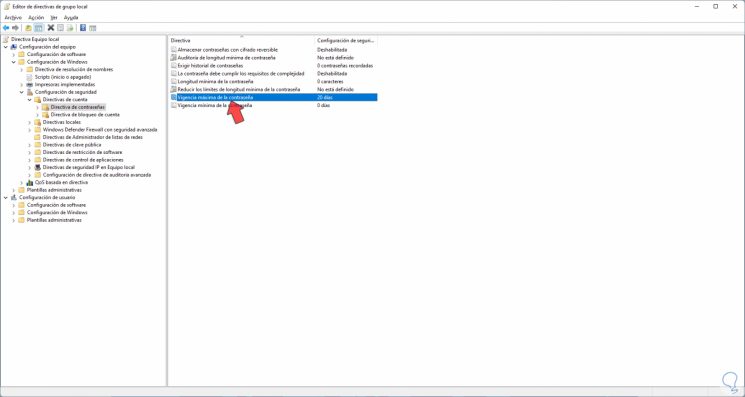
3 . Forcer le changement de mot de passe Windows 11 en ligne
Étape 1
Cette option s’applique aux comptes en ligne qui se connectent à Windows 11, dans ce cas il faut aller à l’URL Microsoft : Configuration du compte
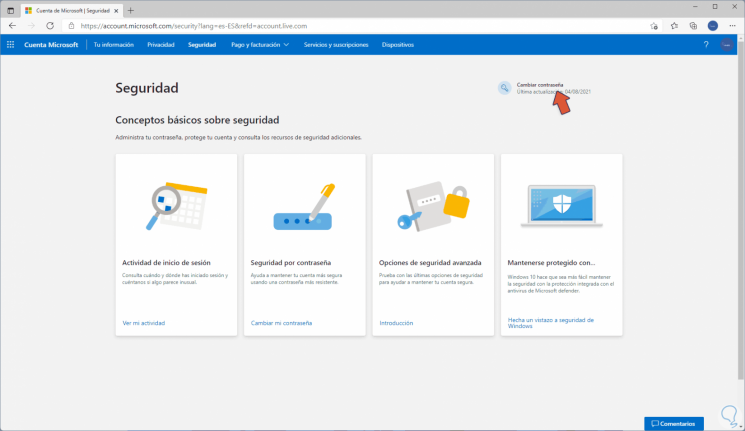
Étape 2
On clique sur « Changer de mot de passe » puis on définit le nouveau mot de passe, il faut activer la case « Me faire changer mon mot de passe tous les 72 jours ». Appliquer les modifications.
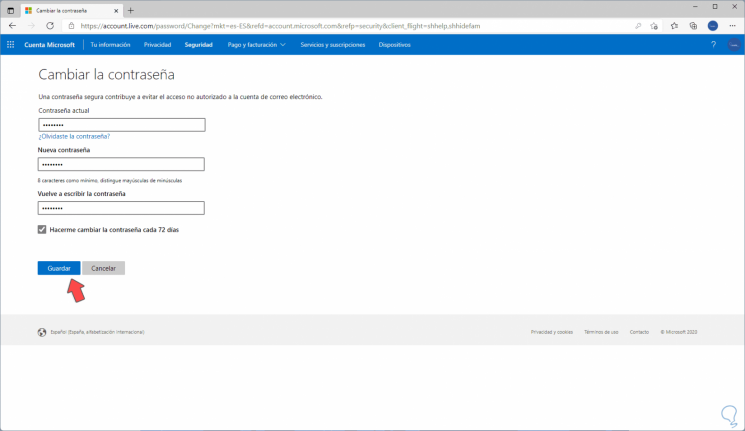
Ces alternatives nous permettent de faire en sorte que le mot de passe utilisateur dans Windows 11 ait une durée de vie utile, passé ce délai, l’utilisateur devra changer le mot de passe car sinon il n’aura pas accès au système et ne pourra donc pas travail.
