Je ne peux pas ouvrir les fichiers JPG Windows 11
L’application photos est l’une des plus utilisées lorsque nous voulons visualiser le contenu de notre matériel audiovisuel dans Windows 11. La visualisation de photos et de vidéos stockées sur notre ordinateur est la plus courante car nous pouvons facilement gérer tout ce contenu. La visionneuse Windows a été mise à jour dans les versions ultérieures vers ce que nous connaissons maintenant sous le nom de photos, mais il peut nous arriver que je ne puisse pas ouvrir les fichiers JPG dans Windows 11 et nous finissons par désespérer. nous donne une qualité particulière des images, c’est l’un des formats les plus populaires, mais il peut arriver un moment où nous nous retrouvons en difficulté lors de l’ouverture d’un fichier JPG sous Windows 11, cela peut être une erreur dans le fichier lui-même ou par le système, quelle que soit la panne, Solvetic vous expliquera comment corriger cette erreur et ainsi pouvoir visualiser nos images JPG.
Trouvez et réparez automatiquement les erreurs de Windows grâce à l'outil de réparation de PC
Reimage est un excellent outil de réparation qui détecte et répare automatiquement différents problèmes du système d'exploitation Windows. Avoir cet outil protégera votre PC contre les codes malveillants, les défaillances matérielles et plusieurs autres bugs. En outre, cela vous permet également d'utiliser votre appareil au maximum de ses capacités et de ses performances.
- Étape 1: Télécharger l'outil de réparation et d'optimisation des PC (Windows 11, 10, 8, 7, XP, Vista - Certifié Microsoft Gold).
- Étape 2: Cliquez sur "Démarrer l'analyse" pour trouver les problèmes de registre de Windows qui pourraient être à l'origine des problèmes du PC.
- Étape 3: Cliquez sur "Réparer tout" pour résoudre tous les problèmes.
1. Restaurer les photos Windows 11
Étape 1
C’est l’une des méthodes pratiques à utiliser, dans ce cas nous allons vers » Démarrer-Configuration » :
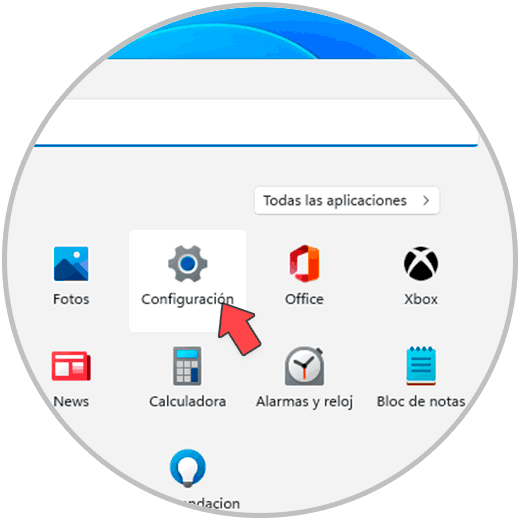
Étape 2
Ensuite, nous allons passer à « Applications-Applications et fonctionnalités » :
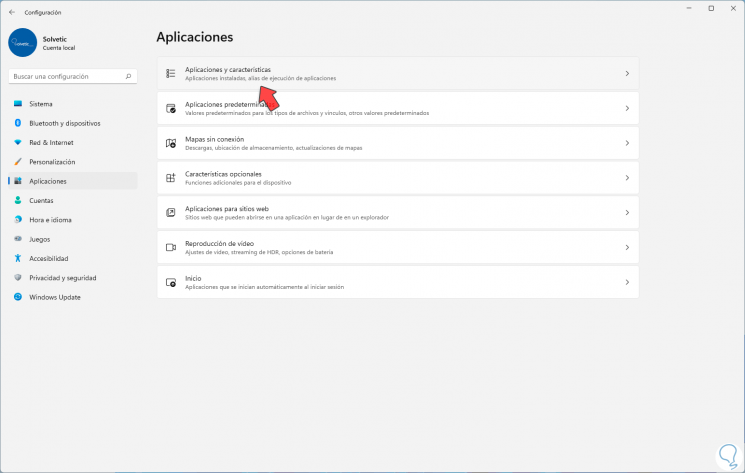
Étape 3
Lors de l’accès, cliquez sur le menu contextuel Microsoft Photos et sélectionnez l’option « Options avancées » :
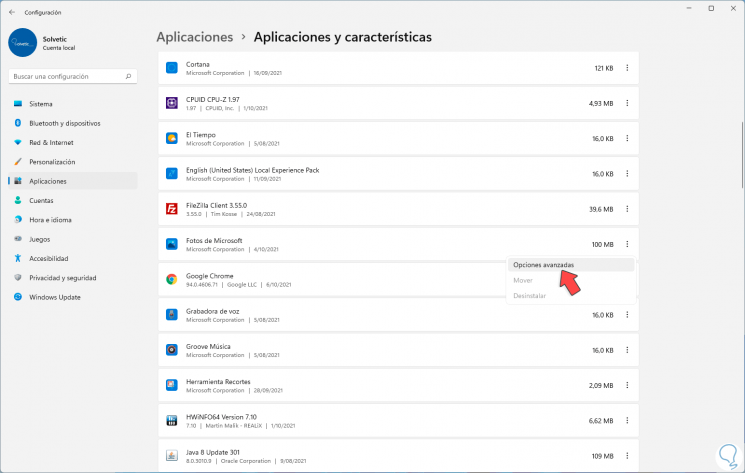
Étape 4
Ensuite, en bas, nous verrons les options suivantes. On clique sur « Reset ».
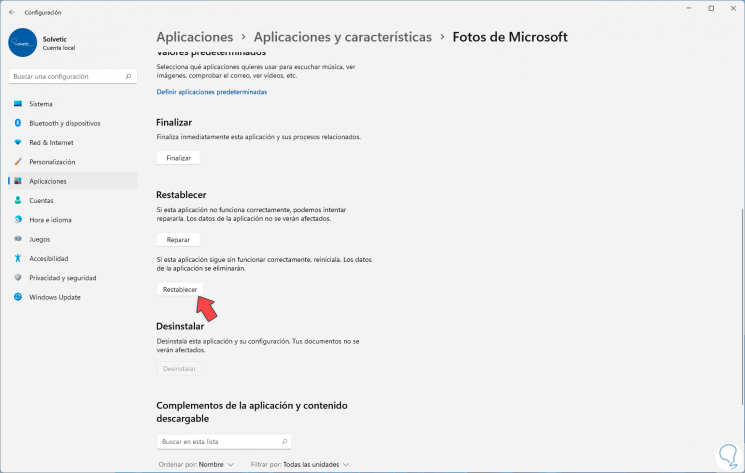
Étape 5
Nous allons voir la suite. Nous confirmons le processus en cliquant à nouveau sur « Reset » :
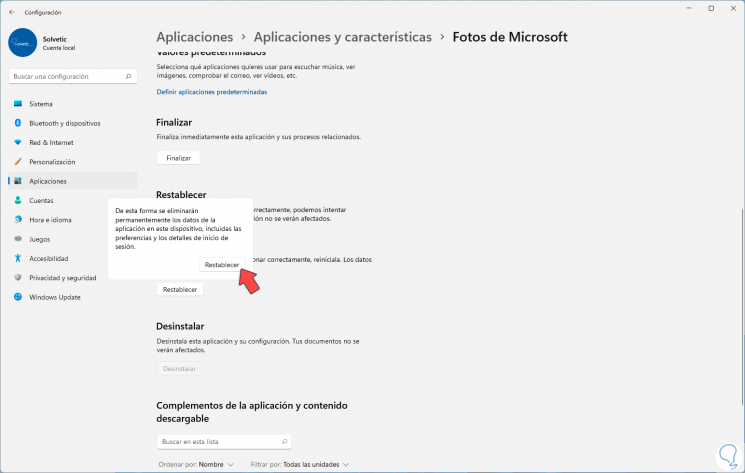
Étape 6
A la fin nous verrons ce qui suit :
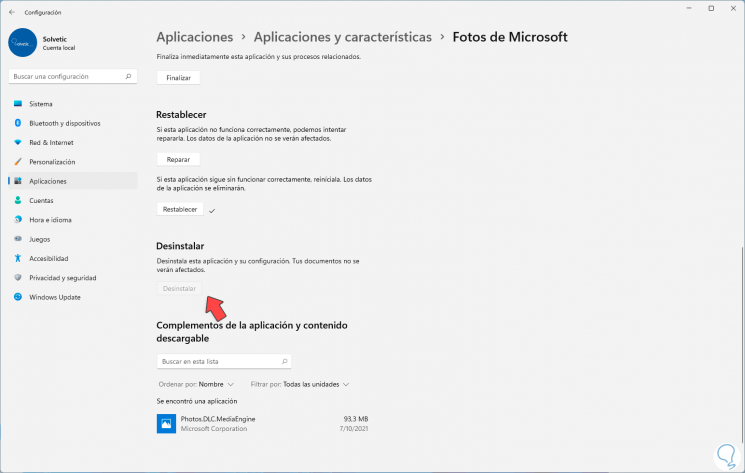
2 . Réinstaller Photos Windows 11 PowerShell
Une autre solution pour obtenir la visualisation des fichiers JPG est de désinstaller l’application Photos et de la réinstaller, ceci car il peut y avoir des bugs qui empêchent la visualisation de ces types de fichiers. sur ce processus, nous ouvrons Powershell en tant qu’administrateurs :
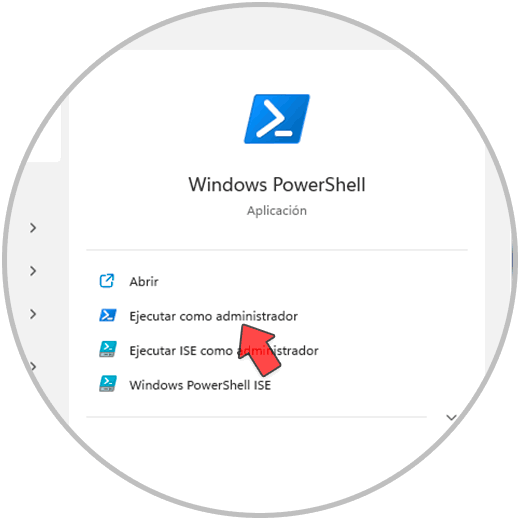
Étape 2
Nous désinstallons l’application Photos avec la commande :
get-appxpackage * Microsoft.Windows.Photos * | supprimer-appxpackage
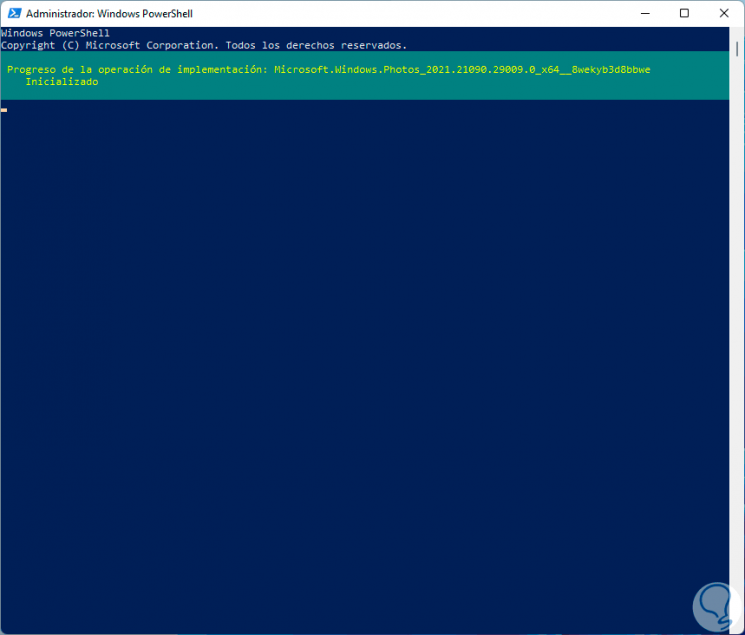
Étape 3
On voit que le processus est terminé :
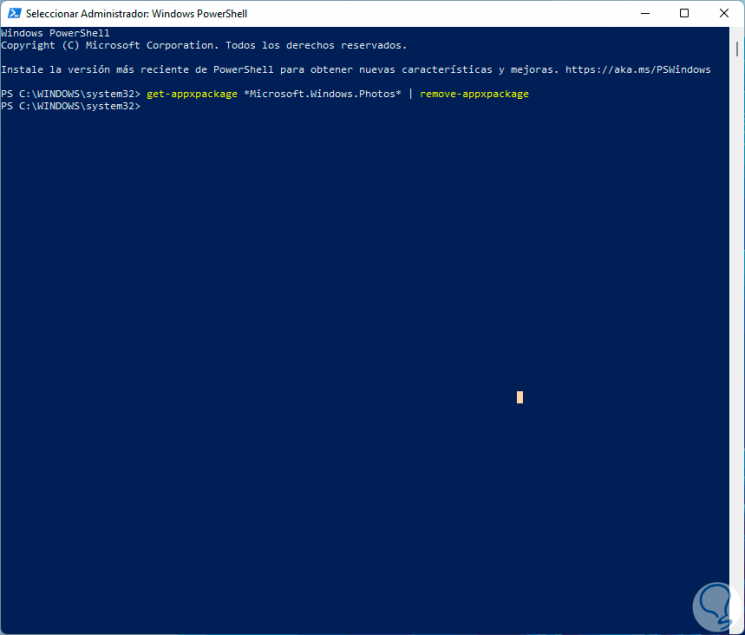
Étape 4
Nous ouvrons maintenant le Windows Store :
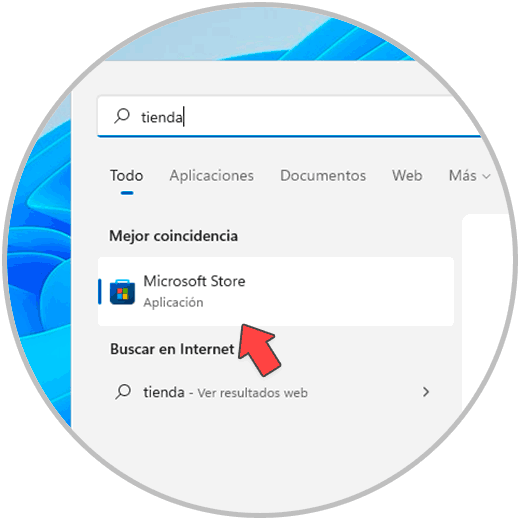
Étape 5
Nous recherchons l’application Photos. On clique sur Obtenir pour installer l’application Photos sous Windows 11 :
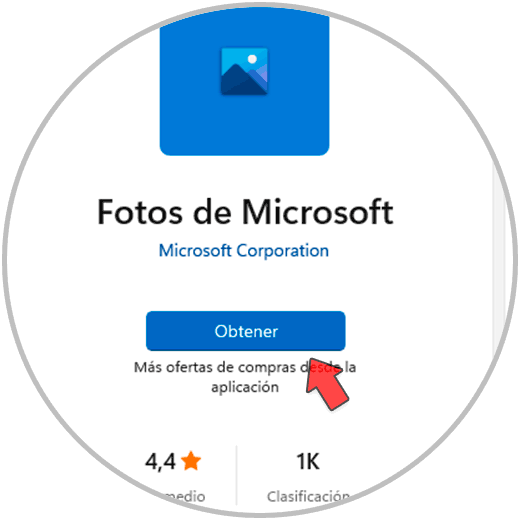
Étape 6
À la fin, nous verrons que nous sommes prêts à l’emploi :
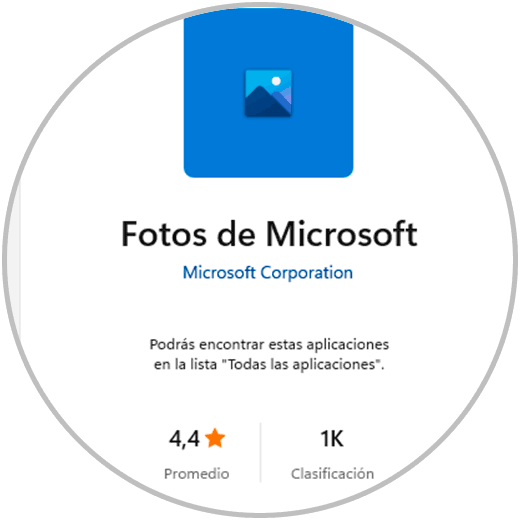
3. Associer l’extension à Windows 11 Photos
Étape 1
Il est possible d’associer des images JPG ouvertes directement à Photos, à We ouvrez l’explorateur de fichiers, faites un clic droit sur l’image JPG et sélectionnez « Ouvrir avec-Choisissez une autre application »:
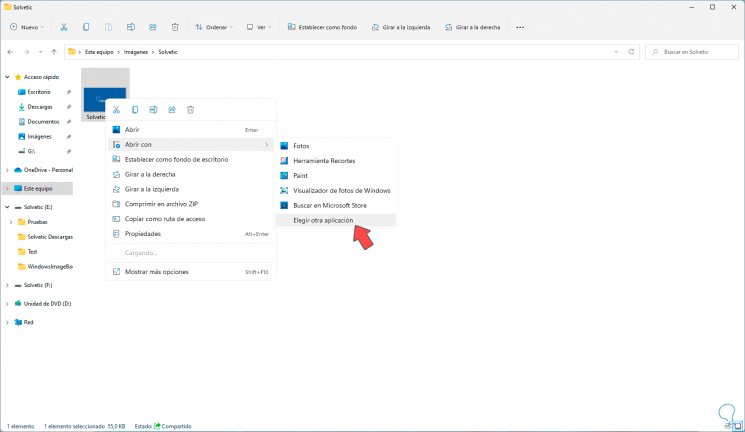
Étape 2
Maintenant, nous sélectionnons Photos et activons la case « Toujours utiliser cette application pour ouvrir les fichiers .jpg »:
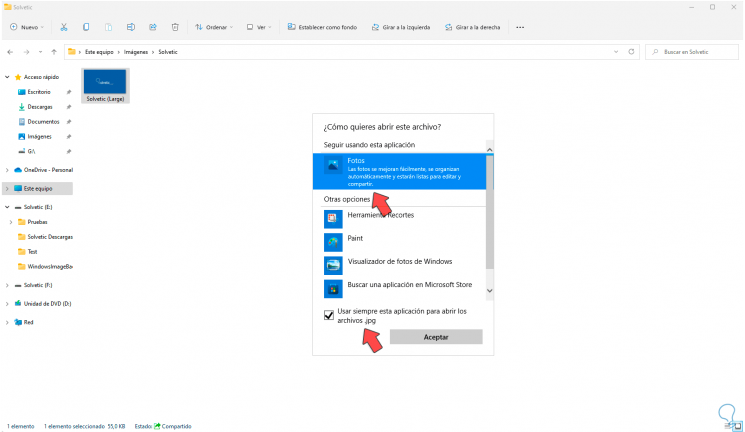
Étape 3
Nous cliquons sur OK et nous verrons notre image JPG dans Windows 11 :
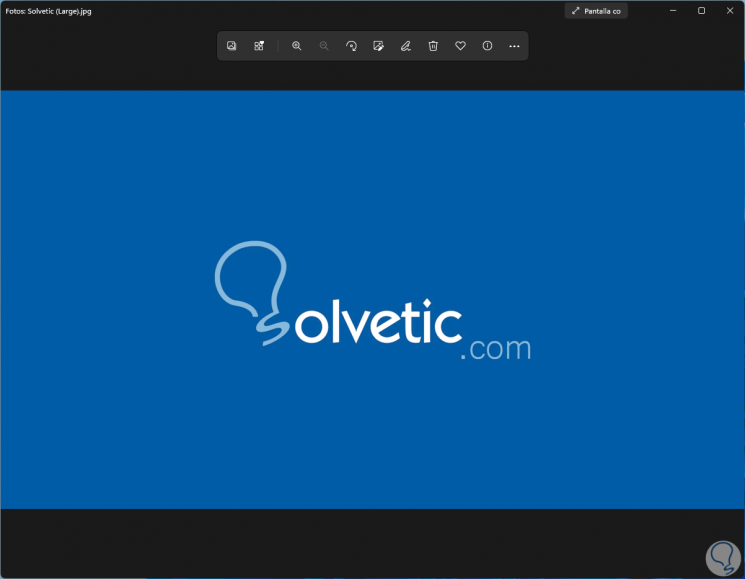
Avec n’importe laquelle de ces options, nous avons la possibilité d’afficher les fichiers JPG sans erreur dans Windows 11.
