Environnement de récupération Windows 11 introuvable
Windows 11 a intégré dans ses outils diverses options pour offrir aux utilisateurs et aux administrateurs les meilleures options lors de la gestion du système et de chacun de ses composants. L’une de ces options sont les outils de récupération qui, comme leur nom l’indique, permettent de récupérer le système dans des situations spécifiques.
Les scénarios les plus courants sont :
Trouvez et réparez automatiquement les erreurs de Windows grâce à l'outil de réparation de PC
Reimage est un excellent outil de réparation qui détecte et répare automatiquement différents problèmes du système d'exploitation Windows. Avoir cet outil protégera votre PC contre les codes malveillants, les défaillances matérielles et plusieurs autres bugs. En outre, cela vous permet également d'utiliser votre appareil au maximum de ses capacités et de ses performances.
- Étape 1: Télécharger l'outil de réparation et d'optimisation des PC (Windows 11, 10, 8, 7, XP, Vista - Certifié Microsoft Gold).
- Étape 2: Cliquez sur "Démarrer l'analyse" pour trouver les problèmes de registre de Windows qui pourraient être à l'origine des problèmes du PC.
- Étape 3: Cliquez sur "Réparer tout" pour résoudre tous les problèmes.
- L’ordinateur ne fonctionne pas de la même manière ou fonctionne de manière instable après l’installation d’une mise à jour : dans ce cas, nous pouvons supprimer la mise à jour Windows 11 qui a été installée.
- L’ordinateur ne fonctionne pas correctement depuis qu’une application, un pilote ou une mise à jour a été installé et cela fait un certain temps après cela : dans ce cas on peut réinitialiser l’ordinateur.
- L’ordinateur ne démarre pas ou reste dans le processus de chargement : là, nous pouvons utiliser la fonction de réparation de démarrage.
- L’ordinateur ne démarre pas, une unité de récupération n’a pas été créée et l’utilisation de l’option de réinitialisation de votre PC n’a pas obtenu un résultat favorable : là, nous devons utiliser le support d’installation pour réinstaller Windows 11.
- Nous souhaitons réinstaller le système d’exploitation précédent avant d’utiliser Windows 11 : il est possible de revenir à la version précédente de Windows à partir de l’option Récupération.
- L’ordinateur ne fonctionne pas correctement après l’installation d’une application : on peut utiliser un point de restauration système pour revenir à une date à laquelle il fonctionnait correctement le système
Comment corriger l’erreur « Recovery environment not found » Windows 11
Étape 1
Pour y parvenir, nous ouvrons CMD en tant qu’administrateurs :
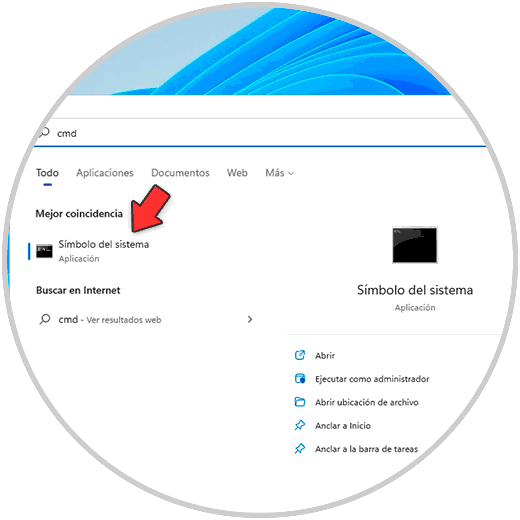
Étape 2
Nous exécutons la commande dans la console :
reagentc/enable
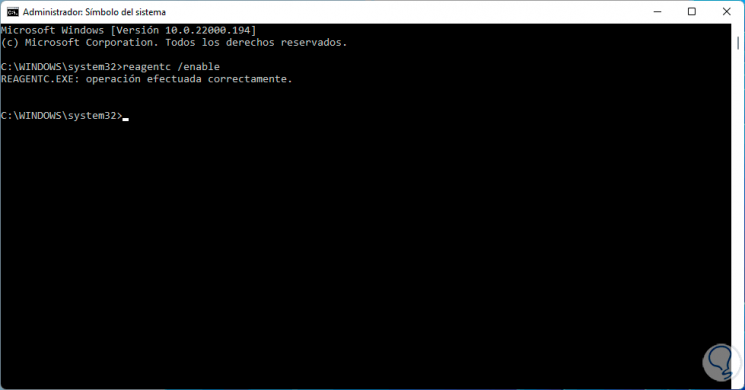
L’utilitaire de réactif (REAgentC.exe) nous permet de configurer une image de démarrage de l’environnement de récupération Windows (Windows RE) afin de gérer les options de récupération et les personnalisations de Windows 11, il est possible d’exécuter la commande REAgentC dans une image Windows hors ligne ou directement dans le système d’exploitation actuellement actif. Le paramètre/enable exécute automatiquement la phase de configuration et si une image de démarrage Windows RE n’est pas indiquée, l’ordinateur effectuera le processus pour activer Windows RE via le Winre.wim par défaut fichier situé dans le chemin\Windows\System32\Recovery. Étape 3
Après cela, nous exécutons « reagentc/info » pour voir ce qui suit :
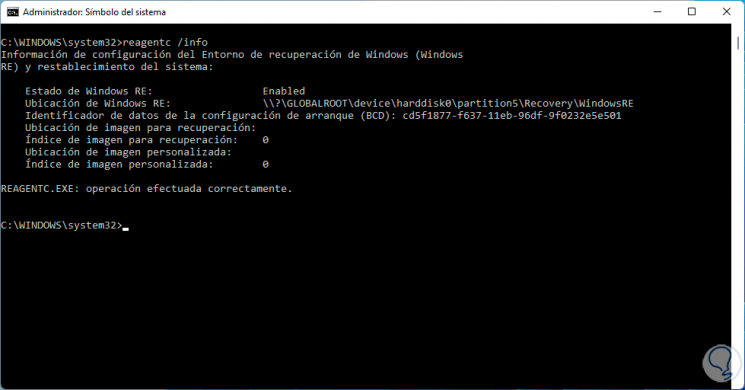
Là, nous aurons accès à l’état actuel de Windows RE et aux images de récupération disponibles dans une image en ligne ou hors ligne selon le cas. Étape 4
Dans le moteur de recherche, nous entrons « récupérer »:
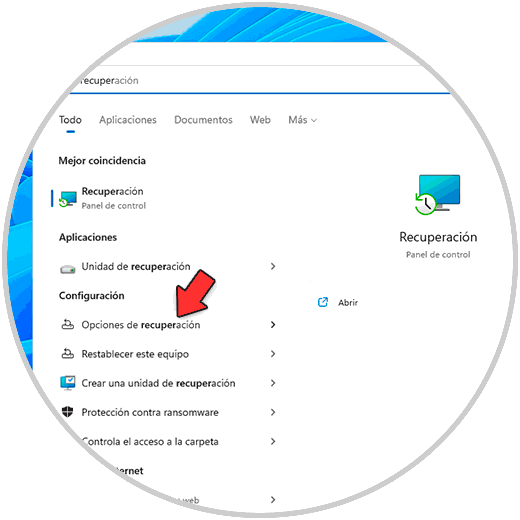
Étape 5
Sélectionnez « Options de récupération » pour voir les options à utiliser dans Windows 11 :
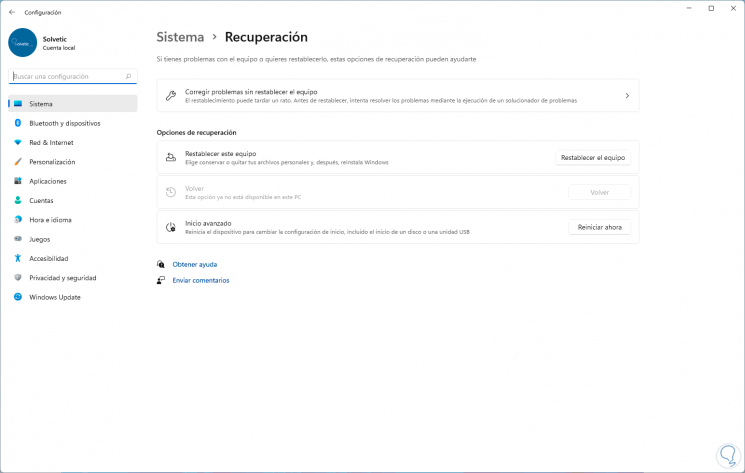
Comme nous pouvons le voir, il est possible de restaurer l’ordinateur, de revenir à une version précédente de Windows 11 ou d’utiliser le démarrage avancé. Étape 6
Après cela, dans le moteur de recherche, nous entrons « récupérer » et cette fois, nous sélectionnons « Créer un lecteur de récupération »:
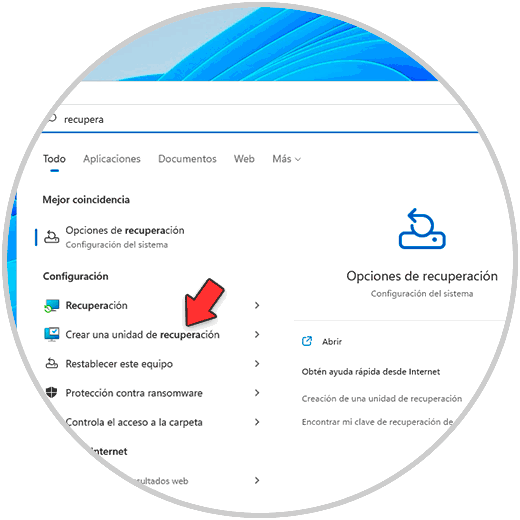
Étape 7
Ce qui suit s’affichera. Nous activons la case « Faire une copie de sauvegarde des fichiers système dans l’unité de récupération » afin d’avoir une sauvegarde complète du système.
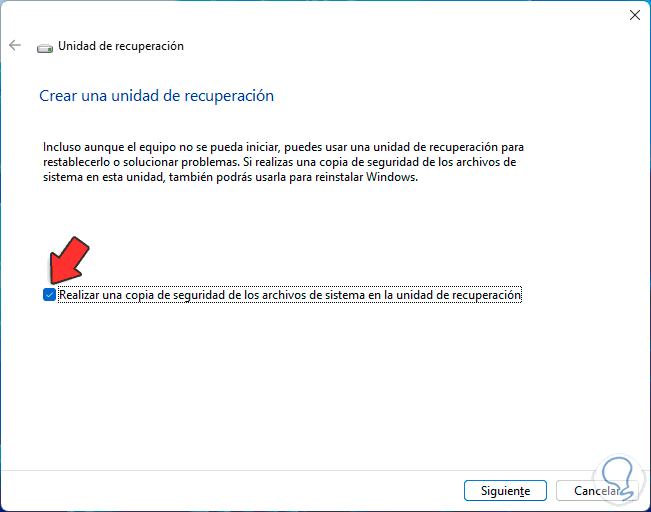
Étape 8
On clique sur « Suivant » pour lancer le processus :
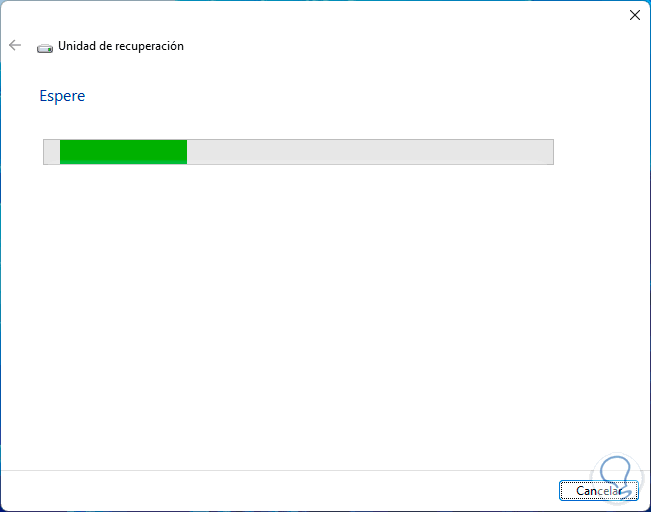
Étape 9
Ensuite, nous devons sélectionner la clé USB sur laquelle le support de récupération Windows 11 sera créé :
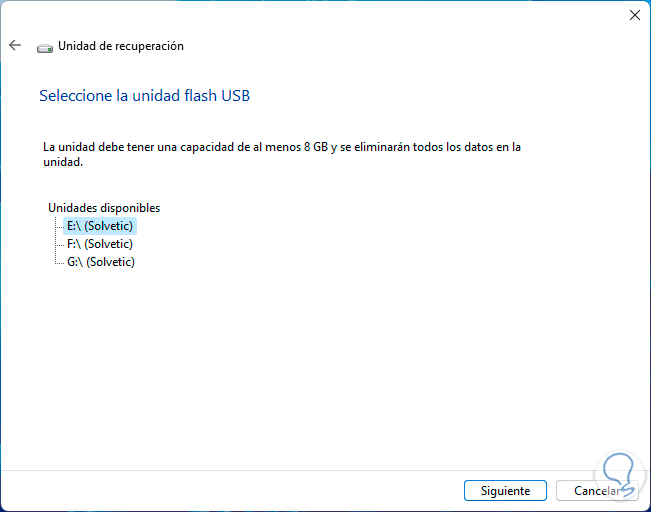
Étape 10
Nous cliquons sur Suivant pour voir ce message :
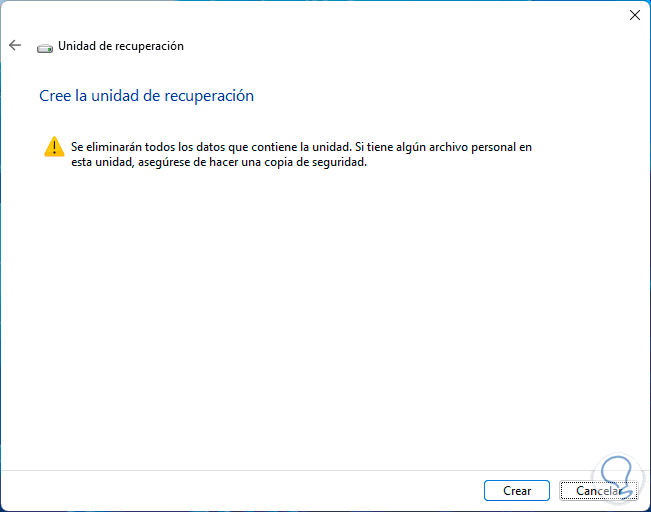
Étape 11
Il faut garder à l’esprit que toutes les informations sur la clé USB seront effacées, nous cliquons sur Créer pour lancer le processus :
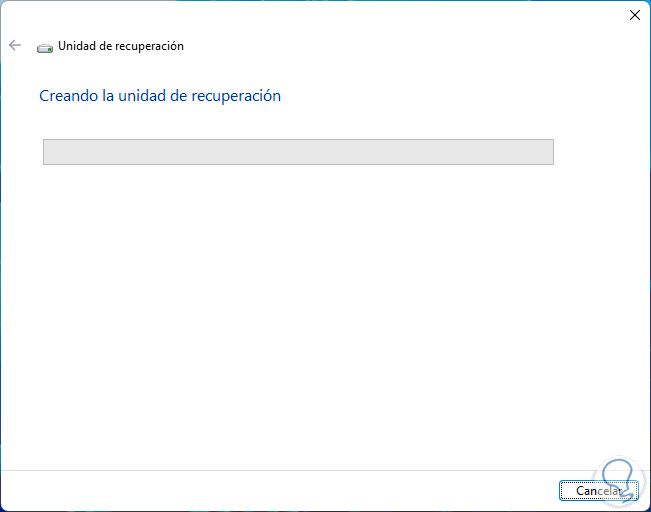
Etape 12
Ensuite, la copie des utilitaires aura lieu :
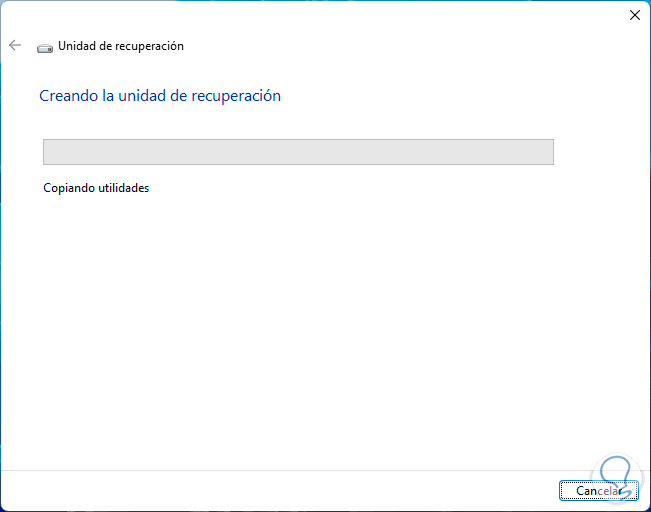
Etape 13
Enfin le système d’exploitation sera copié :
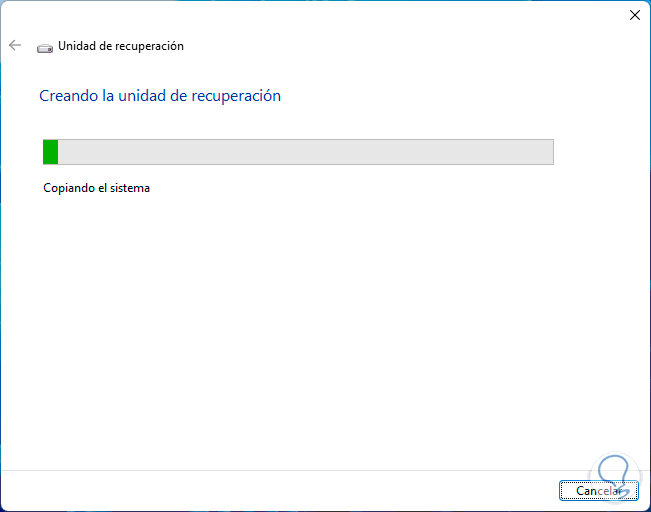
Étape 14
Nous espérons que ce processus arrive à son terme et ainsi nous aurons un support de récupération Windows 11.
Maintenant, ça vaOn va dans « Démarrer-Configuration » :
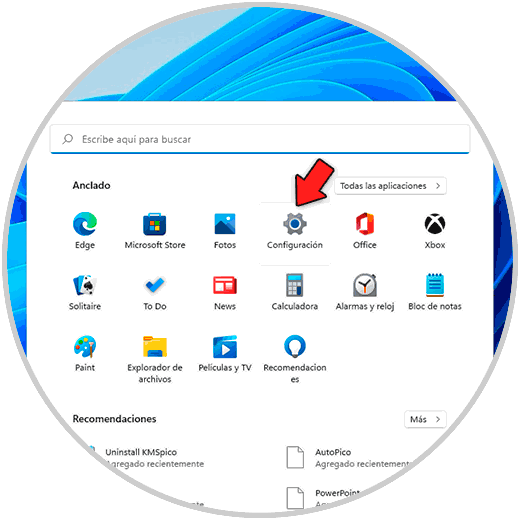
Étape 15
Là, nous allons dans « Système-Récupération »:
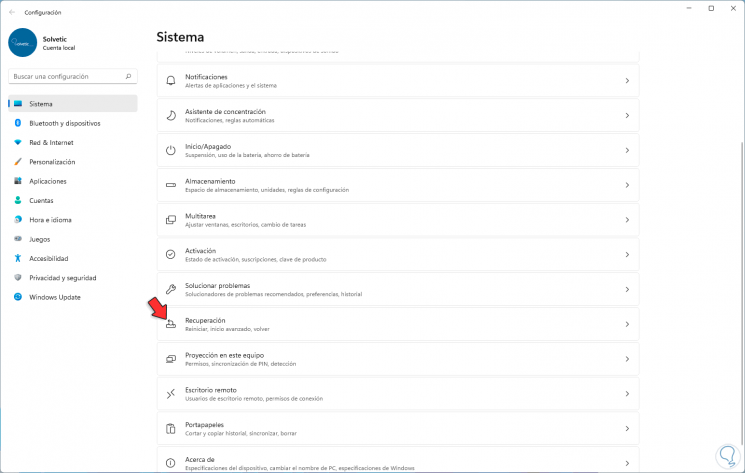
Étape 16
Dans Recovery, nous cliquons sur « Réinitialiser l’ordinateur » dans la section Réinitialiser cet ordinateur :
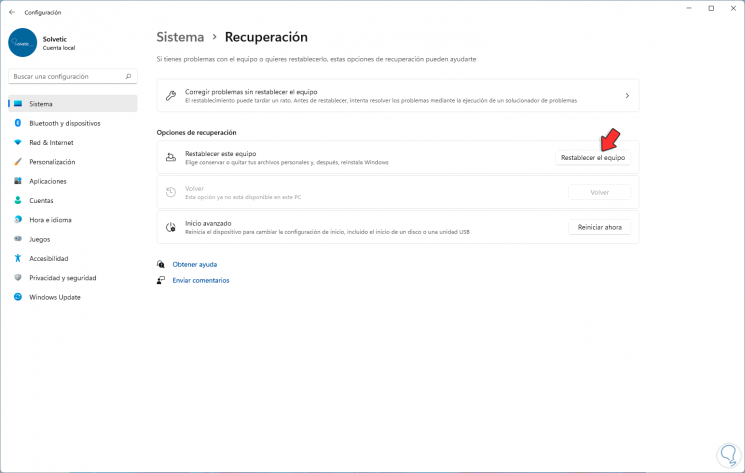
Étape 17
Cette fois, nous pouvons voir que l’environnement de récupération fonctionne normalement :
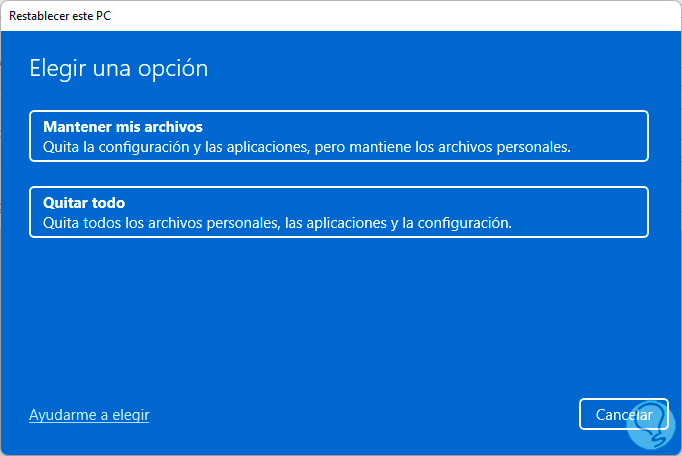
Etape 18
On sélectionne si on laisse ou non les fichiers personnels puis on définit le type d’installation à utiliser :
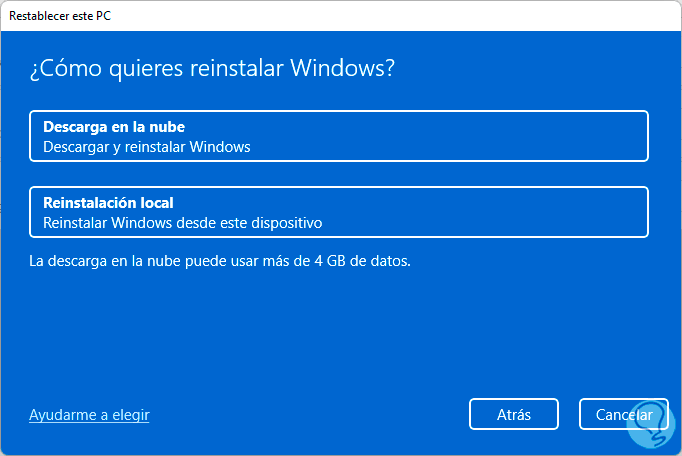
Étape 19
Avec cela, nous serons prêts à récupérer Windows 11 :
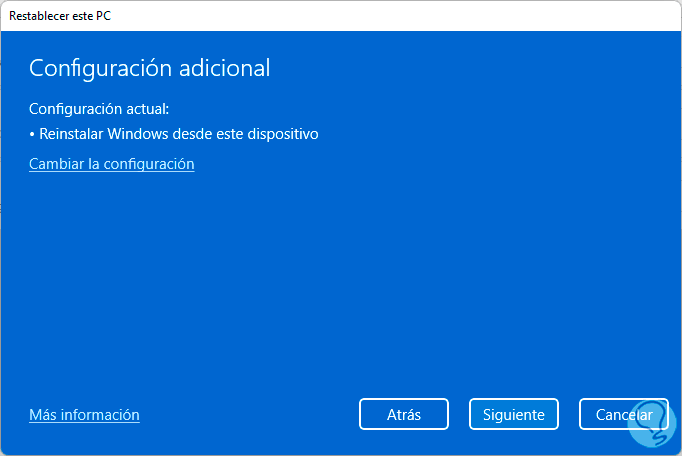
Avec le processus que Solvetic vous a expliqué, il est possible d’avoir les options de récupération de Windows 11 à portée de main.
