Je ne veux pas qu’Edge ouvre le PDF | Téléchargement uniquement
Les fichiers PDF font partie du quotidien de chacun de nous car ce sont des fichiers polyvalents, légers et idéaux pour les tâches qui nécessitent des documents sécurisés et fonctionnels.
Trouvez et réparez automatiquement les erreurs de Windows grâce à l'outil de réparation de PC
Reimage est un excellent outil de réparation qui détecte et répare automatiquement différents problèmes du système d'exploitation Windows. Avoir cet outil protégera votre PC contre les codes malveillants, les défaillances matérielles et plusieurs autres bugs. En outre, cela vous permet également d'utiliser votre appareil au maximum de ses capacités et de ses performances.
- Étape 1: Télécharger l'outil de réparation et d'optimisation des PC (Windows 11, 10, 8, 7, XP, Vista - Certifié Microsoft Gold).
- Étape 2: Cliquez sur "Démarrer l'analyse" pour trouver les problèmes de registre de Windows qui pourraient être à l'origine des problèmes du PC.
- Étape 3: Cliquez sur "Réparer tout" pour résoudre tous les problèmes.
Il existe plusieurs façons d’accéder aux fichiers PDF et sous Windows 10, par défaut, le navigateur Microsoft Edge se charge d’ouvrir les fichiers PDF en cliquant dessus à partir d’un lien ou d’un dossier local. Il s’agit d’une valeur par défaut et bien qu’elle soit idéale pour éviter l’utilisation d’applications supplémentaires, pour de nombreux autres utilisateurs, il n’est pas pratique d’utiliser la visionneuse PDF intégrée à Microsoft Edge.
Certaines des fonctions de cette visionneuse PDF sont:
- Les fichiers PDF peuvent être visualisés, lus ou imprimés
- Ajouter des notes
- Nous pouvons surligner le texte
Comme nous l’avons dit, il existe des options complètes pour accéder et gérer les fichiers PDF et c’est pourquoi nous verrons comment empêcher Edge d’ouvrir des fichiers PDF dans Windows 10 ..
Comment empêcher Microsoft Edge d’ouvrir un PDF
Nous ouvrons le navigateur Edge et allons dans le menu Paramètres et plus, puis sélectionnez Paramètres:
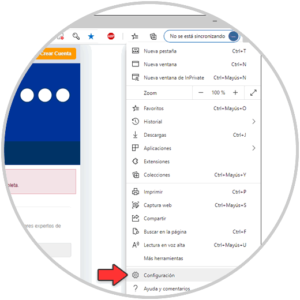
Dans les paramètres du navigateur, nous allons dans la section ‘Cookies et autorisations du site’ puis cliquez sur Documents PDF:
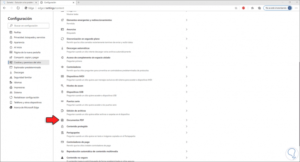
En cliquant sur Documents PDF, nous activerons le commutateur ‘Toujours ouvrir les fichiers PDF en externe’:
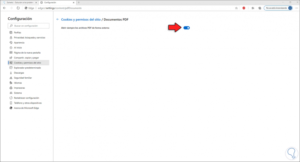
Nous pouvons quitter le navigateur Edge.
Il est possible de désactiver cette fonctionnalité de Microsoft Edge pour tous les utilisateurs de Windows 10, dans ce cas, nous ouvrons l’éditeur de registre à partir du moteur de recherche Démarrer:

Passons à la route:
'HKEY_LOCAL_MACHINE - SOFTWARE - Policies - Microsoft - Edge'
Là, nous faisons un clic droit et sélectionnez ‘Nouveau – Valeur DWORD (32 bits)’:
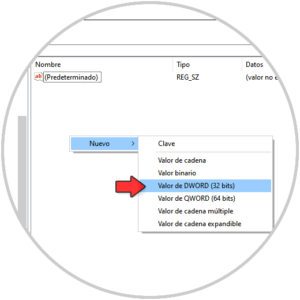
Nous appelons cette valeur ‘AlwaysOpenPdfExternally’:
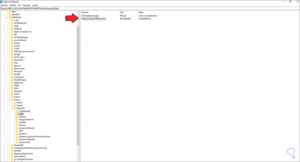
Nous éditons sa valeur et définissons sa valeur sur 1:
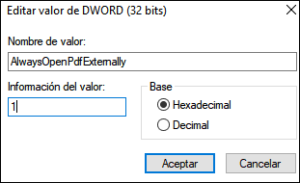
Appliquez les modifications et redémarrez le système pour terminer le processus. Avec ces étapes, nous avons réussi à ouvrir les fichiers PDF à partir de l’application que nous avons choisie.
