La prise audio pour ordinateur portable ne fonctionne pas sous Windows 10
En utilisant un ordinateur portable, vous ne voudriez jamais avoir de problème. Qu’il s’agisse d’un problème audio ou vidéo, vous voudriez que tous vos périphériques fonctionnent correctement. Parce que chaque fois que vous achetez un produit coûteux, vous souhaitez qu’il réponde à toutes vos exigences.
Trouvez et réparez automatiquement les erreurs de Windows grâce à l'outil de réparation de PC
Reimage est un excellent outil de réparation qui détecte et répare automatiquement différents problèmes du système d'exploitation Windows. Avoir cet outil protégera votre PC contre les codes malveillants, les défaillances matérielles et plusieurs autres bugs. En outre, cela vous permet également d'utiliser votre appareil au maximum de ses capacités et de ses performances.
- Étape 1: Télécharger l'outil de réparation et d'optimisation des PC (Windows 11, 10, 8, 7, XP, Vista - Certifié Microsoft Gold).
- Étape 2: Cliquez sur "Démarrer l'analyse" pour trouver les problèmes de registre de Windows qui pourraient être à l'origine des problèmes du PC.
- Étape 3: Cliquez sur "Réparer tout" pour résoudre tous les problèmes.
De nombreux utilisateurs se sont plaints de ne pas pouvoir accéder à la prise casque lors de l’utilisation du système d’exploitation Windows. Alors ici, j’ai décidé de rédiger plusieurs solutions de contournement pour Fixer la prise audio pour ordinateur portable ne fonctionnant pas sous Windows 10. Commençons par la solution la plus simple possible pour contourner cette erreur.
5 façons de réparer la prise audio d’un ordinateur portable ne fonctionnant pas sous Windows 10
Mettre à jour vos pilotes audio
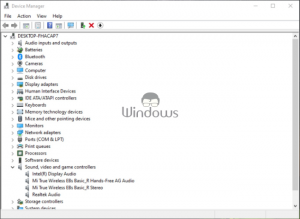
- Lancez Gestionnaire de périphériques à l’aide de la barre de recherche Cortana.
- Recherchez et développez l’option Contrôleurs audio, vidéo et jeu.
- Cliquez avec le bouton droit sur votre carte son installée.
- Sélectionnez Mettre à jour le pilote
- Sur l’onglet suivant, cliquez sur Rechercher automatiquement un logiciel de pilote mis à jour pour rechercher un pilote
- Si votre système d’exploitation Windows vous indique que votre pilote est à jour, vous devez fermer cet onglet.
- Cliquez à nouveau avec le bouton droit sur votre carte son et sélectionnez Désinstaller l’appareil
- Maintenant, redémarrez votre ordinateur.
Essayez de réinsérer votre appareil audio
Si la mise à jour des pilotes ne fonctionne pas du tout pour vous, alors il y a une chose que vous devez faire. Vous pouvez essayer d’insérer à nouveau le périphérique audio comme un casque dans la prise audio. Réinsérez la prise casque une ou plusieurs fois. Essayez ce processus environ cinq fois et si cela ne fonctionne pas pour vous, essayez une autre solution.
Autoriser Windows à résoudre les erreurs de son
- Cliquez avec le bouton droit sur l’icône du haut-parleur dans la barre des tâches.
- Sélectionnez Résoudre les problèmes de son.
- Laissez votre ordinateur terminer la tâche en toute tranquillité.
- Une fois le processus terminé, sélectionnez votre périphérique audio et cliquez sur Suivant
- Fermez tous vos lecteurs multimédias ou sites Web sur lesquels vous lisez du contenu multimédia.
- Laissez maintenant votre PC terminer la tâche de résoudre le problème.
Activez la connexion d’entrée
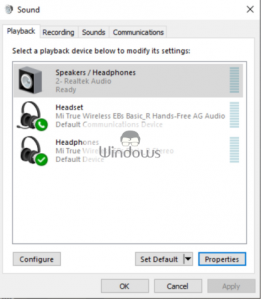
- Lancez le panneau de configuration à l’aide de la barre de recherche Cortana.
- Accéder au matériel et au son
- Sous Son, cliquez sur Gérer les appareils audio
- Sélectionnez l’option Haut-parleurs/Casque et appuyez sur Propriétés
- Cliquez sur l’onglet Niveaux.
- Cliquez une fois sur le bouton Muet pour activer la connexion Line-in
Désactiver les améliorations sonores
- Exécutez à nouveau les paramètres de son.
- Sélectionnez l’onglet Haut-parleur/Casque et accédez à ses propriétés
- Cliquez sur l’onglet Améliorations.
- Décochez la case Désactiver tous les effets sonores
- Cliquez sur le bouton Appliquer puis sur OK pour enregistrer les modifications.
C’est tout, continuez à visiter WindowsBoy pour en savoir plus.
