Microsoft Office ne fonctionne pas sur Windows 10-Correction
Normalement, chaque fois qu’une erreur se produit, elle apparaît sur une notification ou apparaît sous forme de pop-up. Dans le cas de Microsoft Office, il arrête simplement de s’ouvrir. Ici, je vais vous expliquer comment résoudre le problème Microsoft Office ne fonctionnant pas sous Windows 10.
Trouvez et réparez automatiquement les erreurs de Windows grâce à l'outil de réparation de PC
Reimage est un excellent outil de réparation qui détecte et répare automatiquement différents problèmes du système d'exploitation Windows. Avoir cet outil protégera votre PC contre les codes malveillants, les défaillances matérielles et plusieurs autres bugs. En outre, cela vous permet également d'utiliser votre appareil au maximum de ses capacités et de ses performances.
- Étape 1: Télécharger l'outil de réparation et d'optimisation des PC (Windows 11, 10, 8, 7, XP, Vista - Certifié Microsoft Gold).
- Étape 2: Cliquez sur "Démarrer l'analyse" pour trouver les problèmes de registre de Windows qui pourraient être à l'origine des problèmes du PC.
- Étape 3: Cliquez sur "Réparer tout" pour résoudre tous les problèmes.
Il y a plusieurs raisons à l’apparition de ce problème. Voici toutes les méthodes pour résoudre ce problème rapidement.
Solution 1 : Ouvrir le Gestionnaire des tâches
Ouvrez le Gestionnaire des tâches en appuyant sur Ctrl+Maj+Échap ou faites un clic droit sur la barre des tâches et sélectionnez Gestionnaire des tâches et jetez un œil à travers les applications ouvertes.
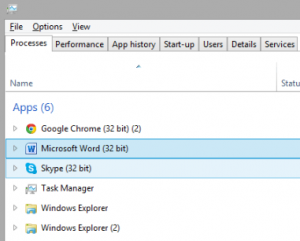
Si vous voyez Microsoft Word ici dans la sélection des applications en cours d’exécution, alors Windows pense que l’application Microsoft Word est ouverte et fonctionne correctement.
Pour résoudre ce problème, fermez toutes les applications en cours d’exécution et réessayez. Si cela ne fonctionne toujours pas, redémarrez votre PC/ordinateur portable.
Solution 2 : Aller à la source
Si votre raccourci Microsoft Word ne fonctionne pas ou ne fait rien lorsque vous lui commandez d’ouvrir l’application. Ensuite, le défaut peut être dans l’icône de raccourci. Essayez de créer une nouvelle icône de raccourci et réessayez.

Solution 3 : Utiliser le mode sans échec
Pour utiliser le mode sans échec, appuyez sur la touche Windows+R pour ouvrir et saisissez le nom de l’application que vous souhaitez utiliser en mode sans échec.
La commande pour ouvrir l’application en mode sans échec est écrite comme suit le nom de fichier/safe. Si vous souhaitez ouvrir Microsoft Excel en mode sans échec, saisissez excel/safe.

Solution 5 : Assurez-vous qu’Office est activé
Si vous avez installé une fausse copie de Microsoft Office, vous ne pourrez ouvrir aucune application Office. Assurez-vous donc d’avoir la copie originale de Microsoft Office et qu’elle est activée.
Si votre copie de la suite Microsoft Office n’est pas authentique, vous ne pourrez ouvrir aucune application Office. Techniquement, vous pourrez ouvrir n’importe quel programme normalement, mais vous ne pouvez rien faire avec.
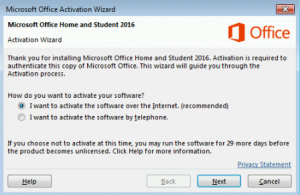
J’espère que ce tutoriel vous a été utile, nous vous remercions de la confiance que vous nous avez accordée.
Cordialement : Équipe Windows Boy.
