L’adaptateur Wi-Fi ne fonctionne pas sous Windows 10 Comment résoudre ce problème de connexion
Le Wi-Fi est sans doute l’un des services les plus précieux de nos jours, et même un seul jour sans lui peut entraîner plusieurs revers de travail pour les utilisateurs du monde entier.L’adaptateur Wi-Fi qui ne fonctionne pas est un problème très courant pour les utilisateurs de Windows 10.Selon les utilisateurs souffrants, leur système n’a pas été en mesure de détecter la connexion Wi-Fi récemment, qui fonctionnait bien auparavant.
Trouvez et réparez automatiquement les erreurs de Windows grâce à l'outil de réparation de PC
Reimage est un excellent outil de réparation qui détecte et répare automatiquement différents problèmes du système d'exploitation Windows. Avoir cet outil protégera votre PC contre les codes malveillants, les défaillances matérielles et plusieurs autres bugs. En outre, cela vous permet également d'utiliser votre appareil au maximum de ses capacités et de ses performances.
- Étape 1: Télécharger l'outil de réparation et d'optimisation des PC (Windows 11, 10, 8, 7, XP, Vista - Certifié Microsoft Gold).
- Étape 2: Cliquez sur "Démarrer l'analyse" pour trouver les problèmes de registre de Windows qui pourraient être à l'origine des problèmes du PC.
- Étape 3: Cliquez sur "Réparer tout" pour résoudre tous les problèmes.
Aujourd’hui, dans cet article, nous allons discuter de chaque détail du problème de l’adaptateur Wi-Fi ne fonctionnant pas dans Windows 10.Une fois que vous aurez suivi les correctifs ci-dessous, ce problème de connexion sera résolu pour vous en un rien de temps.Pour plus d’informations, consultez le guide de solution ci-dessous:
Comment réparer « l’adaptateur Wi-Fi ne fonctionne pas sous Windows 10 »?
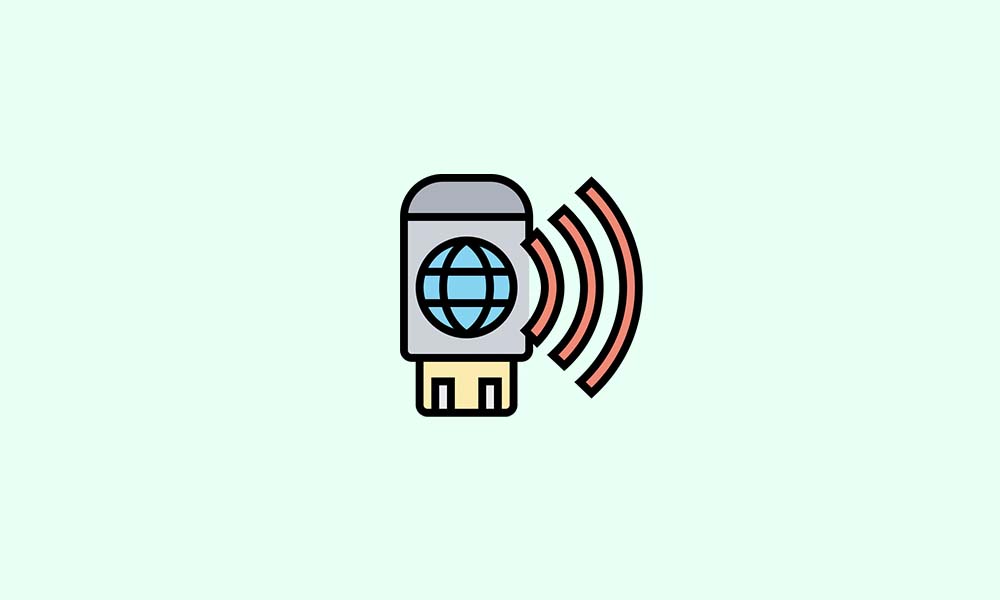
Avant de passer aux solutions, examinons rapidement les raisons possibles qui peuvent déclencher le problème de l’adaptateur Wi-Fi ne fonctionnant pas dans Windows 10.
- Mauvais réglage de l’adaptateur.
- Pilotes défectueux.
- Si l’adaptateur est physiquement endommagé.
Commençons maintenant par les solutions.
CORRECTIF1: Utilisez l’utilitaire de résolution des problèmes réseau:
La première solution que vous pouvez essayer lorsque l’adaptateur Wi-Fi ne fonctionne pas sous Windows 10 consiste à exécuter l’utilitaire de résolution des problèmes réseau.Pour faire la même chose, suivez les étapes ci-dessous :
- Tout d’abord, lancez lafenêtreParamètresen appuyant simultanément surWindows+I.

- Maintenant, dans l’application Paramètres, accédez àMises à jour et sécurité, puis dans le menu du volet de gauche, cliquez surDépanner.

- Plus loin dans le menu du volet droit, cliquez surDépanneurs supplémentaires-> Connexions Internetpuis sélectionnez le boutonExécuter le dépanneurpour le même.
- Terminez le processus en suivant les instructions à l’écran.
- Une fois cela fait, redémarrez votre ordinateuret vérifiez si ledit problème a été résolu ou non.
CORRECTIF2: Réinitialiser les adaptateurs réseau:
Un autre correctif que vous pouvez essayer pour résoudre le problème de l’adaptateur Wi-Fi ne fonctionne pas dans Windows 10 consiste à réinitialiser l’adaptateur réseau.Avant d’aller de l’avant, gardez à l’esprit que le processus peut effacer les mots de passe Wi-Fi et les connexions Bluetooth enregistrés; par conséquent, notez-les séparément avant de continuer.
Pour réinitialiser les adaptateurs réseau, suivez les étapes ci-dessous:
- Sur l’écran de votre bureau, cliquez avec le bouton droit sur l’icôneWindowset sélectionnez les optionsWindows PowerShell (Admin)dans le sous-menu.
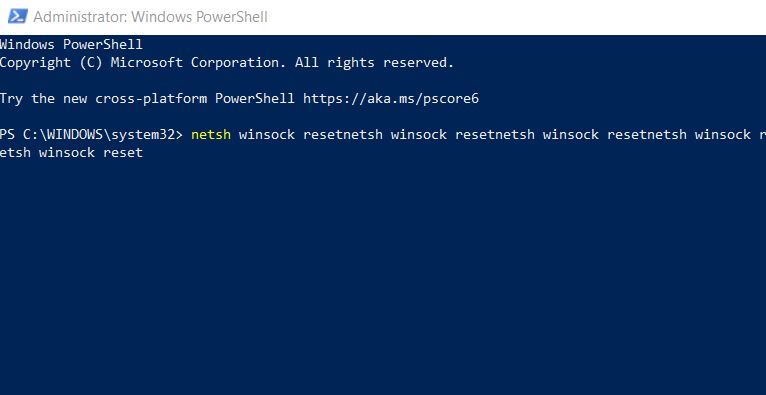
- Maintenant, dans PowerShell, copiez et collez les commandes suivantes,
netsh winsock resetnetsh int ip resetipconfig /releaseipconfig /renew
et assurez-vous d’appuyerEntréeaprès chacun d’eux.
- Enfin,redémarrez votre ordinateuret vérifiez la progression.
FIX 3: mettez à jour les pilotes réseau:
Selon quelques utilisateurs souffrants, lorsqu’ils ont mis à jour leurs pilotes réseau, l’adaptateur Wi-Fi ne fonctionne pas sous Windows 10, le problème a été résolu pour eux.Vous pouvez également essayer la même chose en suivant les étapes ci-dessous:
- Sur votre écran de bureau, cliquez avec le bouton droit sur l’icôneWindowset sélectionnez les optionsGestionnaire de périphériquesdans le menu contextuel.
- Maintenant, dans la fenêtreGestionnaire de périphériques, développez la sectionAdaptateurs réseauet localisez votreadaptateur Wi-Fi.
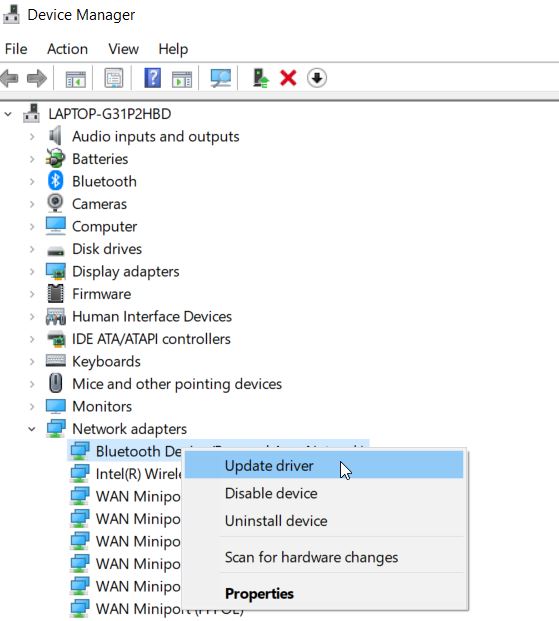
- Maintenant, cliquez dessus avec le bouton droit de la souris, puis sélectionnez l’optionMettre à jour le pilotedans le sous-menu.
- À l’invite suivante, cliquez surRechercher automatiquement les pilotes, et une fois que votre système trouvera un nouveau pilote, il l’installera automatiquement et demandera un redémarrage.
Ou, si les derniers pilotes sont déjà installés sur votre système, vous pouvez vous retrouver avec l’optionRechercher les pilotes mis à jour sur Windows Update; ainsi, assurez-vous que vous cliquez dessus.
- Il vous redirigera ensuite vers la sectionWindows Update.Cliquez ici sur l’optionAfficher les mises à jour facultatives(vous ne verrez cette option que si votre système a des mises à jour en attente).
- Localisez maintenant les pilotes que vous souhaitez installer, puis cliquez sur le boutonInstallerci-dessous.
Remarque:Vous ne pouvez mettre à jour les pilotes réseau que si vous disposez d’une connexion par câble Ethernet avec votre Wi-Fi.Si la situation ne vous convient pas, téléchargez les pilotes nécessaires à partir d’un deuxième appareil ou ordinateur.
- Pour trouver le pilote le plus approprié, accédez au site Web du fabricant de votre adaptateur réseau et localisez ici les pilotes de votre adaptateur réseau.
- Ici, vous pouvez également vérifier certains adaptateurs Wi-Fi pour s’intégrer parfaitement à votre infrastructure Windows 10.
- Ensuite, téléchargez les pilotes, transférez-les sur votre ordinateur, puis commencez le processus d’installation.
- Ou vous pouvez également utiliser un outil dédié qui mettra automatiquement à jour votre pilote sans prendre beaucoup de temps et d’efforts.
Enfin, vérifiez si ledit problème a été résolu ou non.
FIX 4: Réinstallez l’adaptateur réseau:
Si la mise à jour des pilotes réseau ne vous aide pas, réinstallez l’adaptateur réseau et vérifiez si cela vous aide ou non.Pour ce faire, suivez les étapes ci-dessous:
- Sur votre écran de bureau, cliquez avec le bouton droit sur l’icôneWindowset sélectionnez les optionsGestionnaire de périphériquesdans le menu contextuel.
- Maintenant, dans la fenêtreGestionnaire de périphériques, développez la sectionAdaptateurs réseau.
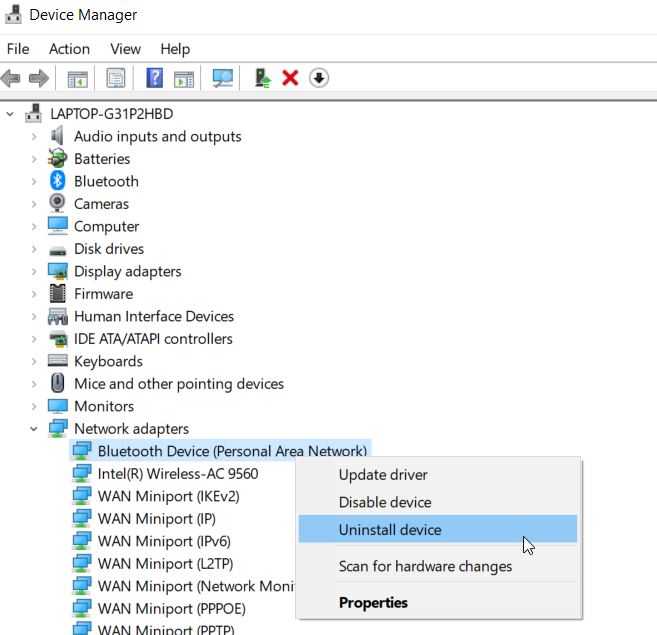
- Ensuite, localisez votre adaptateur réseau, cliquez dessus avec le bouton droit de la souris et sélectionnez les optionsDésinstaller l’appareil.
- Suivez maintenant les instructions à l’écran et terminez le processus.
- Enfin,redémarrez votre ordinateuret Windows installe automatiquement le pilote manquant au cours du processus.
Si cela ne se produit pas, installez le pilote de la carte réseau comme décrit dans le 3e correctif.
FIX 5: Effectuez une modification du registre avec l’invite de commande:
Selon certains utilisateurs, lorsqu’ils ont effectué une modification du registre avec l’invite de commande, l’adaptateur Wi-Fi ne fonctionne pas sous Windows 10, le problème a été résolu pour eux.Pour ce faire, suivez les étapes ci-dessous:
- Tout d’abord, accédez à la barre de recherche du bureau, tapez cmd et lancez la fenêtre d’invite de commande.Assurez-vous de le lancer avec un accès administrateur.

- Maintenant, dans la fenêtre d’invite de commande, tapeznetcfg -s npuis appuyez surEntrée.
- Une liste de protocoles réseau, de pilotes et de services s’ouvrira.Ici, dans la liste,localisez DNI_DNE. Si vous le trouvez dans la liste, alors dans la même fenêtre d’invite de commande, copiez + collez les commandes suivantes,
reg delete HKCRCLSID{988248f3-a1ad-49bf-9170-676cbbc36ba3} /fnetcfg -v -u dni_dne
et assurez-vous d’appuyerEntréeaprès chacun d’eux.
Les étapes suivantes résoudront ledit problème.Cependant, après avoir entré lesdites commandes, si vous recevez l’erreur 0x80004002, vous devez ici supprimer les valeurs différemment.Pour ce faire,
- Accédez à la barre de recherche du bureau, saisissez Regedit et, dans les résultats de la recherche, ouvrez l’Éditeur du registre.
- Naviguez maintenant vers le chemin suivant,
HKEY_CLASSES_ROOT/CLSID/{988248f3-a1ad-49bf-9170-676cbbc36ba3}
- Et de plus, siDNI_DNEexiste à nouveau,supprimez-le.
FIX 6: modifiez les paramètres de l’adaptateur:
Si l’adaptateur Wi-Fi ne fonctionne pas sous Windows 10, le problème n’est toujours pas résolu pour vous, essayez de modifier les paramètres de l’adaptateur et vérifiez si cela vous aide.Pour ce faire, suivez les étapes ci-dessous:
- Tout d’abord, accédez auboutonDémarrer, tapezPanneau de configurationet lancez le résultat de recherche correspondant.
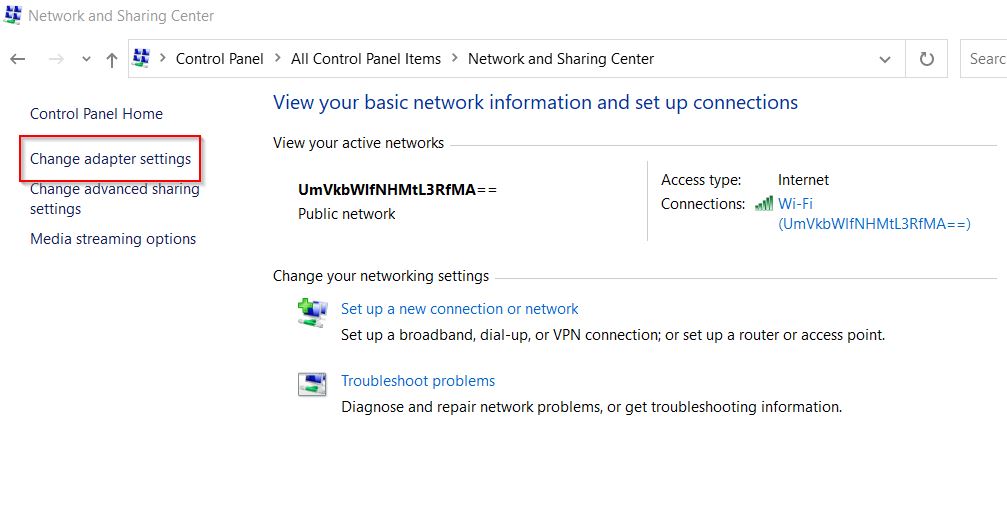
- Maintenant, dans lafenêtre du Panneau de configuration, accédez auCentre Réseau et partage, puis dans le menu du volet de gauche, cliquez surModifier les paramètres de l’adaptateur.
- Ensuite, cliquez avec le bouton droit sur l’adaptateur sans fil, puis sélectionnez l’option Propriétés.
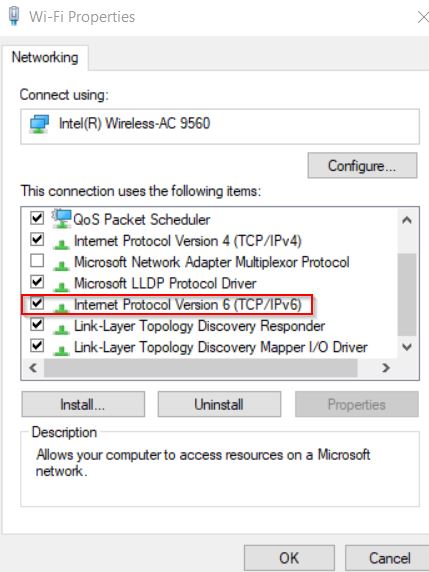
- À l’invite suivante,décochez la case de l’optionInternet Protocol Version 6 (TCP/IPv6)puis cliquez surOK.
- Enfin,redémarrez votre ordinateur, et le problème en question aurait déjà été résolu.
FIX 7: Réinitialisez votre routeur:
Quelques utilisateurs souffrants ont affirmé qu’après avoir réinitialisé leur routeur, l’adaptateur Wi-Fi ne fonctionnait pas sous Windows 10, le problème avait été résolu pour eux.Vous pouvez également essayer la même chose et pour ce faire, suivez les étapes ci-dessous :
Remarque:Avant de poursuivre les étapes, prenez des notes sur la configuration actuelle, car cela pourrait s’avérer utile lors de la reconfiguration à l’avenir.
- Tout d’abord,localisez le bouton de réinitialisationà l’arrière de votre appareil,appuyez dessus et maintenez-le enfoncé pendant 10secondesetune fois que le voyant SYS commence à clignoter rapidement, relâchez le bouton.
Cette solution semble si simple, mais la réinitialisation du routeur peut faire des merveilles.
FIX 8: Mettez à jour le firmware du routeur:
La mise à jour du micrologiciel du routeur est un processus compliqué; cependant, cela peut vous aider à résoudre le problème de l’adaptateur Wi-Fi qui ne fonctionne pas sous Windows 10.Si vous souhaitez poursuivre avec la solution, vous pouvez suivre les étapes ci-dessous:
- Tout d’abord,connectez le routeur à votre ordinateurà l’aide d’uncâble Ethernet.
- Lancez maintenant un navigateur Web, puis saisissez l’adresseIP ou le lien du routeur.L’adresse IP serait similaire à 192.123.0.9.
- Saisissez ensuite le nom d’utilisateur et le mot de passe (fournis par le fabricant).Vous pouvez le trouver au bas de votre appareil, dans le manuel ou celui que vous avez utilisé la dernière fois.
- Accédez maintenant à la sectionFirmware, recherchez le numéro de version, puis notez-le. (Dans certains routeurs, vous pouvez localiser le numéro du micrologiciel dans d’autres menus, alors faites une recherche approfondie jusqu’à ce que vous le trouviez. Dans quelques routeurs qui ont un bouton Vérifier, cela vous mènera directement à la page de mise à jour du micrologiciel du fabricant.
- Accédez ensuite à la page d’assistance du fabricant, localisez le dernier micrologiciel, puis téléchargez-le.
- Maintenant, revenez à l’interface du routeur dans la section Firmware et localisez ici les ongletsChoisir un fichier ou Parcourirqui vous permettront d’ajouter le firmware que vous avez téléchargé.
- Laissez le processus se terminer tout seul et n’interférez pas entre les deux.
Assurez-vous de suivre le processus correct avec le plus grand soin, car une mauvaise étape peut entraîner des dommages permanents et irréversibles pour votre routeur.
FIX 9: Basculer vers le mode Performances maximales:
Vous pouvez également passer en mode Performances maximales et vérifier si cela aide à résoudre le problème de l’adaptateur Wi-Fi qui ne fonctionne pas sous Windows 10 ou non.Pour ce faire, suivez les étapes ci-dessous:
- Tout d’abord, allez dans la barre de recherche du bureau, tapezGestion de l’alimentation, et à partir des résultats de la recherche, lancez l’optionAlimentation et veille.
- Maintenant, dans la sectionParamètres associés, accédez àParamètres d’alimentation supplémentaires.
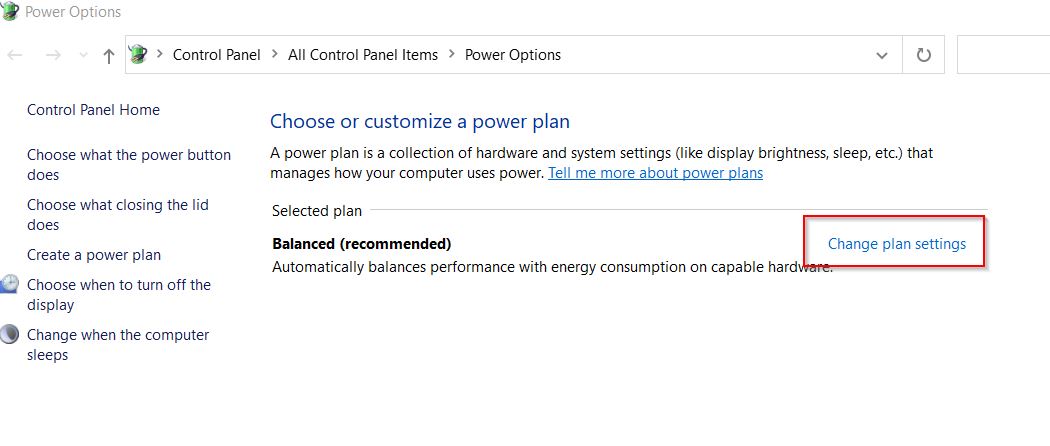
- Dans la fenêtre suivanteOptions d’alimentation, localisez d’abord votre plan actuel, puis cliquez surModifier les paramètres du plan -> Modifier les paramètres d’alimentation avancés.
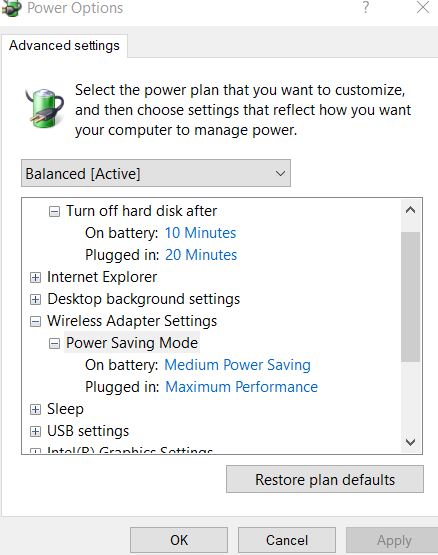
- De plus, localisezParamètres de l’adaptateur sans filpuis définissez leMode d’économie d’énergiesurPerformances maximales.
- Enfin, cliquez surAppliquer -> OK.
Même si la solution résoudra ledit problème, elle exercera une pression supplémentaire sur votre appareil, ce qui rendra la batterie de votre ordinateur portable moins durable que d’habitude.
FIX 10: Effacez toutes les perturbations du signal Wi-Fi:
Si aucun des correctifs mentionnés ci-dessus ne fonctionne pour vous, vérifiez si un autre appareil de votre maison ou de votre bureau interrompt vos signaux Wi-Fi.Si oui, envisagez de le déplacer.
Le Wi-Fi est une partie importante de notre vie quotidienne, et s’il est hors service, cela peut entraver beaucoup de travail important.Nous espérons que les 10 correctifs mentionnés dans l’article ci-dessus vous aideront à résoudre le problème de l’adaptateur Wi-Fi ne fonctionnant pas sous Windows 10.
À la fin de cet article, nous espérons que toutes les informations mentionnées ici s’avéreront utiles et pertinentes pour vous.Si vous avez des questions ou des commentaires, veuillez écrire le commentaire dans la zone de commentaire ci-dessous.
