L’imprimante Windows 11 ne fonctionne pas après la mise à jour ; Comment réparer
Par rapport aux anciennes versions, Windows 11 propose ici une expérience utilisateur améliorée.Avec toutes les fonctionnalités et améliorations, ce nouveau système d’exploitation est là pour régner pour les années à venir.Windows 11 permet à ses utilisateurs d’optimiser l’utilisation des périphériques matériels, tels que les imprimantes ou les scanners.Cependant, il n’y a pas si longtemps, certains utilisateurs de Windows 11 auraient affirmé que leur imprimante ne fonctionnait pas après la mise à jour.
Trouvez et réparez automatiquement les erreurs de Windows grâce à l'outil de réparation de PC
Reimage est un excellent outil de réparation qui détecte et répare automatiquement différents problèmes du système d'exploitation Windows. Avoir cet outil protégera votre PC contre les codes malveillants, les défaillances matérielles et plusieurs autres bugs. En outre, cela vous permet également d'utiliser votre appareil au maximum de ses capacités et de ses performances.
- Étape 1: Télécharger l'outil de réparation et d'optimisation des PC (Windows 11, 10, 8, 7, XP, Vista - Certifié Microsoft Gold).
- Étape 2: Cliquez sur "Démarrer l'analyse" pour trouver les problèmes de registre de Windows qui pourraient être à l'origine des problèmes du PC.
- Étape 3: Cliquez sur "Réparer tout" pour résoudre tous les problèmes.
Après la mise à jour de Windows 11, erreurs du spouleur d’imprimante: comment corriger?
Selon les utilisateurs touchés, depuis qu’ils ont installé la mise à jour, leur imprimante affiche des erreurs chaque fois qu’ils essaient d’imprimer quelque chose.Dans certains autres cas, soit leur Windows 11 ne reconnaît pas l’imprimante.Ou il y a aussi des plaintes selon lesquelles l’imprimante ne fonctionne pas du tout.Ainsi, aujourd’hui, dans cet article, nous allons résoudre tous les problèmes d’imprimante indiqués avec des solutions simples et rapides.Pour plus d’informations, continuez à lire.
A lire aussi
Comment réparer une erreur d’exécution dans Windows 11
Comment résoudre le problème du scanner qui ne fonctionne pas sous Windows 11
CORRECTIF1: recherchez les mises à jour Windows
Si votre imprimante Windows 11 ne fonctionne pas après une mise à jour, une nouvelle mise à jour Windows peut vous aider.Vérifiez si un tel est disponible et si oui, installez-le tout de suite.Pour ce faire, suivez les étapes ci-dessous:
- Tout d’abord, appuyez surWindows+Iet lancez l’applicationParamètres. Accédez maintenant àWindows Update, puis cliquez sur l’ongletVérifier les mises à jour.
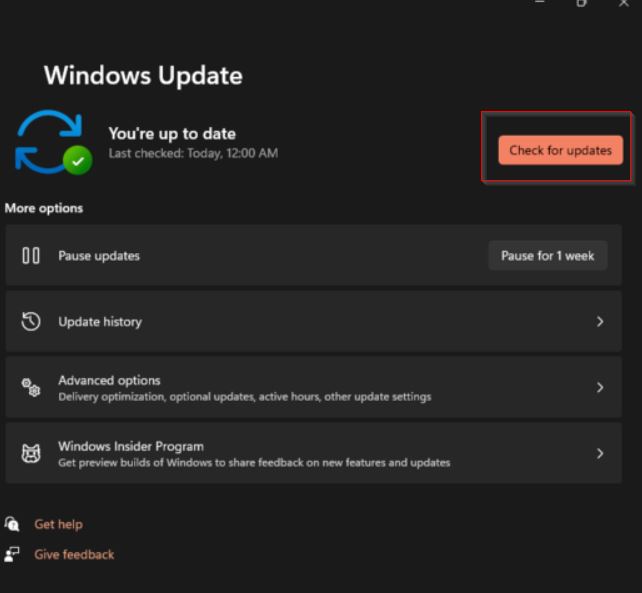
- Si une nouvelle mise à jour est disponible, votre système la téléchargera automatiquement.Le processus, cependant, prendra plus de temps que d’habitude.
A lire aussi
Correction: problème de distorsion du son audio de Windows 11
Comment résoudre le problème de Windows 11 WiFi ne fonctionne pas
Comment réparer l’écran noir de la mort dans Windows 11 ?
Comment réparer les raccourcis clavier d’ordinateur portable ne fonctionnant pas sous Windows 11
CORRECTIF2: exécuter l’utilitaire de résolution des problèmes d’imprimante
Tout comme Windows 10, le dernier système d’exploitation Microsoft est livré avec un utilitaire de dépannage intégré.Cet utilitaire aide à résoudre les erreurs de base et les problèmes.Ici, pendant que votre imprimante ne fonctionne pas après une mise à jour, exécutez l’utilitaire de résolution des problèmes d’imprimante et vérifiez si cela aide ou non.Pour ce faire, suivez les étapes ci-dessous:
- Tout d’abord, appuyez surWindows+Iet lancez l’applicationParamètres.
- Accédez maintenant àSystème(dans le menu du volet de gauche), puis cliquez surDépanner(dans le menu du volet de droite).
- Cliquez ensuite surAutres dépanneurs, puis dans la liste des options, recherchezImprimante.
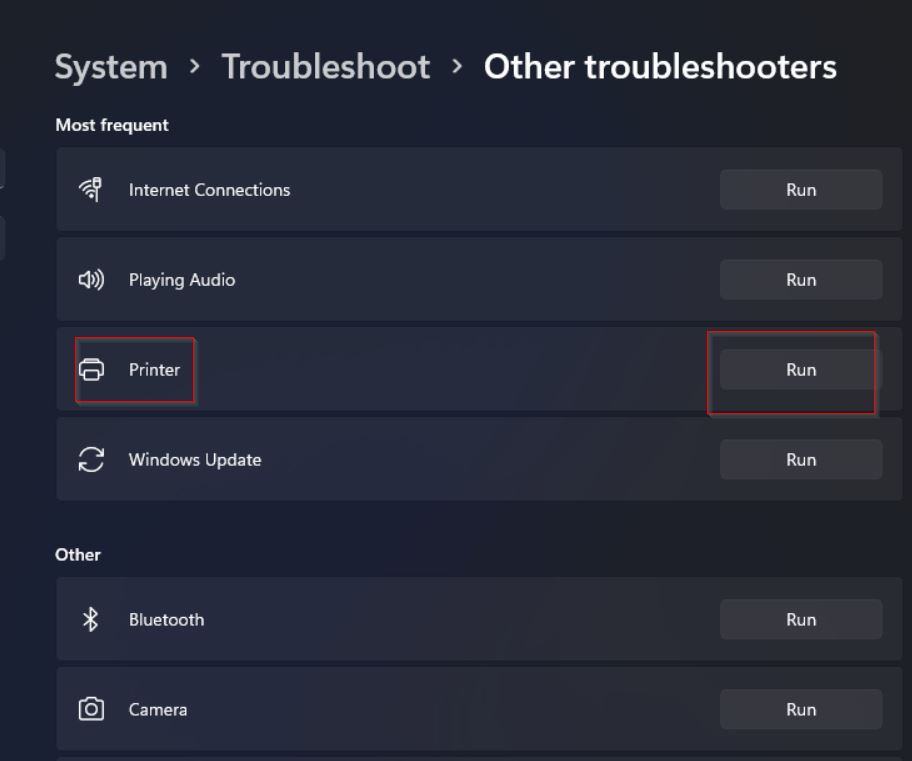
- Cliquez sur l’ongletExécuterassocié à l’optionImprimante, et il exécutera les dépanneurs.
FIX 3: mettre à jour les pilotes associés
La mise à jour des pilotes d’imprimante (associés) a aidé les utilisateurs lorsqu’ils rencontraient des problèmes avec leur imprimante sous Windows 11.Vous pouvez également essayer la même méthode en suivant les correctifs indiqués ci-dessous:
- Tout d’abord, accédez à la barre de recherche du bureau, saisissezGestionnaire de périphériques et lancez le résultat de recherche correspondant.
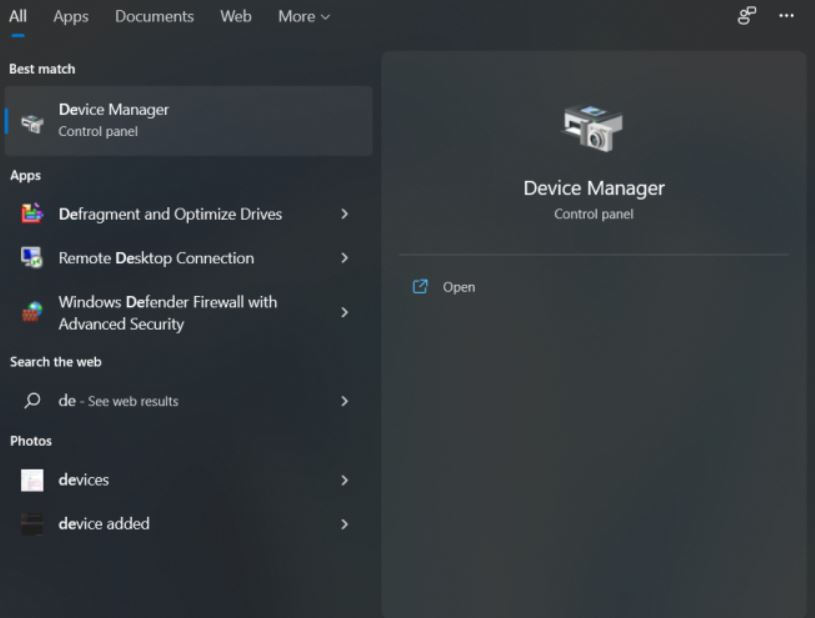
- Maintenant, dans la fenêtreGestionnaire de périphériques, développez la sectionFiles d’attente d’impression, recherchez le pilote nécessaire, cliquez dessus avec le bouton droit de la souris, puis sélectionnez l’optionMettre à jour le pilote.
- À l’invite suivante, cliquez surRechercher automatiquement des piloteset laissez-le se traiter tout seul.
FIX 4: Désinstallez et réinstallez les pilotes associés
Si la mise à jour des pilotes ne vous a pas aidé, vous pouvez également essayer de désinstaller et de réinstaller les pilotes et vérifier si cela aide ou non.Pour ce faire, suivez les étapes ci-dessous:
- Tout d’abord, accédez à la barre de recherche du bureau, saisissezGestionnaire de périphériques et lancez le résultat de recherche correspondant.
- Maintenant, dans la fenêtre du Gestionnaire de périphériques, développez la sectionFiles d’attente d’impression, puis sélectionnez et cliquez avec le bouton droit sur le pilote nécessaire, puis sélectionnez l’optionDésinstaller le périphérique.
- Dans la fenêtre de confirmation suivante, cliquez sur l’ongletDésinstaller.
- Pour réinstaller le pilote, ouvrez le navigateur Web et localisez le centre de téléchargement du fabricant de votre imprimante.
- Accédez maintenant à la page de téléchargement du pilote, puis saisissez le modèle exact de votre appareil.
- Une fois que vous avez trouvé le pilote approprié, téléchargez-le en suivant les instructions à l’écran.
A lire aussi
Télécharger les pilotes d’imprimante Konica Minolta pour Windows 11/10/8/7
CORRECTIF5: Désactiver le pare-feu
Enfin, si aucun des correctifs mentionnés ci-dessus ne fonctionne pour vous, désactivez le pare-feu.Il peut arriver que votre pare-feu soit trop sécurisé pour empêcher l’imprimante de communiquer correctement.Ainsi pour baliser cette possibilité, désactiver le pare-feu est une solution efficace.Pour ce faire, suivez les étapes ci-dessous:
- Tout d’abord, accédez à la barre de recherche du bureau, saisissez Pare-feu Windows Defender et lancez les options de recherche appropriées.
- Maintenant, dans l’écran du pare-feu Windows Defender, cliquez surActiver ou désactiver le pare-feu Windows Defender(dans le menu du volet de gauche).
- De plus, sélectionnez l’optionDésactiver le pare-feu Windows Defenderpour lesParamètres de réseau privéetParamètres de réseau public.
- Enfin, appuyez surOK, et vous avez terminé.
Voici les 5 principaux correctifs pour résoudre le problème « l’imprimante Windows 11 ne fonctionne pas après la mise à jour ».Actuellement, Windows 11 est encore en développement.Par conséquent, certains pilotes ne sont pas compatibles avec le système d’exploitation.Il faudra donc patienter encore un peu pour de nouvelles améliorations.
À la fin de cet article, nous espérons que toutes les informations mentionnées ici vous seront utiles et pertinentes.Si vous avez des questions ou des commentaires, veuillez laisser un commentaire dans la zone de commentaires ci-dessous.
