Laisser le programme suivant d’un éditeur inconnu [fixe]
Quelques popups d’avertissement de sécurité peut également être gênant pour Windows 10 utilisateurs. Parce que boîte de dialogue parfois un tel apparaît lorsque vous essayez de lancer une application tierce. Donc ici, je vais fournir des correctifs à Autoriser le programme suivant d’un éditeur inconnu . Tous sont faciles à exécuter.
Trouvez et réparez automatiquement les erreurs de Windows grâce à l'outil de réparation de PC
Reimage est un excellent outil de réparation qui détecte et répare automatiquement différents problèmes du système d'exploitation Windows. Avoir cet outil protégera votre PC contre les codes malveillants, les défaillances matérielles et plusieurs autres bugs. En outre, cela vous permet également d'utiliser votre appareil au maximum de ses capacités et de ses performances.
- Étape 1: Télécharger l'outil de réparation et d'optimisation des PC (Windows 11, 10, 8, 7, XP, Vista - Certifié Microsoft Gold).
- Étape 2: Cliquez sur "Démarrer l'analyse" pour trouver les problèmes de registre de Windows qui pourraient être à l'origine des problèmes du PC.
- Étape 3: Cliquez sur "Réparer tout" pour résoudre tous les problèmes.
Désactiver Autoriser le programme suivant d’une inconnue Editeur Popup
Restaurer OS Registre
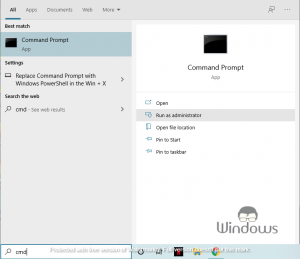
- Appuyez sur Windows + S pour lancer la barre de recherche.
- Tapez cmd dans la barre disponible et succès Exécuter en tant qu’administrateur
- Exécuter la commande suivante:
- sfc/scannow
- Une fois l’analyse terminée, fermez la commande rapide et restart votre PC.
Système d’exécution d’analyse
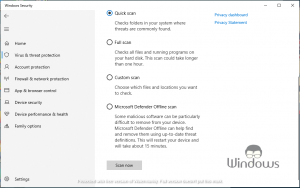
- Appuyez sur Windows + I touches de raccourci.
- Sélectionnez Confidentialité et sécurité
- Cliquez sur Sécurité Windows dans le volet gauche.
- Hit Protection virus et des menaces
- Cliquez sur Options de numérisation
- Vérifiez la Full Scan balle et cliquez sur Analyser maintenant
Paramètres Tweak UAC
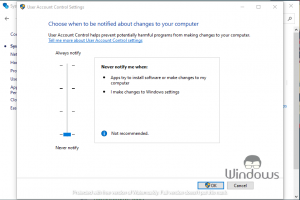
- Lancement Panneau de configuration en utilisant les fenêtres la barre de recherche.
- Accédez à Système et sécurité
- Cliquez sur Modifier les paramètres du compte utilisateur
- Faites défiler la barre Notify vers le bas et cliquez sur Ok .
Tâches annexe de contournement UAC
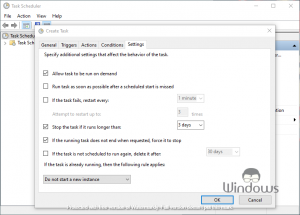
- Ouvrez le Planificateur de tâches utilitaire en utilisant la barre de recherche.
- Cliquez sur le bouton Action et sélectionnez Créer une tâche
- Entrez le nom de la tâche que vous essayez de créer
- Vérifier Exécuter avec plus de privilèges
- Accédez au Actions et cliquez sur Nouveau .
- Sélectionnez l’emplacement du dossier du logiciel problématique
- Maintenant Accédez à l’onglet Paramètres et cochez la case Autoriser les tâches à exécuter à la demande case à cocher.
- Cliquez sur le bouton Ok et fermez le Planificateur de tâches
- Faites un clic droit sur votre bureau et cliquez sur Nouveau >> Raccourci
- Type schtasks/run/TN taskName dans l’espace disponible. (Remplacez taskName par le nom que vous avez entré votre tâche.)
- Appuyez sur la Suivant et remplir les tâches de création de raccourcis.
- Faites un clic droit sur le raccourci créé, sélectionnez maintenant Propriétés >> Changer l’icône
- Faites une sélection de l’icône souhaitée et frappé Ok .
- Double-cliquez sur le raccourci créé by-pass avertissement éditeur inconnu dans Windows 10.
C’est tout, continuer à visiter WindowsBoy plus.
